Fala, pessoal! Tudo bem?!
Hoje falaremos sobre a visualização de dashboards e reports do Power BI no Celular, Tablet, etc. Também explicarei a diferença entre report e dashboard.
Dashboard ou Report?!
Quando você vê isso aqui embaixo, você costuma chamá-lo de Relatório (Report) ou Dashboard (Painel)?!
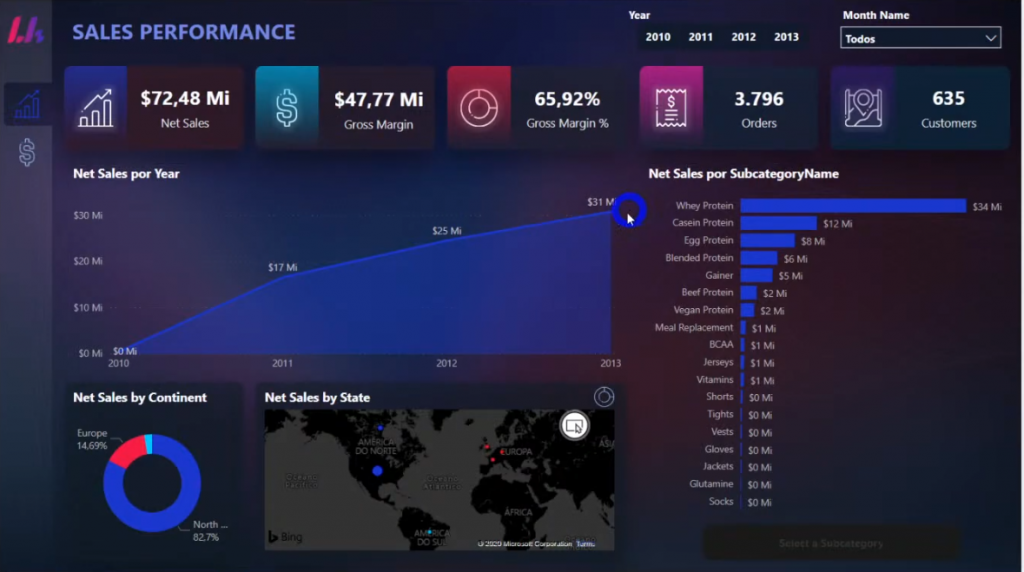
Se você respondeu Dashboard, errou!
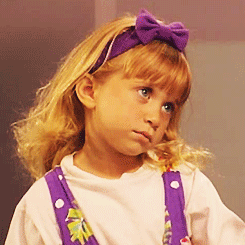
Calma! Eu também chamo assim na maioria das vezes! Mas para a Microsoft isso se chama Report / Relatório.
Quando você está no ambiente do Power BI Desktop e clica no botão “Publicar”, você está enviando o seu Relatório para o PBI Serviço (nuvem) da Microsoft.
Ao fazer isso, aparecerá o Report e o DataSet associado, veja:
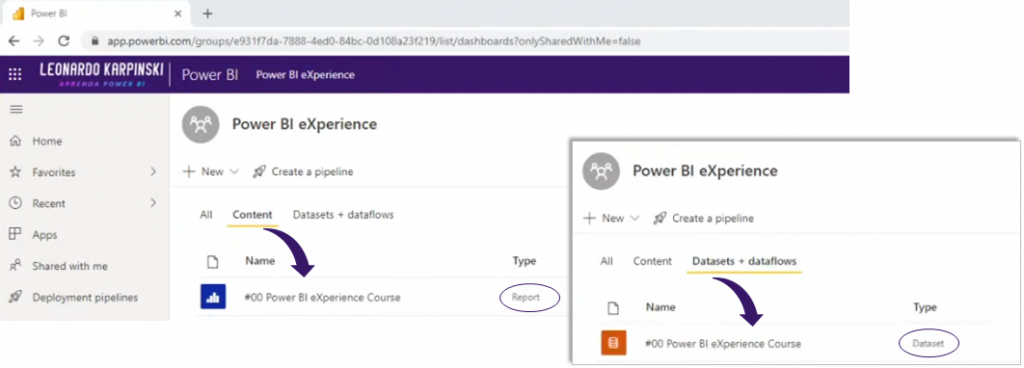
Beleza, mas e o Dashboard?!
Dashboard
Você provalmente já acessou algum report, se não, entre aqui para ver um exemplo.
Vamos supor que você queira criar um dashboard. Você deve ir ao relatório que já tenha publicado e pinar os gráficos que deseja reutilizar no Dashboard, veja:
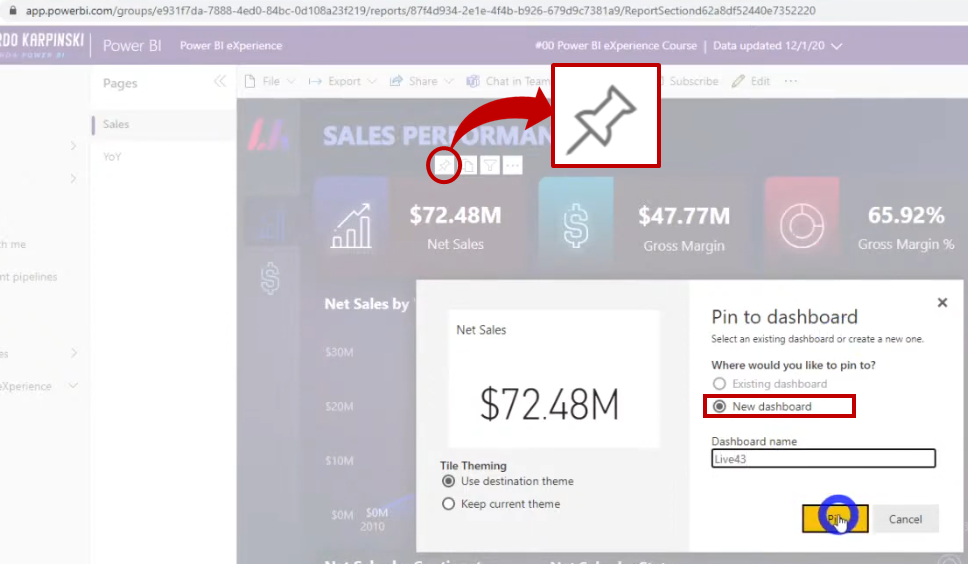
A primeira vez que fizer isso, você deve selecionar a opção New dashboard e inserir um nome conforme mostrei na figura. O nome que usamos neste exemplo é “Live43”.
Observe que se você quiser filtrar algum visual ou descer numa hierarquia, o visual que você pinar ‘salvará’ esse status. Ou seja, no dashboard ele ficará exatamente da forma que você pinou.
Ah, você pode pinar visuais de outros relatórios do mesmo Workspace, beleza?!
Veja, ao voltar para o Workspace, o Dashboard que criamos estará na lista Content:
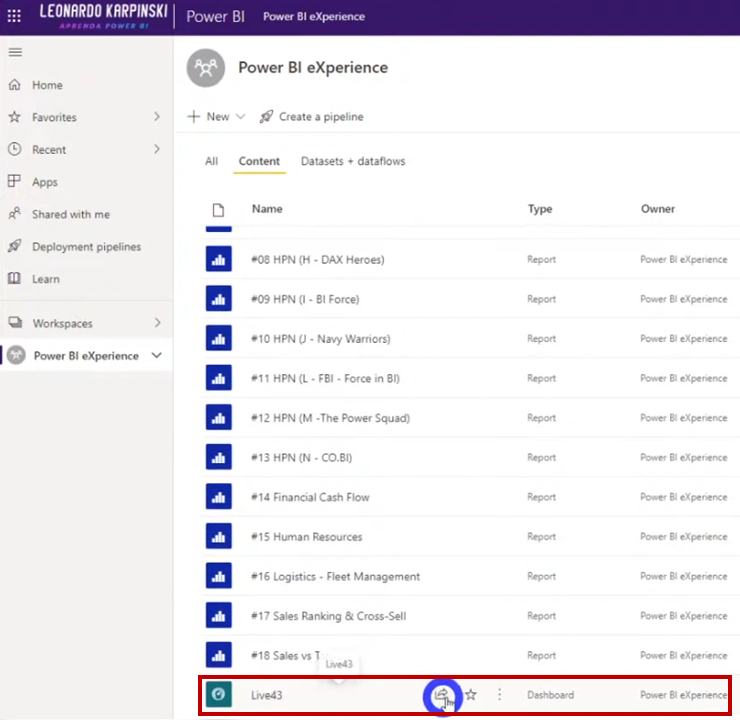
Repare que ao clicar neste dashboard Live43, veremos os gráficos/visuais que ‘pinamos’ anteriormente assim:
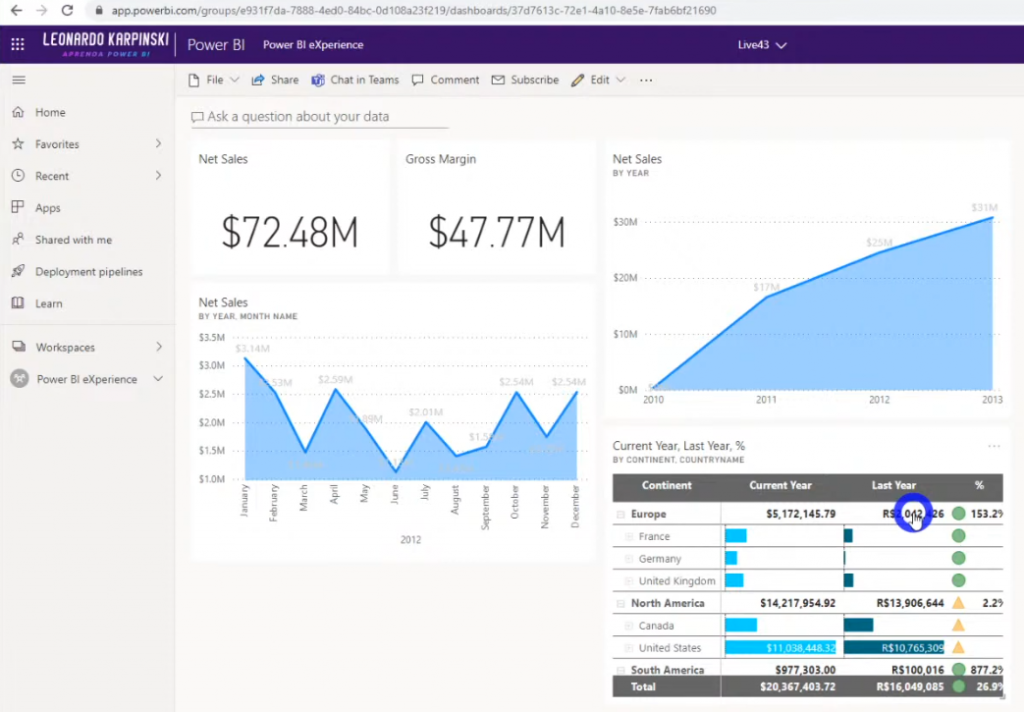
Dá para reposicioná-los conforme necessitar à vontade!
Ah, e se você quiser mudar o tema para, por exemplo, Dark, basta clicar em “Editar” e em seguida: “Tema do Dashboard”, veja:
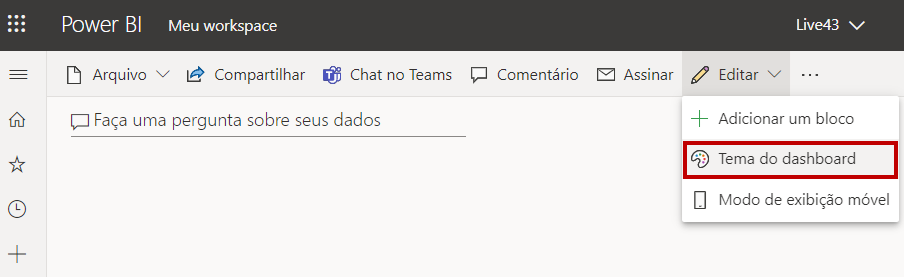
Bom, beleza, e o que mais você pode fazer ali?!
Você pode alterar o título e subtítulo do gráfico também:
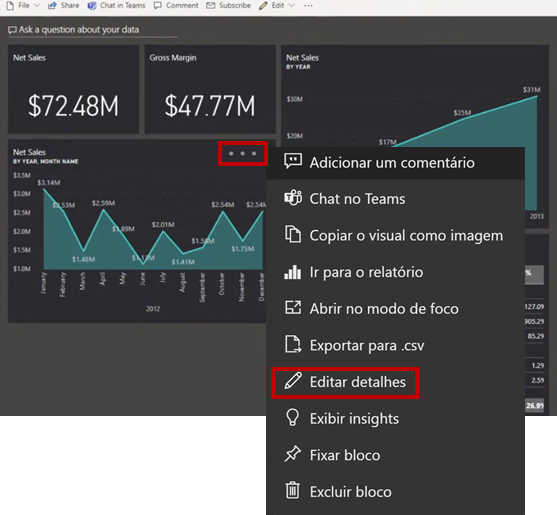
Depois aparecerá a aba para editar as informações:
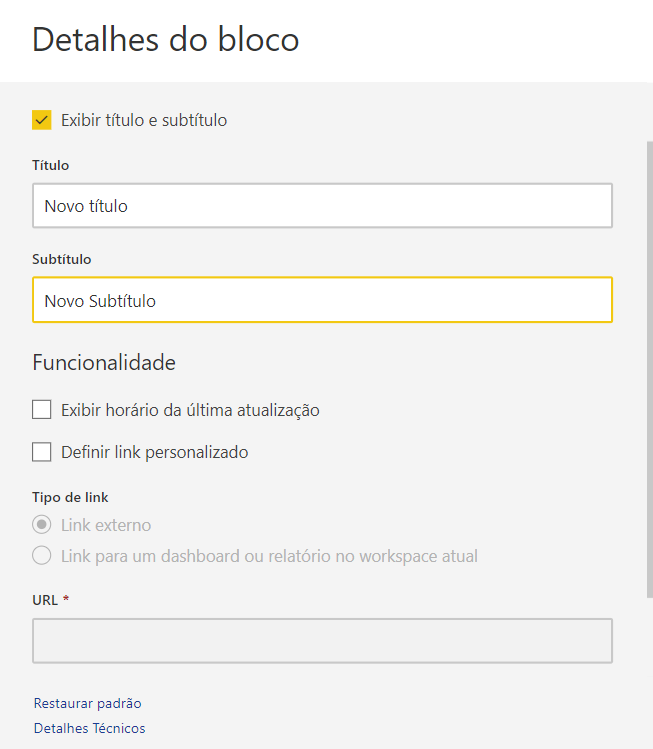
Outra coisa bem legal é que você consegue gerenciar alertas no seu dashboard. Os alertas só podem ser definidos em blocos fixos de visuais de relatório e apenas em medidores, KPIs e cartões.
Veja como fazer isso.
Primeiro vá nos ‘três pontinhos’ no canto do cartão e selecione Manage Alerts (Gerenciar alertas):
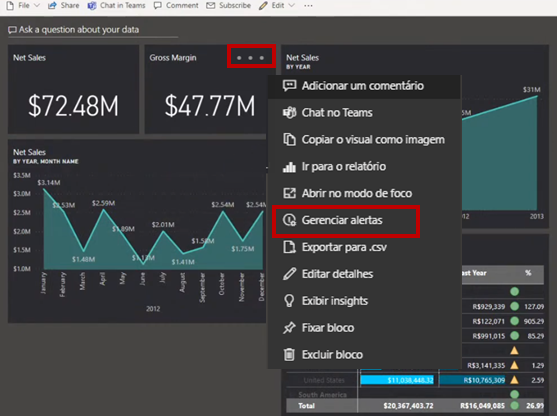
Depois, basta configurá-lo como desejar:
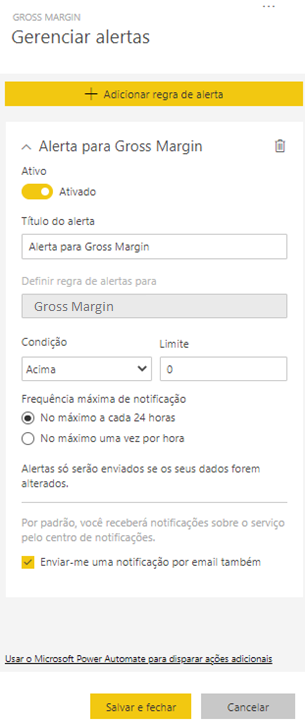
Lembrando que se você optar para apenas receber o alerta, ele aparecerá apenas quando você ingressar no PBI Online:
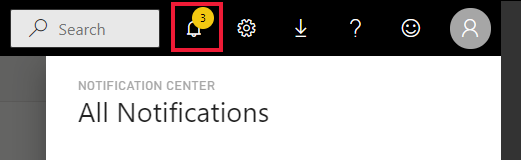
Mobile
Finalmente!
Bora ver como a visão mobile funciona!
No ambiente do Power BI Desktop há um botão em View (Exibição) chamado Mobile layout (Layout móvel):

Vai aparecer um celular na vertical e ao lado você pode usar quaisquer elementos disponíveis apenas arrastando para a área do celular:
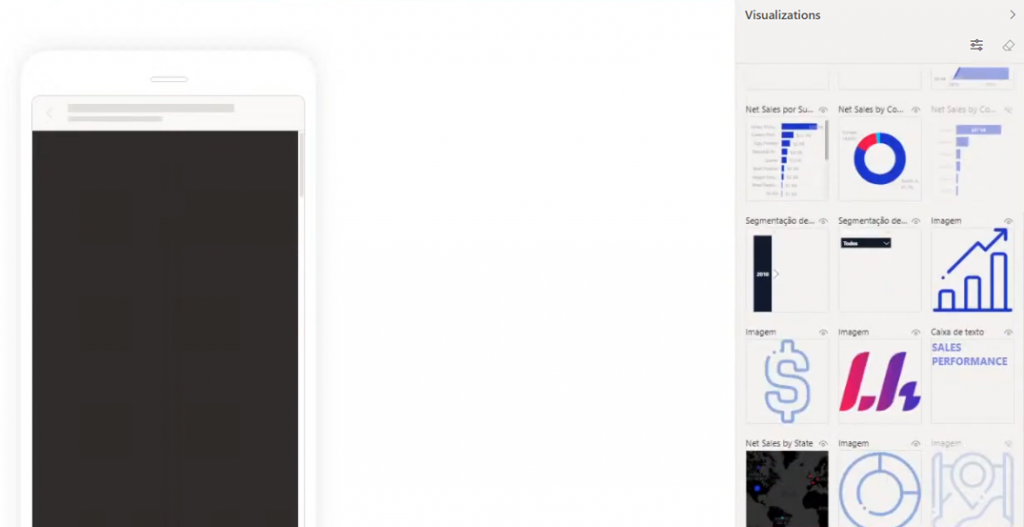
Você precisará construir cada página da visão mobile, mas a diferença é que agora só precisa “arrastar elementos”!
Depois de arrastar esses elementos, você pode publicar o relatório.
Agora, vá ao Apple Store ou Playstore e baixe o app do Power BI.
Depois disso, você deve logar normalmente na sua conta.
No PBI App você terá a mesma visão do PBI Online, incluindo o Workspace com os relatórios e dashboards.
Veja que legal ficou nosso exemplo:
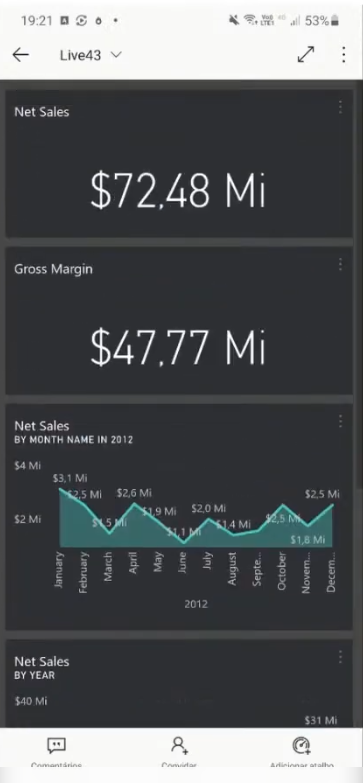
Há também a possibilidade de remover os filtros que aplicou facilmente, apenas apertando estes dois botões:
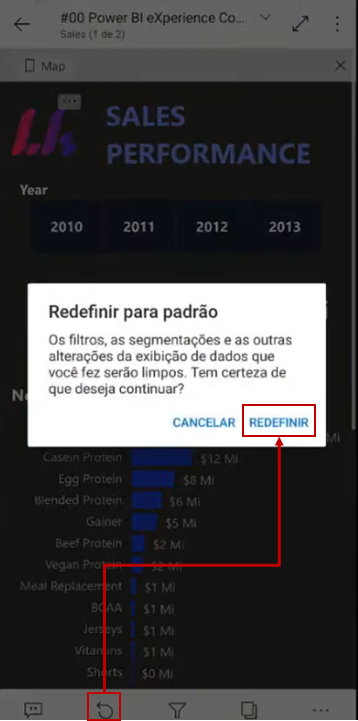
Você também consegue visualizar e editar os filtros laterais, igual você faria no Navegador:
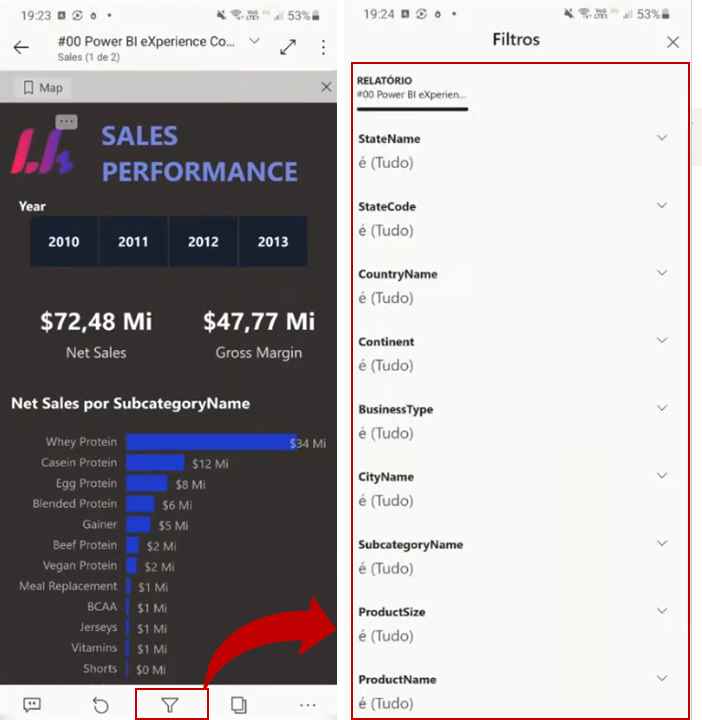
Outro recurso bacana é esse Adicionar atalho que aparece ao clicar nos ‘três pontinhos’… Ao criar esse atalho você vai ter na “área de trabalho” do celular um ícone para acessar especificamente esse relatório! Top né?!
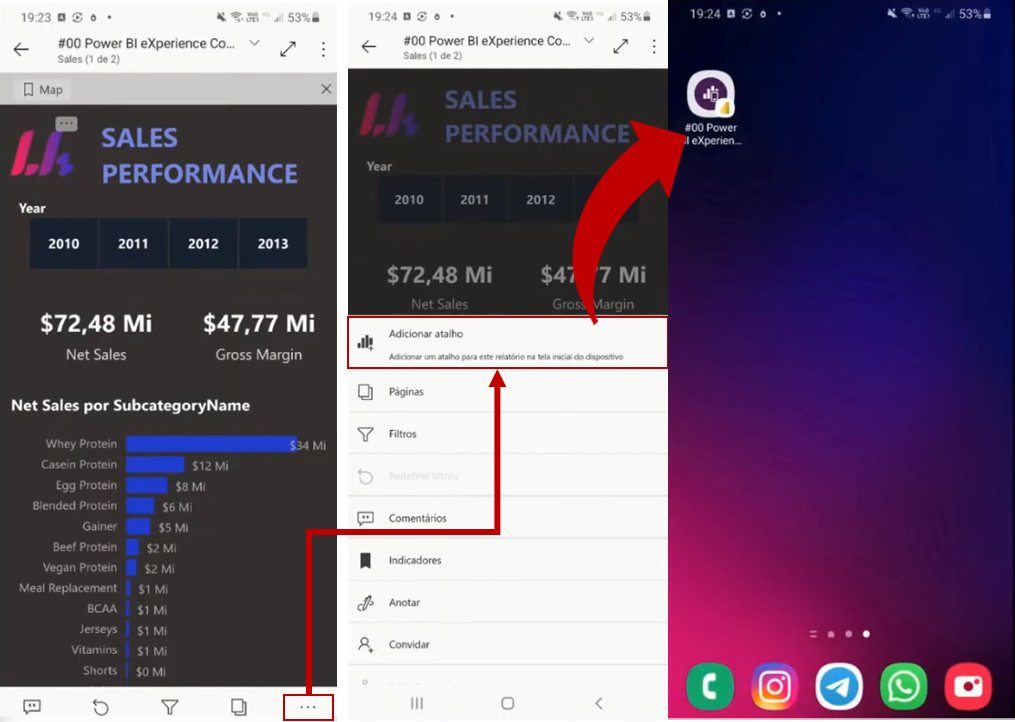
Se você também pode fazer rabiscos anotações no relatório:
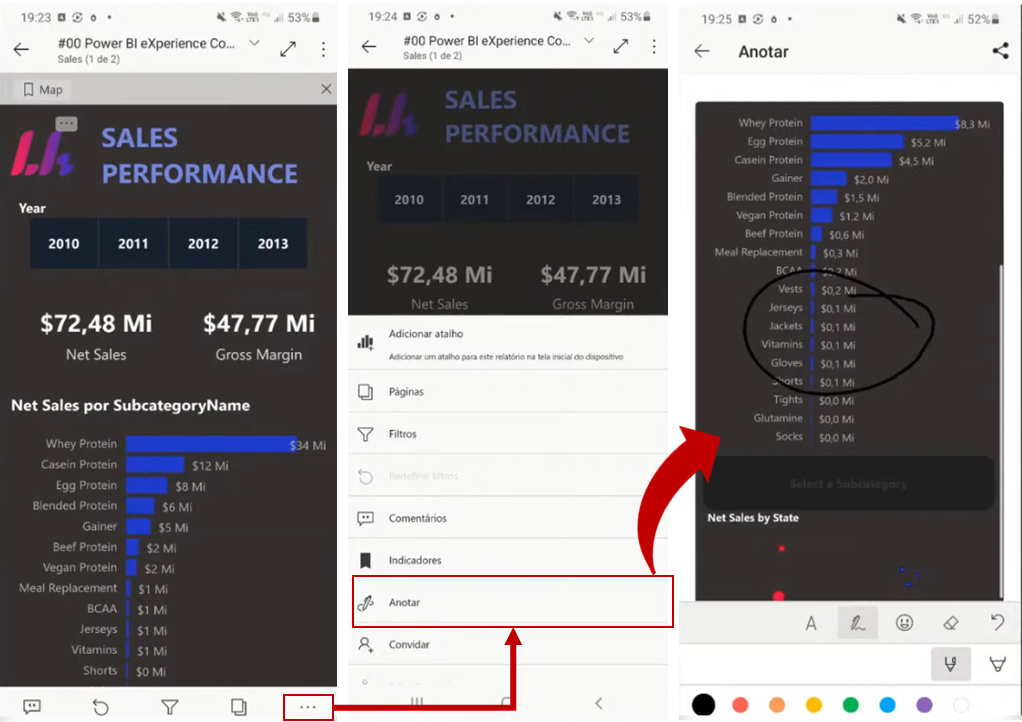
Repare que esse visual “mobile” fica desta forma apenas quando o celular está na vertical. Se você virar o celular, ele mostra o relatório da mesma forma que é visto no navegador.
Todos os recursos funcionam perfeitamente no celular. Veja que na imagem abaixo eu coloquei o dedo num ponto do gráficode área e apareceu o tooltip:
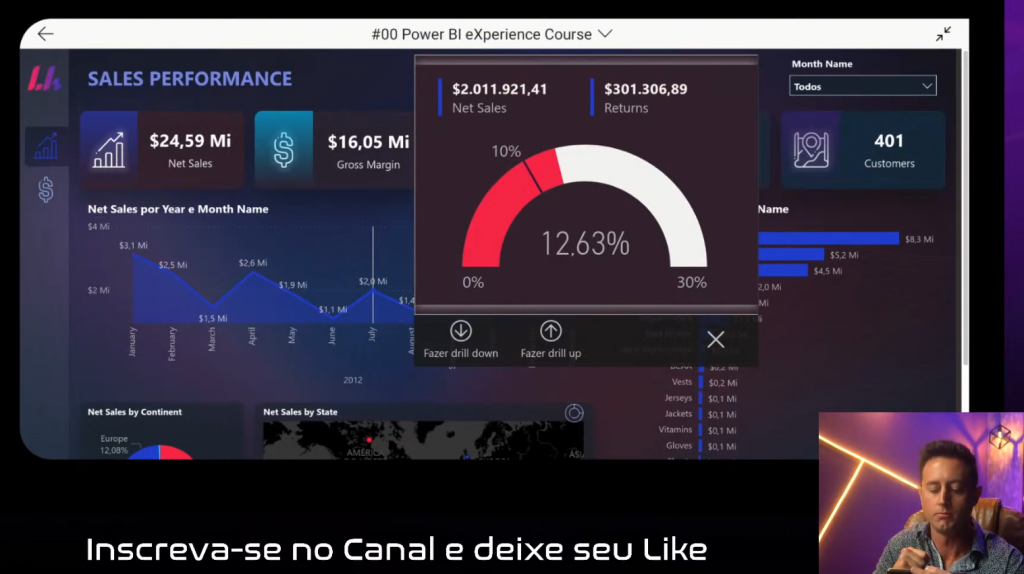
E agora, ficou animado?! Obviamente não passei por todas as funcionalidade e detalhes mas te convido a baixar o aplicativo e testar!
Ah, dê uma olhadinha também neste artigo onde explico as formas de compartilhar o relatório:
Melhores Práticas para COMPARTILHAR relatórios dentro e fora da empresa – Xperiun
E também tem esse artigo com o passo a passo para criar uma conta gratuita no Power BI e conseguir compartilhar seu relatório de forma pública (sem precisar de conta PRO):
Como criar uma conta FREE no Power BI e Publicar seu Primeiro Relatório – Xperiun
Bom, fechou!
Espero que tenha gostado e se tiver sugestão de tema para outras lives, comenta aqui embaixo!
Abraços,
Leonardo.



