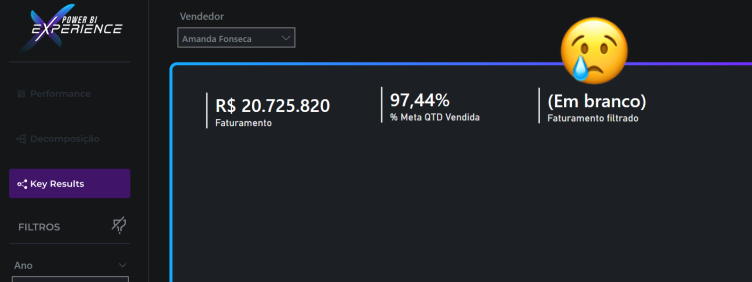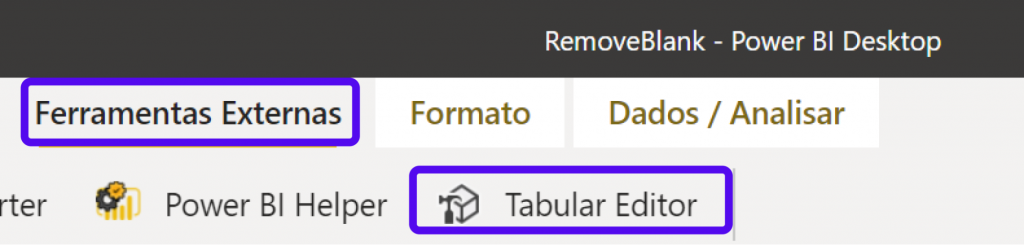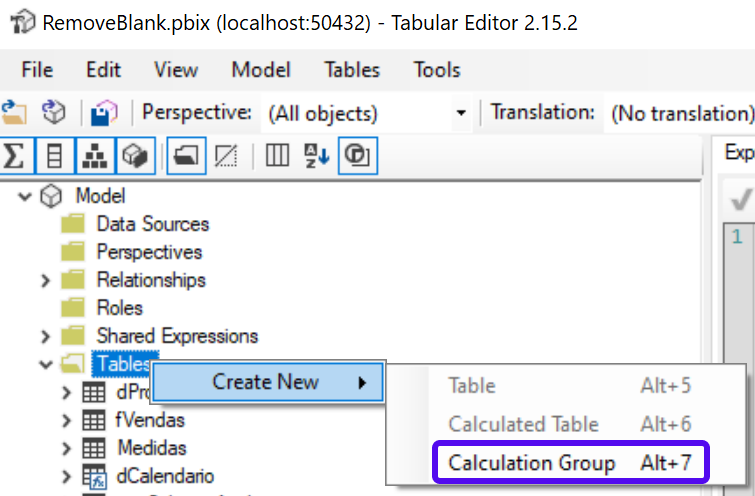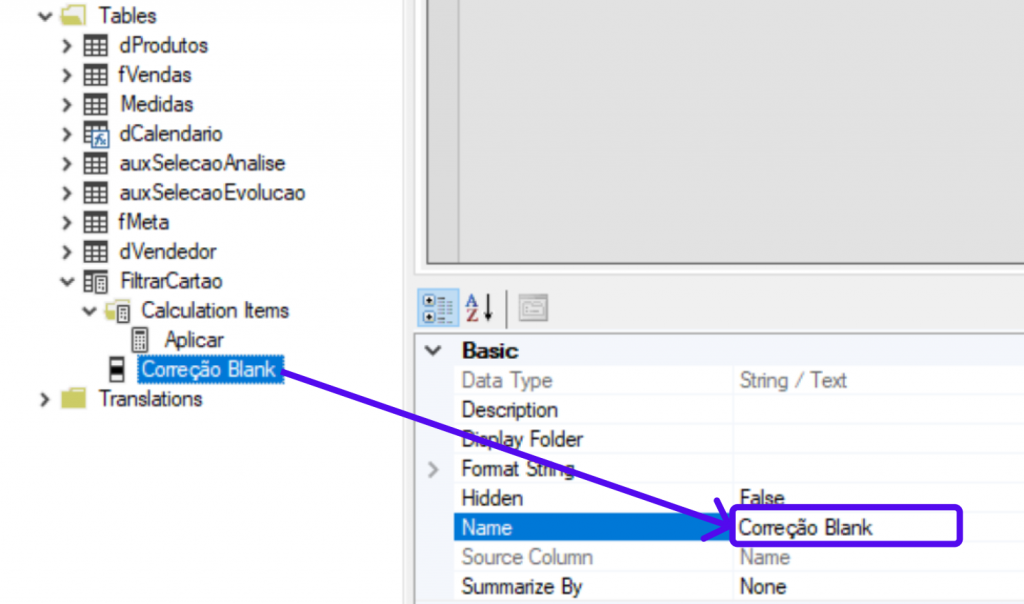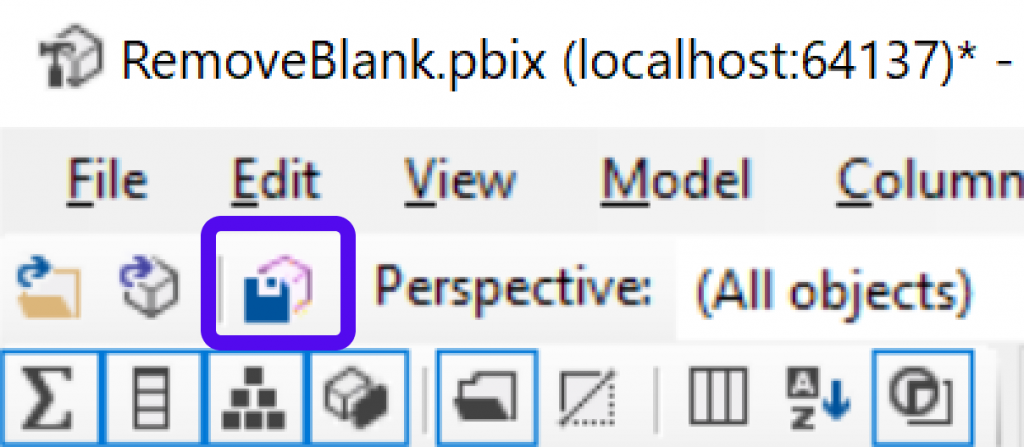Artigo escrito por: Sayuri Valente
Quem nunca se irritou com aquele “(EM BRANCO)” enorme que aparece no visual de um Cartão do Power BI quando o usuário aplica filtros que não trazem valores?
Eu já ouvi essa queixa de um cliente, sabia?! Na época não sabia nem mexer direito no Power BI e fiz do jeito “pouco esperto” (nem lembro se já existia o Tabular Editor na minha vida).
“Muito feio esse “Em branco” grande! Não tem como colocar um “tracinho” no lugar?”
Um bom tempo depois surgiu de novo essa necessidade. Foi então que um grande amigo, também aluno do Curso Completo da Power BI Experience encontrou a solução! Alô @FrankFigueredo! Obrigada! 😍
A ideia foi criar um Calculation Group através do Tabular Editor!
Importante: se você pensou em substituir o “Em branco” por Zero, tome cuidado! Muitas vezes o “Em branco” significa que algo não existiu, e isso é diferente de ter algo que totalizou zero. Veja direitinho as regras de negócio antes de sair adicionando um “+0” no final das métricas, ok?!
Vamos ao passo a passo!
1. Instale o Tabular Editor
O Tabular Editor é Editor Offline de Modelos Tabulares para Power BI e Analysis Services.
Com essa ferramenta você pode manipular medidas, colunas calculadas, pastas, perspectivas e traduções.
Faça a instalação clicando aqui.
2. Crie o Grupo de Cálculo
Abra o Tabular Editor dentro do Power BI em Ferramentas Externas.
Depois, clique com botão direito em Tables > Create New > Calculation Group.
Vamos chamá-lo de “FiltrarCartao”.
Abra o ícone para expandir esse grupo de cálculo e insira a Expressão DAX a seguir.
3. Adicione a Métrica
Nós precisamos fazer com que o Cartão mostre um “-” toda vez que uma medida (qualquer) resultar num valor Blank (em branco).
Clique com o botão direito no Calculation Items e adicione um item chamado “Aplicar
Insira a Expressão DAX abaixo no item adicionado:
SWITCH (
TRUE (),
ISBLANK (
SELECTEDMEASURE ()
), "-",
SELECTEDMEASURE ()
)
A mágica dessa expressão é deixar dinâmica a seleção da métrica através da função SELECTEDMEASURE ( ). Ou seja, ao invés de precisarmos adicionar esse Switch em todas as medidas que aparecem nos cartões, podemos fazer isso uma vez só e apenas filtrar os cartões lá no Power BI. Legal né?
Para facilitar nossa vida – quando a gente nem lembrar do que fez ali, renomeie o item abaixo (que antes chamava-se “Name”). Eu chamei de “Correção Blank”.
Clique no botão de salvar no Tabular Editor e volte para o Power BI!
4. Filtre o Cartão
O último passo é utilizar o Grupo de cálculo que criamos anteriormente para filtrar todos os nossos visuais de cartão. Agora é moleza!
Prontinho! O resultado vai ficar com “-” no lugar do “Em branco”.
Gostou?! Deixe seu like e compartilhe na sua rede também! ✨
Quer aprender mais sobre essa ferramenta incrível?
Tem vários cases prontos no Blog da Power BI Experience, vem ver!
Clique aqui