E aí, beleza?! Hoje falaremos sobre a integração nativa entre Power Automate e Power BI. Você vai aprender a enviar arquivos e exportar dados para Excel inserindo botões dentro do seu relatório!
Iremos adicionar esses dois botões no canto superior direito no nosso Relatório de OEE, veja:
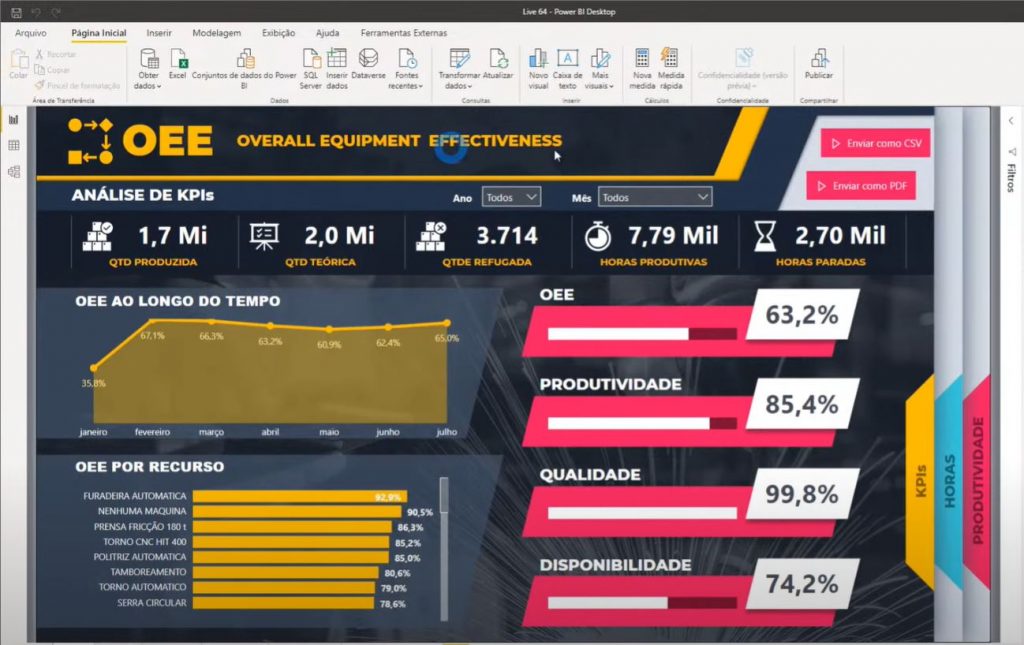
Clique Aqui para se tornar aluno do curso mais completo de Power BI do mundo, e tenha acesso a esse e vários outros dashboards.
Passos Iniciais
Primeiro, você precisará adicionar o visual customizado na Microsoft Store chamado “Power Automate”.

Botão para Exportar CSV
Nossa primeira tarefa é criar um botão para exportar os dados do relatório em um arquivo csv direto na pasta do OneDrive.
Para isso, vamos precisar configurar o visual do Power Automate que acabamos de importar.
O primeiro passo é adicionar os dados:
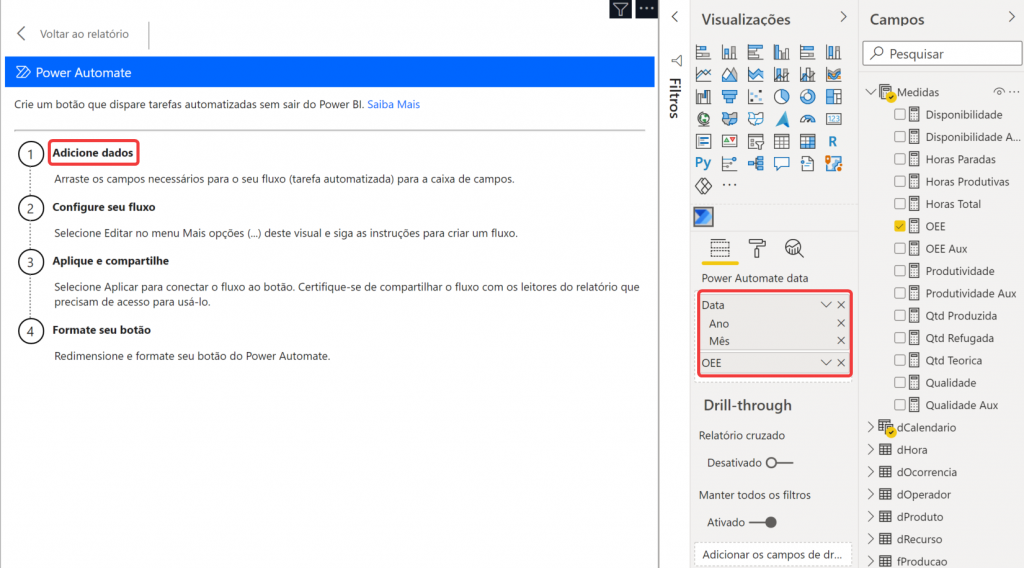
Veja na figura anterior que tem três pontinhos na janela do Power Automate, clique nela e em seguida em “Editar”. Veja que estamos seguindo os passos que o visual indica, beleza?!
Se é a primeira vez que você está abrindo isso, vai aparecer um botão para selecionar o país (Brasil). Ao final, basta clicar em “Introdução” para continuar.
Agora basta seguir os passos abaixo nessa sequência:
- Clique em “Novo” e selecione “Fluxo da nuvem instantâneo”
- Clique em “New step”
- Procure por “compor”, selecione “Operação de Dados” e “Compor” em seguida
- Em “Entradas”, adicione “Tabelas do Power BI”
- Clique em “New step”
- Selecione “Criar tabela CSV”
- Ainda nessa etapa (6), selecione “Outputs” (gerados na etapa “Compor”) no campo “*From”
- Clique em “Next step”
- Pesquise por “onedrive” e selecione “Criar arquivo OneDrive For Business” dentre as opções que aparecer
- Ainda na etapa 8, preencha os campos com o Caminho da pasta, nome do arquivo e conteúdo do arquivo onde você quer salvar o csv. Note que o Conteúdo do arquivo será o “Output” da etapa “Create CSV table”.

11. Por último, clique em “Salvar” e “Aplicar”
Nosso fluxo ficou assim:

Volte para o relatório e veja que o botão “Run flow” vai aparecer ali. Depois você pode dar uma arrumada nele para ficar bonitinho!
Pronto, quando você clicar no botão, o fluxo vai rodar e vai aparecer ali no seu OneDrive o arquivo “Relatorio.csv” conforme configuramos ali no passo 10. Legal né?!
Botão para Exportar Excel
Agora vamos fazer um botão para exportar aqueles mesmos dados em Excel.
Clique naqueles três pontinhos no botão que tínhamos para a exportação em CSV e vá até o primeiro “+” para adicioanar um branch paralelo:

Siga os passos abaixo:
- Digite “excel” e selecione “Excel Online (Business)
- Ainda na etapa 1, selecione a ação “Adicionar uma linha em uma tabela”
- Selecione o local onde estará localizada a tabela de destino onde o Power Automate adicionará os dados.
- Por último, clique em “Salvar” e “Aplicar”
Importante sobre o passo 3: O arquivo Excel já deve estar na pasta com o esqueleto da tabela pronto, ou seja, você deve inserir uma “Tabela” no Excel.

Para criar essa “Tabela”, basta ir em “Inserir” e selecionar Tabela” ali no Excel.

Vamos para o próximo exemplo!
Enviando CSV por Email
Vamos adicionar mais algumas ações no fluxo:
- Adicione mais uma etapa no fluxo do lado esquerdo (aquele que usamos para criar o csv): “Create HTML table”
- No campo “*From” da etapa 1, selecione o Output da etapa “Compor”
- Adicione mais uma ação selecionando o ícone do e-mail (no exemplo eu utilizei o gmail):

4. Por último, clique em “Salvar” e “Aplicar”
Veja como ficou o e-mail recebido:

Podemos ver que a Microsoft está investindo bastante na integração das ferramentas e está deixando cada vez mais intuitivo para o usuário a manipulação delas.
Espero que tenha gostado. Até a próxima!
PS: Para não perder o conteúdo completo da próxima live , entre no nosso canal do Telegram! Aviso tudo por lá!
Abraços,
Leonardo.




