Fala galera, tudo bem??
Hoje o conteúdo é super especial, pois tem a participação do Raphael Santos!! O Raphael é MVP pela Microsoft desde 2016 e já trabalhou em diversos projetos nacionais e internacionais. Com a participação dele iremos falar sobre a integração do Project Online e Power BI para gestão de projetos e gestão de portfólios. Então, você irá aprender:
- O que é Project Online
- Como integrar Project Online com Power BI
- Super exemplos de dashboard de gestão de portfólio/projetos
| Dica: O Raphael Santos tem um canal no YouTube com diversos vídeos aprofundando no tema de integração entre Project Online com Power BI. Você pode acessar, no link: https://www.youtube.com/user/rsraphael |
Project Online
Primeiramente, vamos falar um pouco sobre o Project Online. Ele é uma ferramenta da Microsoft para gerenciamento de portfólio de projetos. É uma ferramenta entregue pelo Office 365 na nuvem. Muita gente faz a confusão entre o Project Online e o MS Project para Desktop. Porém, existem diversas diferenças entre os 2. As principais são:
– Project Desktop: não gerencia portfólios de projetos, pois não existe comunicação entre diversos projetos. Assim, não há possibilidade de visualizar como está a distribuição e status.
– Project Online: fazemos a gestão de portfólios, podendo fazer a integração entre diversos projetos na nuvem e permite gerar relatórios integrando a informação de todo o portfólio
Assim como para o Power BI, existem alguns tipos de licenciamentos do Project Online. Eles são divididos nos seguintes planos:
– P1: Plano para pessoas que são membros de equipe (contribui com o projeto, porém não faz o gerenciamento).
– P3: Plano de entrada (direito sobre gerenciamento, relatórios e cliente da área de trabalho). Nessa versão, o Project pode estar instalado em até 5 máquinas diferentes.
– P5: Plano executivo, voltado para tomadas de decisão. Apresenta a inteligência de portfólio com criação de regras para a tomada de decisão.
| Dica: Para comparar os preços atualizados da opções de Planos e a itemização de cada um deles, acesse o link: https://www.microsoft.com/pt-br/microsoft-365/project/compare-microsoft-project-management-software |
Você pode se perguntar “como está o mercado para a gestão de portfólios?“. Atualmente, é um mercado com crescente demanda. As empresas estão caminhando para esse tipo de solução para gestão de portfólio. Com isso, a a procura por profissionais que dominem esse tipo de conhecimento está grande.
O Project Online é totalmente acessado via Web e suportado pela Microsoft. Após a criação da conta, você tem acesso ao ambiente:
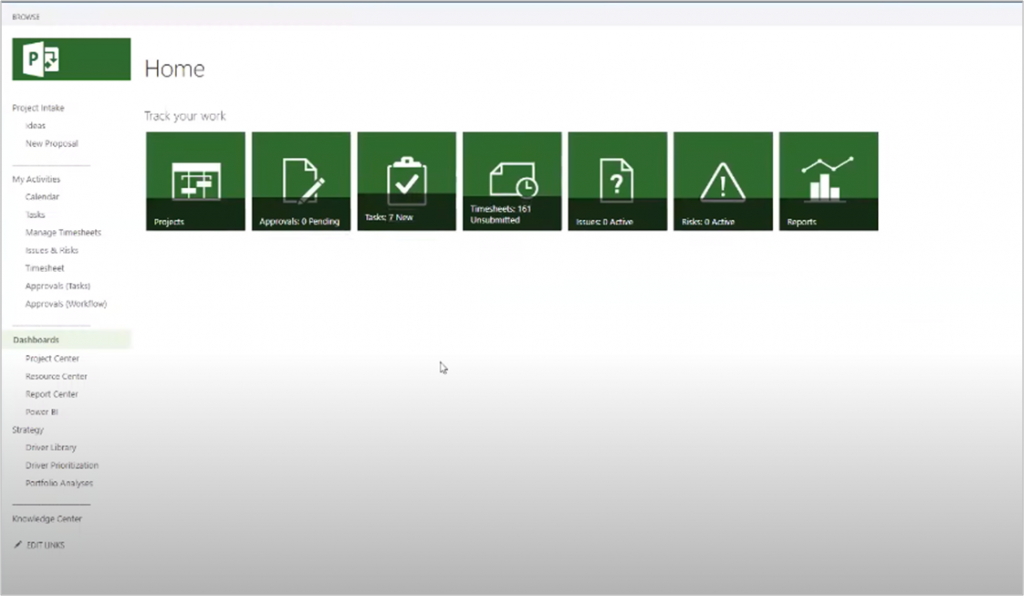
Figura 1: Página Inicial do Ambiente Project Online
A principal área dentro desse ambiente é a área de projetos, vamos analisa-lá:
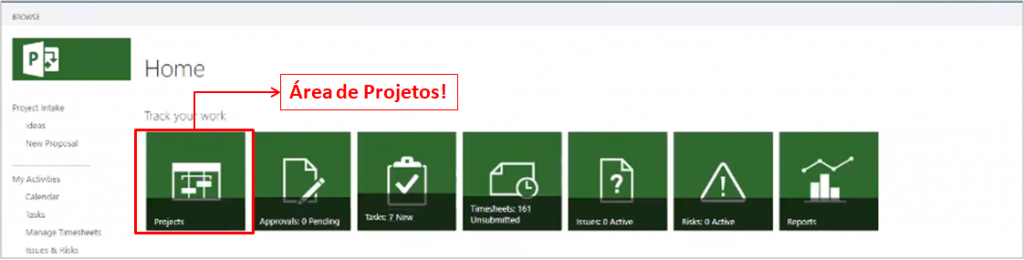
Figura 2: Área de Projetos no Ambiente do Project Online
Aqui temos visibilidade de todos os projetos onde podemos agrupar pela informações que forem relevantes para a organização (por exemplo: por departamento, fase, líder e status).
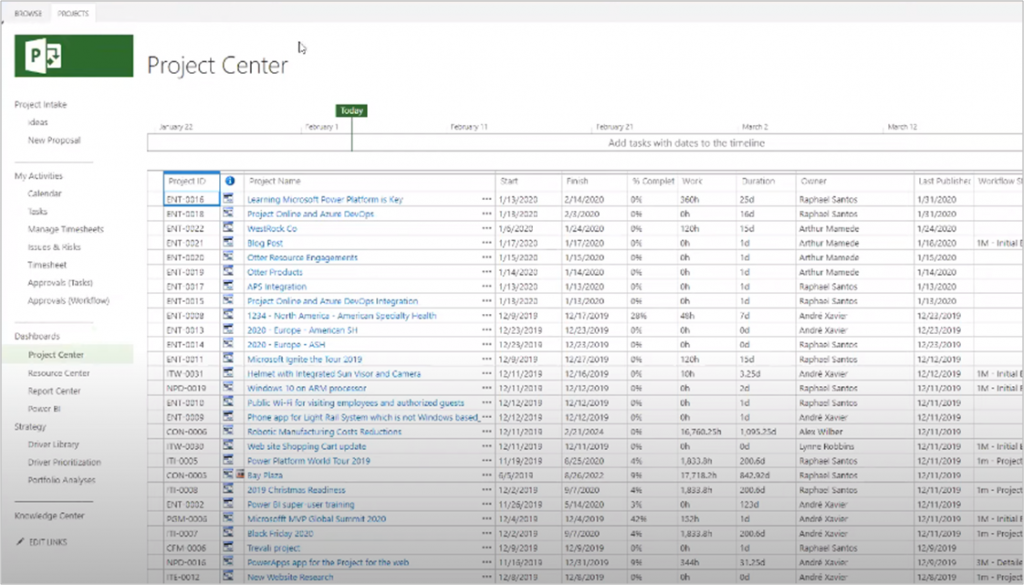
Figura 3: Central de Projetos

Figura 4: Agrupamento por Departamento
Etapas: Clicar em "PROJECTS" → Selecionar o agrupamento por "Departments"
Se nos atentarmos para os KPI dos projetos: agenda, custo e trabalho (Schedule KPI, Work KPI e Cost KPI respectivamente) percebemos que o projeto ” Dynamics CRM” não está com os indicadores bons. Vamos clicar nesse projeto e analisar em detalhe:
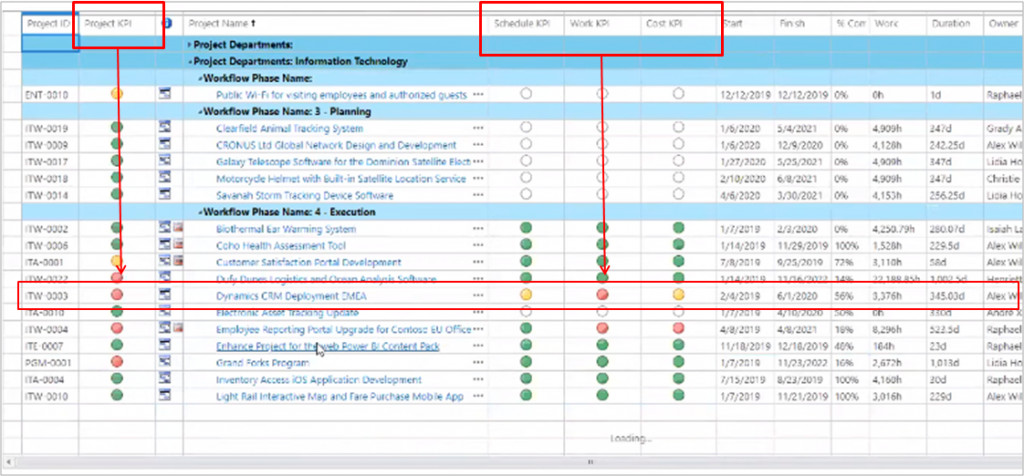
Figura 5: Foco nos KPIs do Projeto “Dynamics CRM”
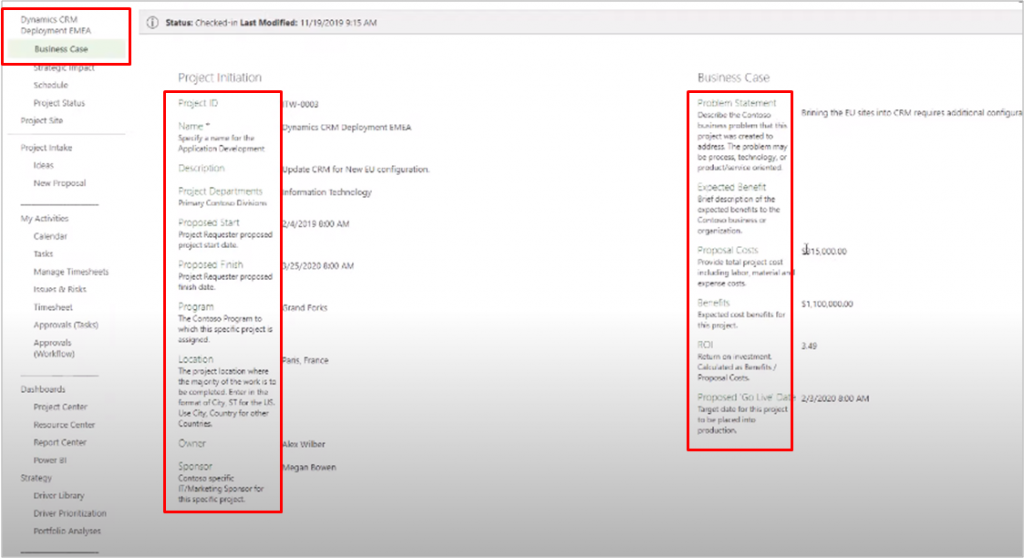
Figura 6: Detalhes do Projeto (ID, Nome, Descrição, Proposta de Início, Proposta de Finalização, Programa, Local, Owner, Sponsor, Definição do Problema, Expectativa de Benefícios, Proposta de Custo, Benefícios, ROI e Proposta do Go Live)
Veja que na aba de Business Case apresentamos diversas informações do Projeto. Essa área é importante para trazer informações relevantes de forma rápida para quem está fazendo a análise e é uma área que pode ser customizado dependendo da sua necessidade. Assim, seria possível, por exemplo, termos o campo de cliente nessa área.
Se quisermos acessar as informações do cronograma desse Projeto, podemos clicar na aba “Schedule”:
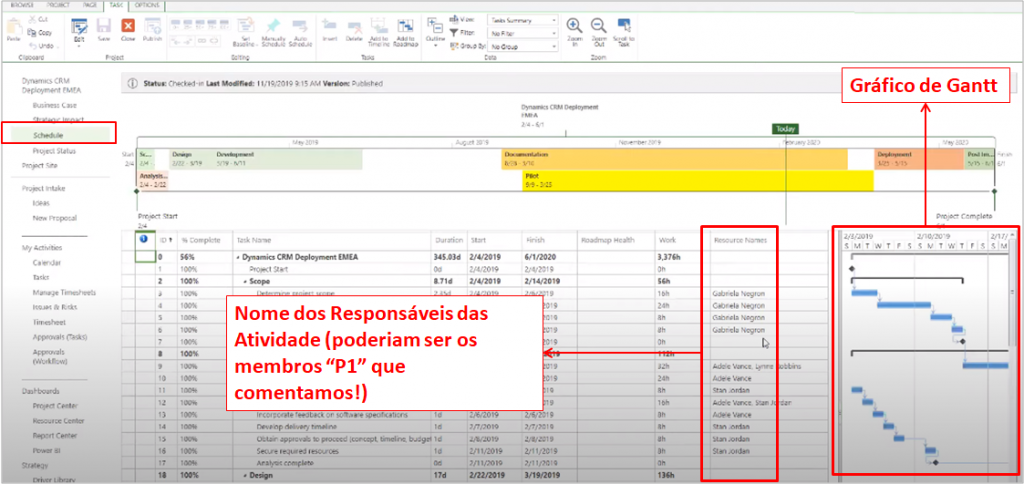
Figura 7: Aba do Cronograma do Projeto “Schedule”
Integração do Project Online com o Power BI
No Power BI, fazemos a integração das informações do Project Online com o Power Bi como se fosse uma conexão em uma base de dados. Para isso utilizamos “Obter dados” e a URL do nosso Project Online:
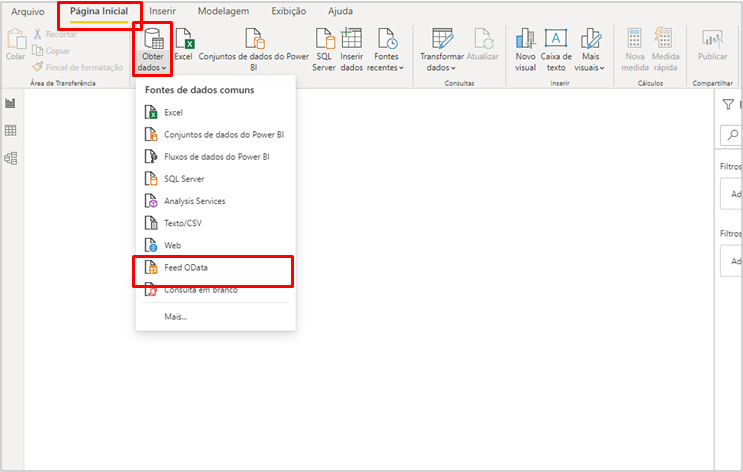
Figura 8: Obtendo dados “Feed OData”
Etapas: Clicar em "Página Inicial" → Selecionar "Obter Dados" → Selecionar "Feed OData"
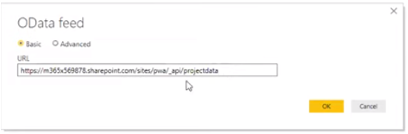
Figura 9: Selecionando URL para importação de dados
Etapas: Colar a página do seu Project Online até "pwa/" → Adicionar "_api/projectdata"
| Dica: Quando criamos o ambiente do Project Online devemos selecionar o idioma que queremos trabalhar. É interessante utilizar em inglês, pois quando precisamos de um material de apoio ou exemplo normalmente ele vai estar em inglês. Para forçar essa importação já no modelo em inglês devemos adicionar “/[en-us]” no final da URL! |
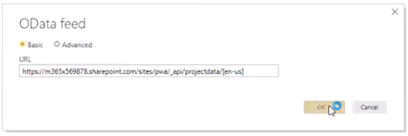
Figura 10: Selecionando URL com formatação [en-us]
Etapas: Adicionar "/[en-us]" na URL
Quando fazendo o primeiro acesso a base será solicitado a autenticação para conectar. Após isso, temos a conexão a base onde devemos escolher as tabelas que iremos importar:
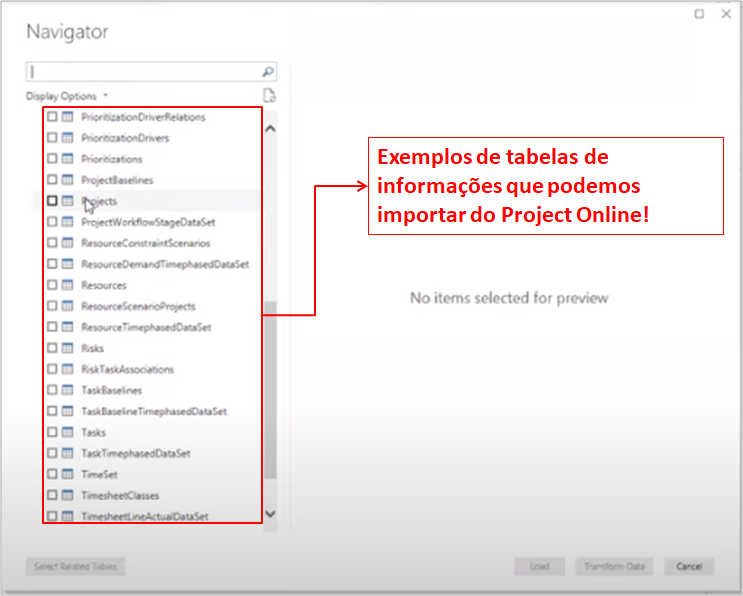
Figura 11: Exibição das Tabelas do Project Online para importação
Assim, se eu quiser saber como estão distribuídos os projetos na nossa empresa, por exemplo, devo selecionar a tabela principal que é a “Projects“:
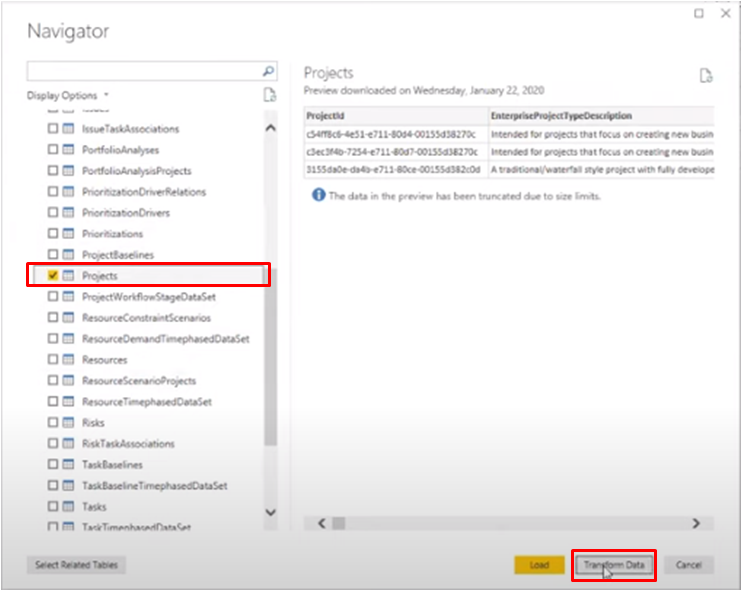
Figura 12: Seleção da Tabela principal “Projects”
Etapas: Selecionar "Projects" → Selecionar "Transformar Dados"
Após isso, iremos para o ambiente do Power Query onde podemos selecionar quais informações iremos dar carga para trabalharmos no ambiente do Power BI. Repare o número de colunas que temos para selecionar! Será que iremos utilizar todas no nosso relatório?? Essa é a primeira análise que deve ser feita em qualquer projeto, como sempre falo. Aqui você deve selecionar somente o que será utilizado no projeto ganhando em processamento e otimizando performance!
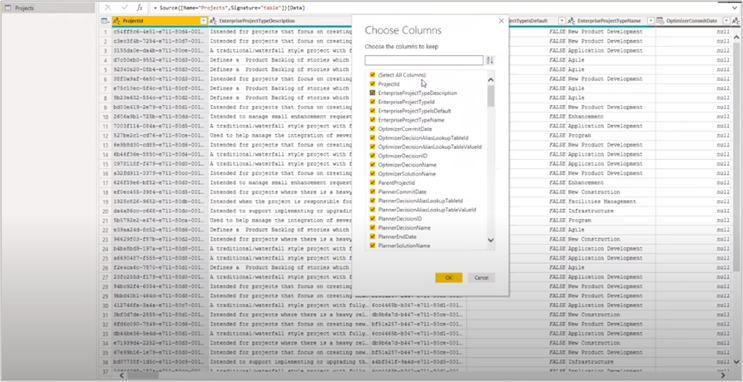
Figura 13: Visualização do Conteúdo da Tabela
Para nossa seleção iremos utilizar:
– ProjectId: importantíssimo, pois normalmente é utilizado como chave primária para outras tabelas
– EnterpriseProjectTypeName: tipo de projeto
– ProjectFinishDate: data prevista de finalização do projeto
– ProjectName: nome do projeto
– ProjectOwnerName: proprietário do projeto
– ProjectStartDate: data de início
– ProjectCost: custo do projeto
– ProjectPercentComplete: percentual completo do projeto
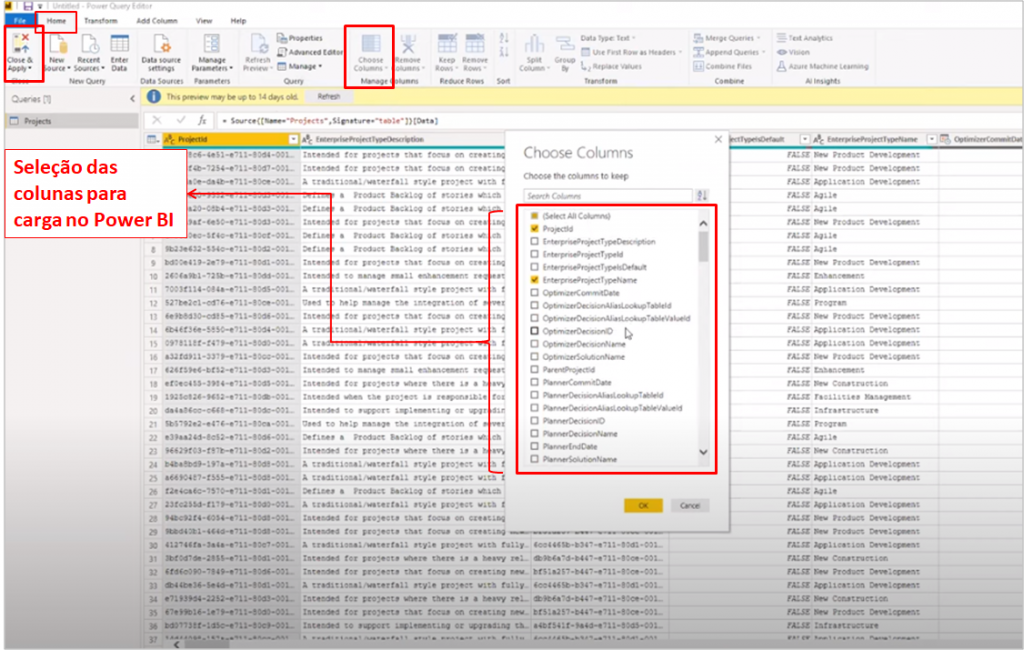
Figura 14: Seleção das Colunas para Carga
Etapas: Selecionar "Página inicial" → Selecionar "Escolher Colunas" → Fazer a seleção das colunas → Selecionar "Fechar e Aplicar"
Já com as informações importadas e carregadas podemos dar início a visualização. Vamos criar uma tabela com ProjectName, ProjectOwnerName, ProjectStartDate e ProjectFinishDate:
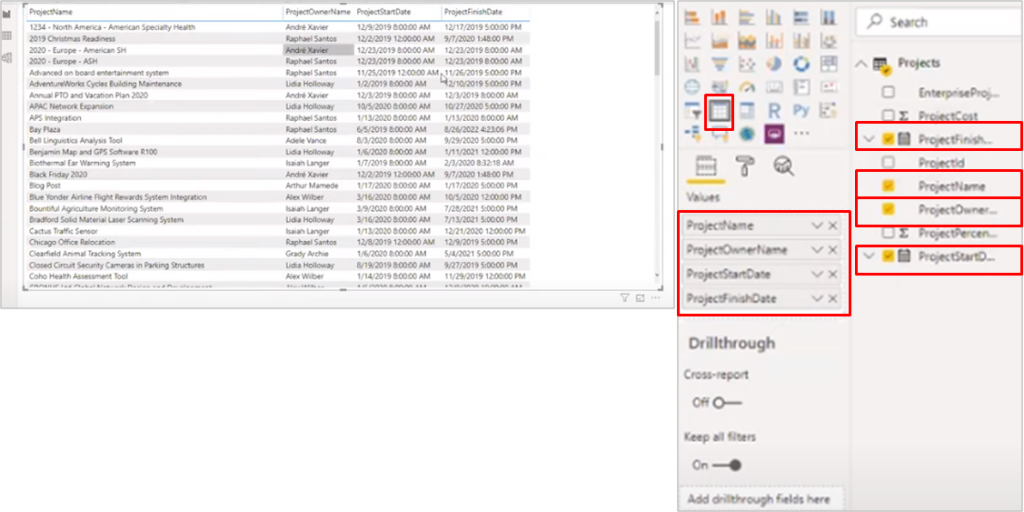
Figura 15: Criação de Tabela
Etapas: Selecionar "Visual de Tabela" → Selecionar Valores: ProjectName, ProjectOwnerName, ProjectStartDate e ProjectFinishDate
E agora, se eu quiser saber a distribuição de projetos por tipo. O que eu faço? Podemos criar um visual de Gráfico de colunas empilhadas, por exemplo:
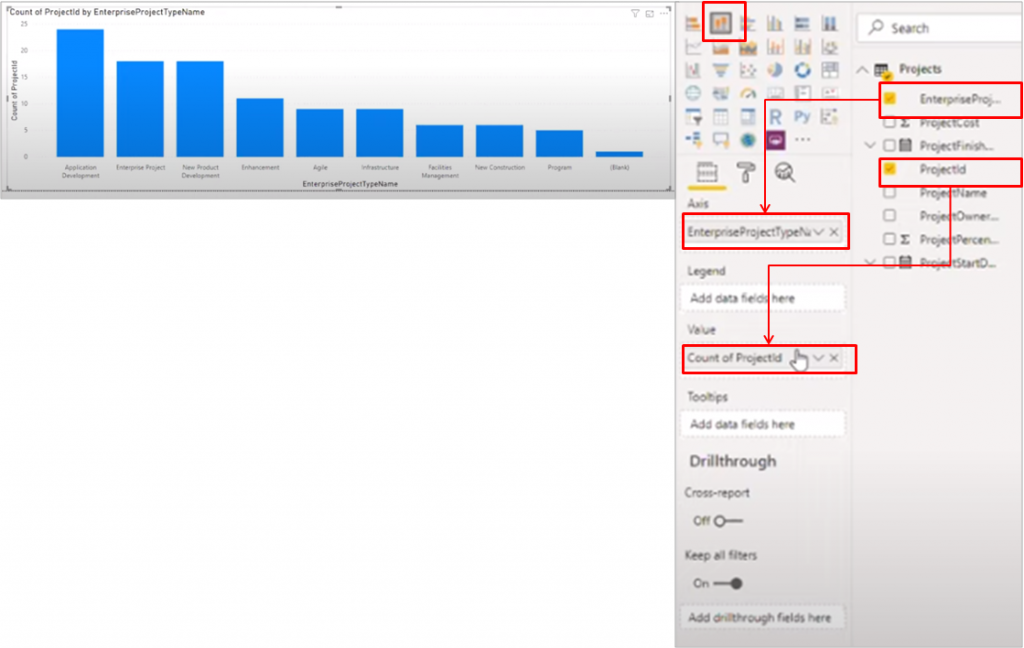
Figura 16: Criação do Gráfico de coluna empilhadas
Etapas: Selecionar Visual "Gráfico de colunas empilhadas" → Eixo "EntrepriseProjectTypeName" → Valores: Contagem de "ProjectId"
A partir dos dados importados, você pode evoluir com a criação de visuais e criar seu próprio relatório. Vamos analisar alguns exemplos com Project Overview e consolidação de portfólios.
Exemplos
Vamos falar de 3 exemplos que são interessantes para análise de projetos e gestão de portfólios. O primeiro que iremos falar é a “decomposition tree” que ajuda bastante ao pessoal de gestão a entender índices específicos dos projetos! Depois iremos ver um dashboard de consolidação de portfólios. Por fim, uma apresentação bem detalhada do overview de um projeto específico.
Decomposition Tree
A ideia do decomposition tree é desmembrar uma informação de forma a explica-lá. Como exemplo, vamos explicar de onde vem o “Trabalho Restante” do seguinte portfólio de projetos:
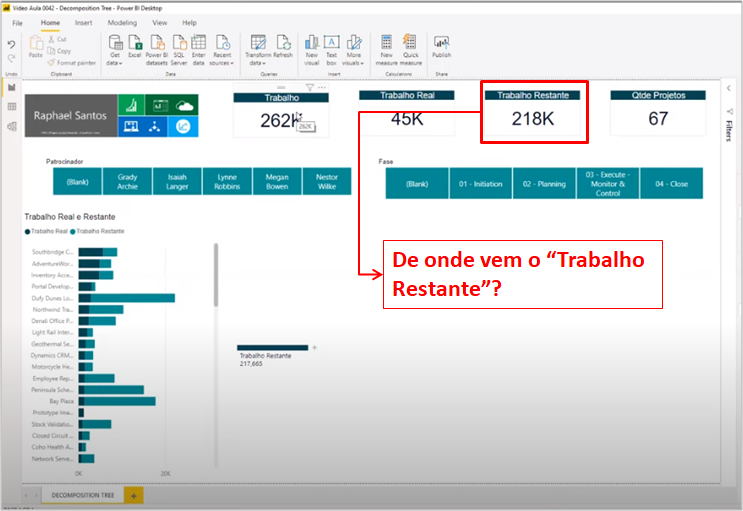
Figura 17: Relatório de Gestão de Portfólio
Para explicar podemos criar um visual de árvore de decomposição:
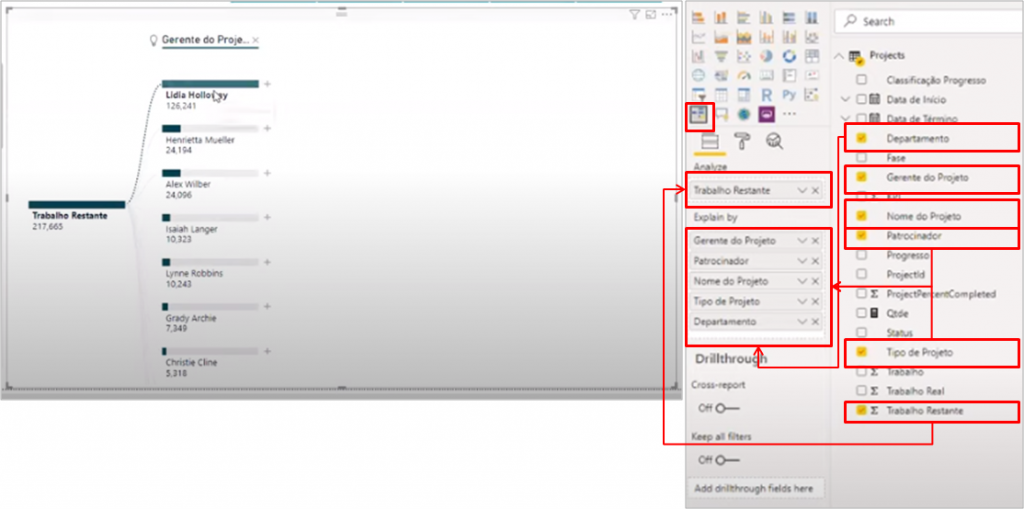
Figura 18: Árvore de Decomposição de Trabalho Restante por Gerente de Projetos
Etapas: Selecionar Visual "Árvore hierárquica" → Analisar "Trabalho Restante" → Explicado por: "Departamento", "Gerente de Projeto", "Nome do Projeto", "Patrocinador" e "Tipo de Projeto"
Com o visual gerado, podemos ver que o principal fator que explica as horas de trabalho restante são os projetos gerenciados pela Lidia Holloway (126,241 horas).
Agora dentro dos projetos da Lidia, podemos chegar em menores granularidades de informação. Vamos fazer isso para o Nome do Projeto e Patrocinador:
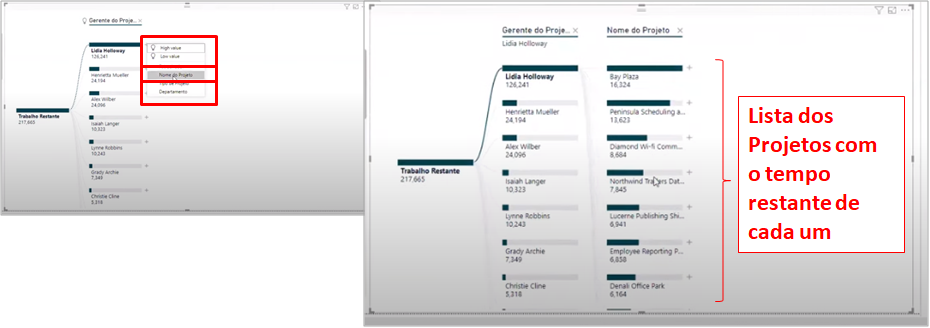
Figura 19: Árvore de Decomposição de Trabalho Restante por Gerente de Projetos e nome do Projeto
Etapas: Clicar em "+" ao lado de Lidia → Selecionar "Nome do Projeto"
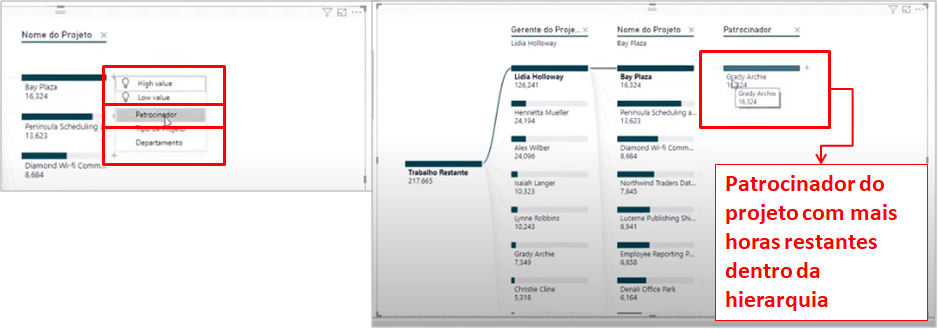
Figura 20: Árvore de Decomposição de Trabalho Restante por Gerente de Projetos, Nome do Projeto e Patrocinador
Etapas: Clicar em "+" ao lado de Bay Plaza → Selecionar "Patrocinador"
Esse tipo de visual é interessante você entregar de forma fechada. Dessa maneira, o cliente final que irá utilizar a informação pode decidir de que forma irá “explodir” o cascateamento. Com isso, você auxilia o usuário com a opção da informação, mas ele decide de que forma é mais relevante avaliar.
Consolidação de Portfólio
Outro exemplo é de consolidação de portfólio. Podemos fazer isso em página única, informando:
– Número de Projetos
– Total de horas
– Trabalho realizado
– Trabalho restante
– Variação de horas trabalhadas
– Diversos filtros, como: status, prioridade, portfólio, programa
– Gráficos de Projeto por: tipo, classificação, objetivo estratégico, gerente de projetos
– Tabela resumo com: URL do projeto na rede, nome do projeto, status, owner, data de início, data final, percentual concluído e última publicação
– Tooltip para detalhamento de informação
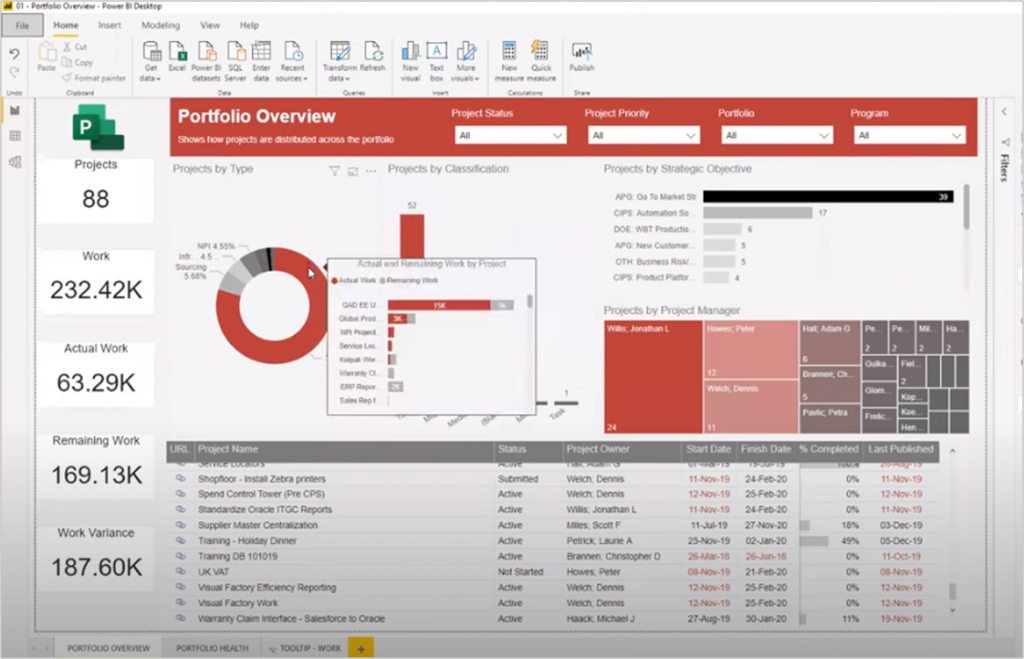
Figura 21: Exemplo de Consolidação do Portfólio
Project Overview
Um exemplo bem bacana que auxilia muito os gestores/gerentes de projetos é o Project Overview. Nesse caso, ao invés de olhar o portfólio, analisamos o projeto detalhadamente. Nele temos as seguintes informações:
– Tarefas por status
– Variação de prazos
– Variação de horas trabalhadas
– Variação de custo
– Descrição do projeto
– Tarefas concluídas, atrasadas e planejadas
– Marcos concluídos e planejados
– Cronograma completo: com filtros (atrasados, completos e futuros)
– Timeline do Projeto (Gráfico de Gantt): aqui também podemos criar filtros para auxiliar os usuários
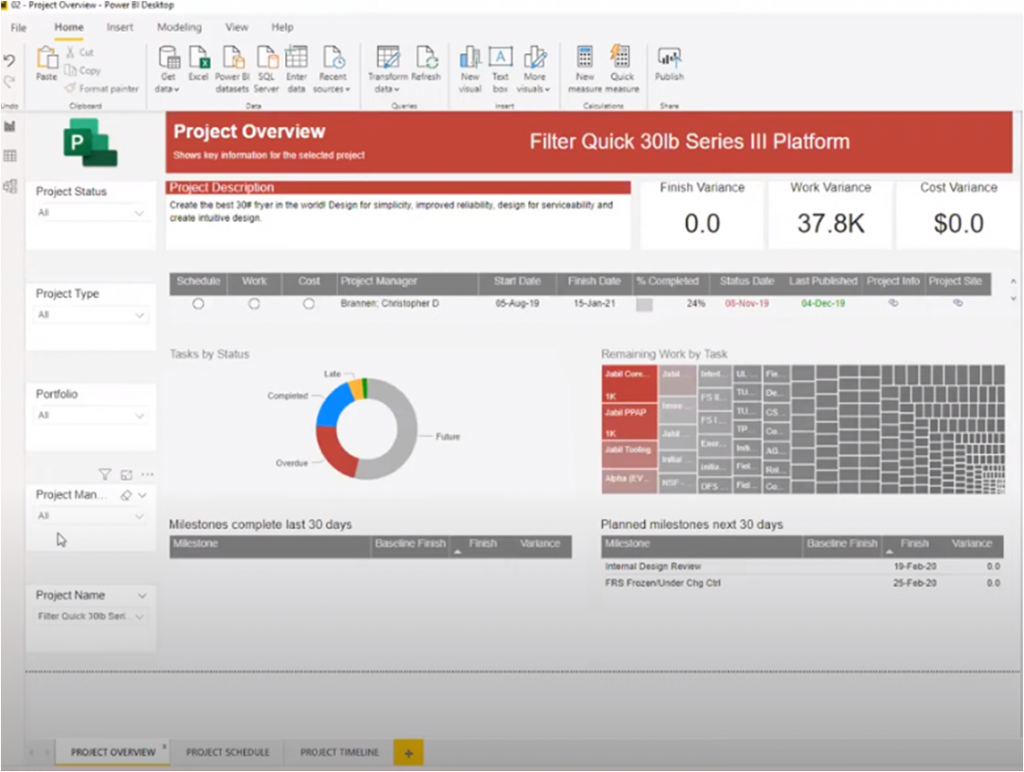
Figura 22: Exemplo de Project Overview
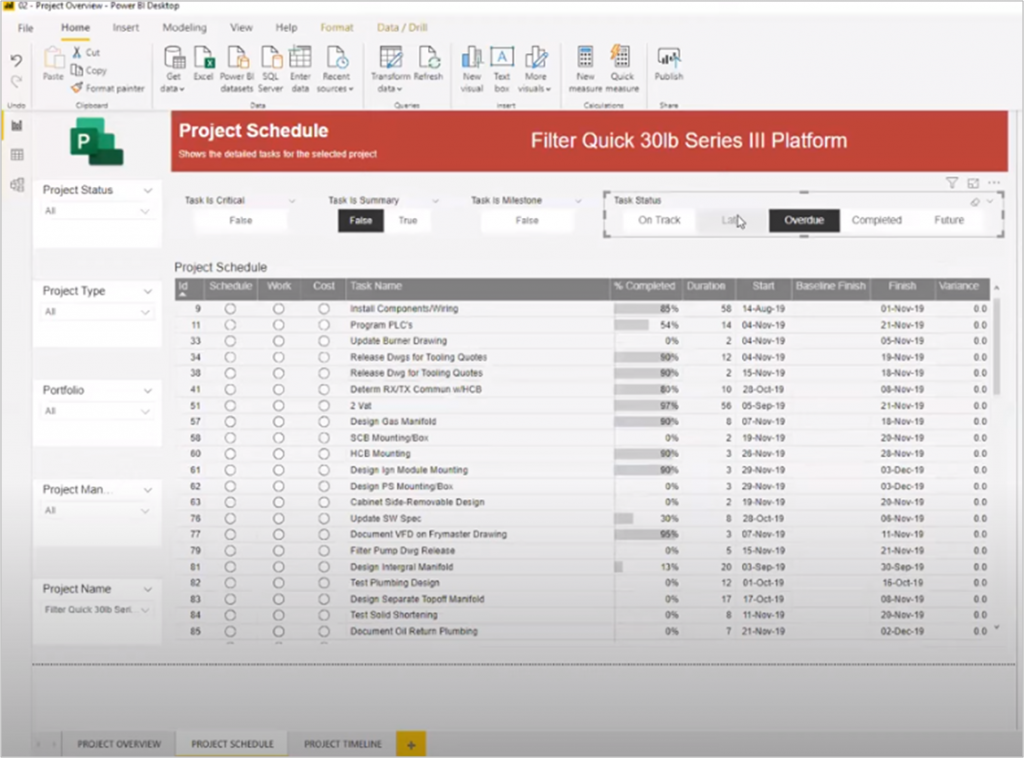
Figura 23: Exemplo de Visual com Cronograma de Projeto
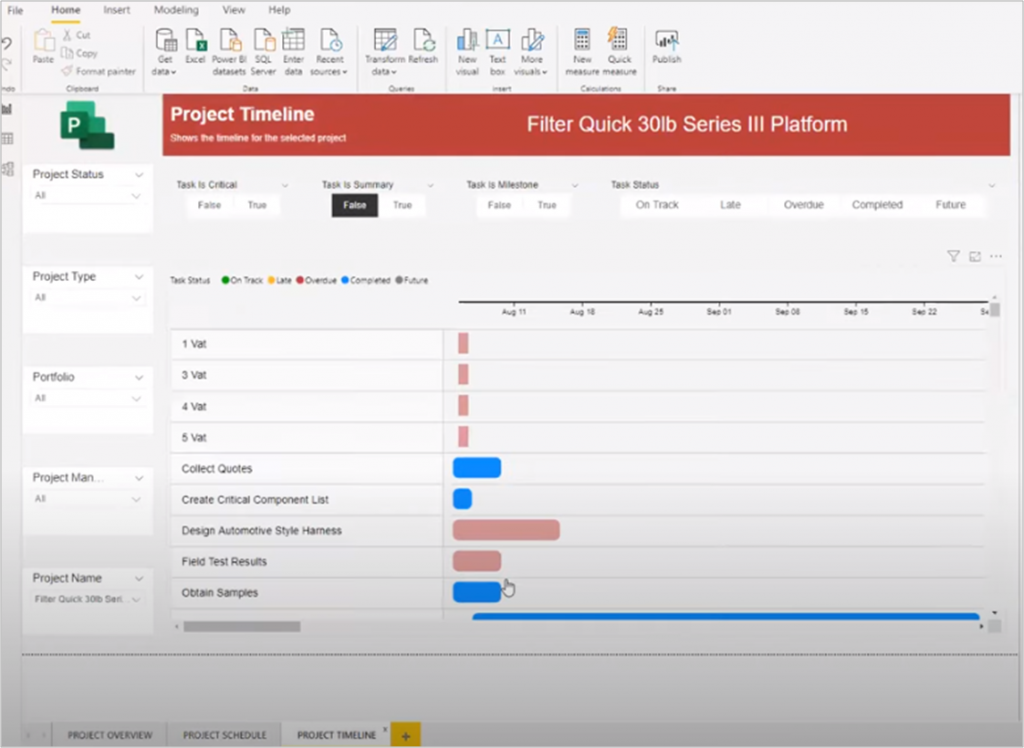
Figura 24: Exemplo de Visual com Timeline de Projeto (Gráfico de Gantt)
| Dica: Existe um visual do gráfico de Gantt criado pela Microsoft para o Power BI. Você pode obter na app source, no link: https://appsource.microsoft.com/en-us/product/power-bi-visuals/WA104380765 |
A utilização da ferramenta do Power BI integrada com o Project Online é extraordinária, pois a partir disso não é mais necessário refazer os relatórios toda vez que for montar uma informação. Assim, o gestor/gerente de projetos podem focar realmente em conduzir seus projetos e não mais em gerar informações sobre eles.
Pessoal, espero que com o post de hoje vocês tenham entendido como fazer e as vantagens de se utilizar a integração de Project Online com Power BI. Além disso, ficam com ótimos exemplos de dashboards para gestão de portfólio e projetos para utilizarem no dia a dia!
Se tiver alguma sugestão de conteúdo ou dúvidas, entre em contato!
Abraço,
Leonardo




