Fala, galera! Hoje vamos falar bastante sobre parâmetros, como a gente define, para o que que serve e mais.
Para quem trabalha com distribuição de relatórios para vários clientes, e eles só mudam a base de dados, o local da base, com parâmetros é possível automatizar esse processo, e fica bem legal!
Vamos começar com os recados importantes:
– Dá uma olhada no nosso blog também que tem muita coisa boa. Todo vídeo vira um artigo, então tem tudo lá! https://xperiun.com/blog/
– Download do Ebook “O Caminho para o Sucesso com Power BI”:
https://xperiun.com/ed/mr-caminho-sucesso-powerbi/
Agora sim, vamos aos Parâmetros!
Parâmetros
Onde podemos usar parâmetros?
Existem dois lugares onde podemos encontrar:
- Power Query: Armazenar caminho da base de dados e facilitar a manutenção (ex: você está trabalhando com arquivos locais, aí você cria um parâmetro com o caminho do arquivo, então simplesmente você troca o parâmetro e ele automaticamente troca para encontrar no local novo)
– Facilitar troca de ambiente Dev para Prod no PBI Online (você tem o ambiente de desenvolvimento, que é onde você desenvolve e o ambiente do cliente, publica no Power BI Online e lá você troca pro seu ambiente de produção -parâmetro com nome do servidor e outro com o nome do banco de dados-;
– Aplicar filtros na base de dados;
– Utilizar na chamada de stored procedures ou instruções SQL.
Vou mostrar pra vocês o segundo item:
Abrir o Power Query → “Página Inicial” → “Configurações da fonte de dados”
Conferiu a sua base de dados e então:
“Gerenciar parâmetros” → “Novo”
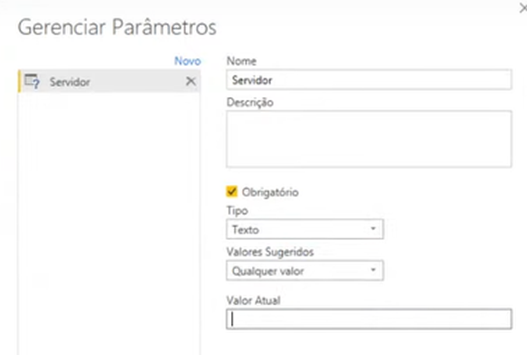
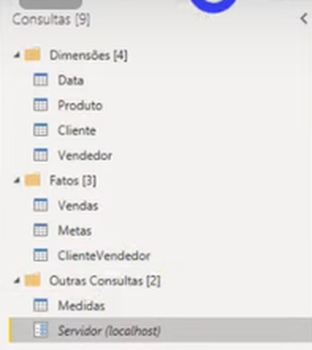
Dica: Na hora de gerenciar o parâmetro no campo “Tipo” não esqueça de sempre definir como “Texto”, caso contrário no Power BI Online você não vai conseguir editar.
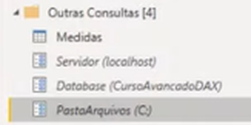
Alterando as configurações da fonte de dados:
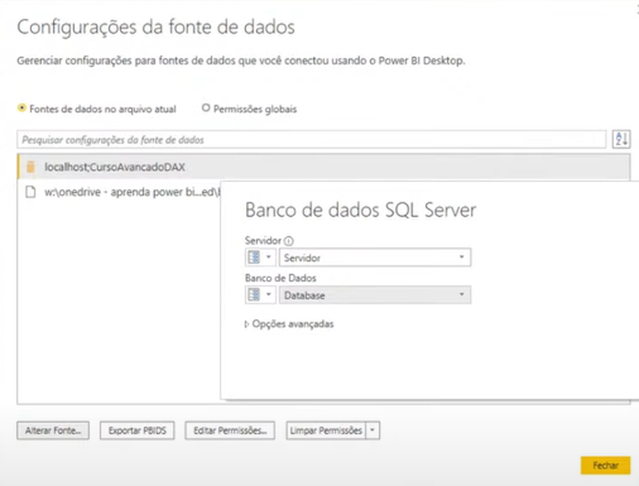
Após as alterações nas consultas, vamos ver como vai ficar no Power BI Online, mas primeiro vamos publicar.
É possível também fazer a alteração do parâmetro direto no Power BI Online.
Visando filtrar o valor de uma tabela com base em um parâmetro:
Abrir “Power Query” → “Gerenciar Parâmetro”
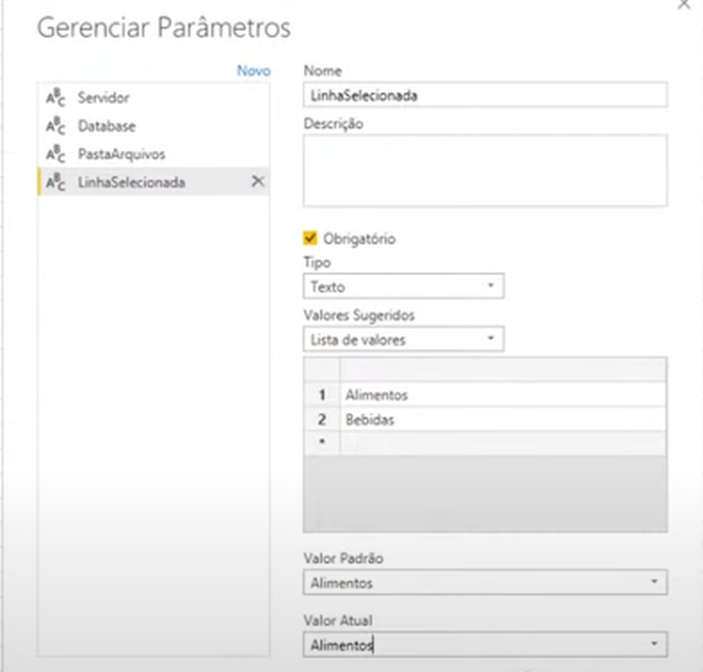
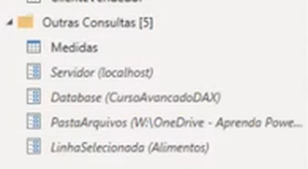
Então você pode ir direto na linha e filtrar a opção. No caso do vídeo, a opção foi “Alimentos”. Clicar em “Aplicar e fechar”.
Bom, não vamos usar desta forma, foi apenas um exemplo mesmo para vocês verem que também pode ser feito assim.
Visando utilizar o SQL, podemos fazer:
“Obter dados” → “Banco de dados SQL Server”
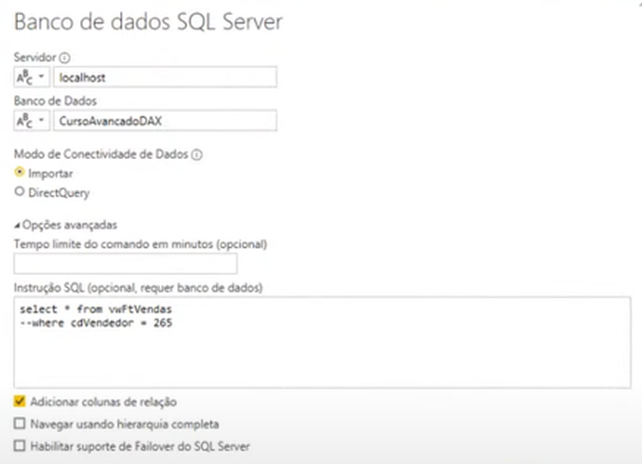
Após obter os dados, vamos utilizar a função de “Gerenciar Parâmetros” novamente:
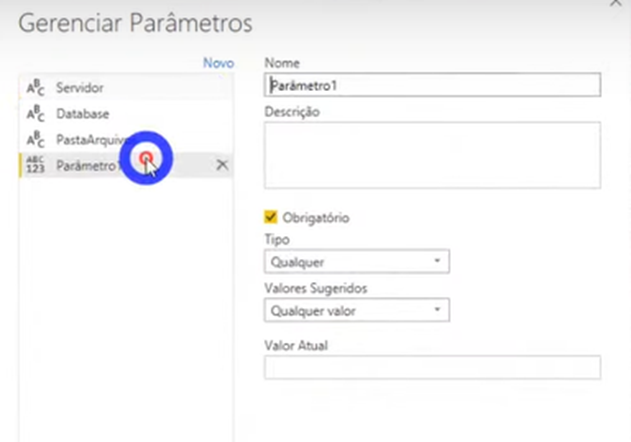
Então vocês podem ver que no lado esquerdo em “Outras Consultas” foi criada uma nova como “FiltroVendedor (265)”
Agora vamos ver nos cenários:
– Simulação de cenários (What-if Analysis)
– Filtro dinâmico
– Seleção dinâmica de medidas
Simulação de cenário
Vamos supor que eu queira simular para cada grupo de produto, quero criar um faturamento que seja, por exemplo 10% de crescimento no próximo ano em todos os produtos.
Sendo então:
“Modelagem” → “Novo parâmetro” → “Parâmetro de hipóteses”
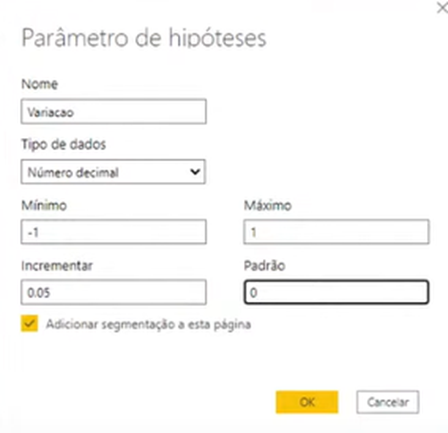
Sempre quando fazemos essa criação de parâmetros, automaticamente vai gerar uma tabela “Variação” em “Campos”
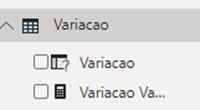
GENERATESERIES (
-1,
1,
0.05
)
Fazendo uma hipótese com um crescimento de 30%, temos que fazer da seguinte forma:
“Criar nova medida”
Faturamento WIF =[Faturamento] * ( 1 + [Variacao Valor] )
Para esse tipo de informação, é melhor utilizarmos o gráfico de área, pois melhora visualização dos dados.
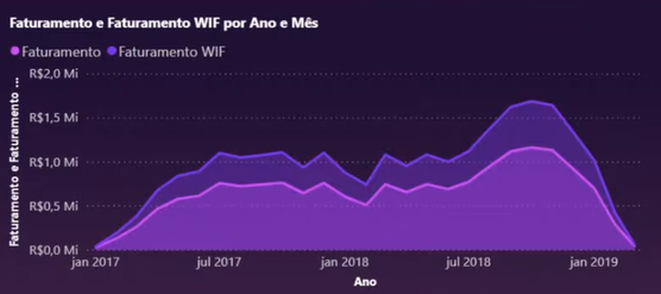
Para finalizar nossos cálculos vamos em:
“Modelagem” → “Nova tabela”
ProdutoAux =Produto
Dessa forma eu criei uma cópia da tabela “Produto”. Com isso, vamos criar uma tabela física.
Na tabela “Vendas” vamos pegar “cdProduto” e jogar na “ProdutoAux”, ele vai criar um relacionamento entre as tabelas, porém vamos inativar.
Após feito isso então, vamos utilizar o “Grupo” da tabela auxiliar, e como está com o relacionamento inativo, ele não faz o filtro.
Assim vamos analisar os produtos e aplicar os descontos somente para eles, e os demais vão ficar com o valor normal de faturamento.
Faturamento WIF =VAR vSelecionados =
VALUES ( ProdutoAux[cdProduto] )
VAR vFatSelecionados =
CALCULATE (
[Faturamento] * ( 1 + [Variacao Valor] ),
USERELATIONSHIP ( ProdutoAux[cdProduto], Vendas[cdProduto] )
)
VAR vNaoSelecionados =
EXCEPT (
ALL ( Produto[cdProduto] ),
vSelecionados
)
VAR vFatNaoSelecionados =
CALCULATE (
[Faturamento],
vNaoSelecionados
)
RETURN
vFatNaoSelecionados + vFatSelecionados
Ufa! Rss
Agora sim!
Podem ver que estamos aplicando 10% apenas em “Cachaça”, “Farinhas” e “Farinhas de Trigo”.
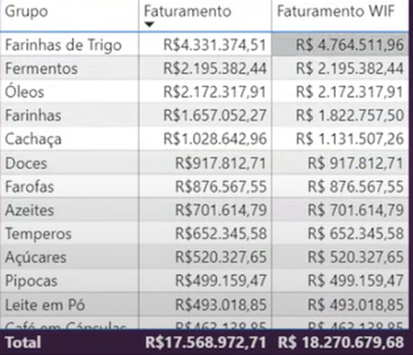
É isso, gente!
Valeu pela companhia! Terça que vem tem mais.
Abraços,
Leonardo.




