Fala galera! Tudo bem com vocês??
Hoje o post é referente a Master Live #31! Nela montamos um super dashboard para análise de chamados de suporte (SAC) com cálculo de SLA (para quem não é da área, fica tranquilo que eu explico todos os detalhes!).
Tem bastante conceito dentro do que a gente vai ver hoje, mas não quero que fiquem presos ao tema. Segue o passo a passo aqui do post que tem muita coisa (muiiiiiiita mesmo) para replicar no seu dia a dia.
Para abrir o apetite de vocês, já vou mostrar o resultado do Dash com o desafio:
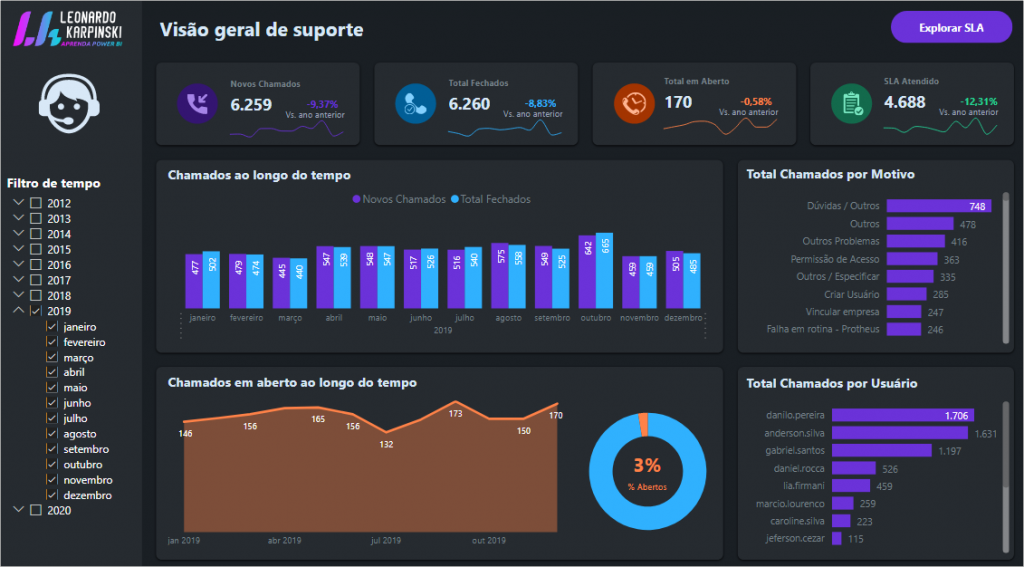
Figura 1: Página de Visão Geral do Relatório

Figura 2: Página de SLA de Atendimento
Clique Aqui para adquirir essa solução completa.
Para chegar nesse resultado, vamos aplicar 5 dos 7 pilares do Power BI, que iremos abordar ao longo do desenvolvimento:
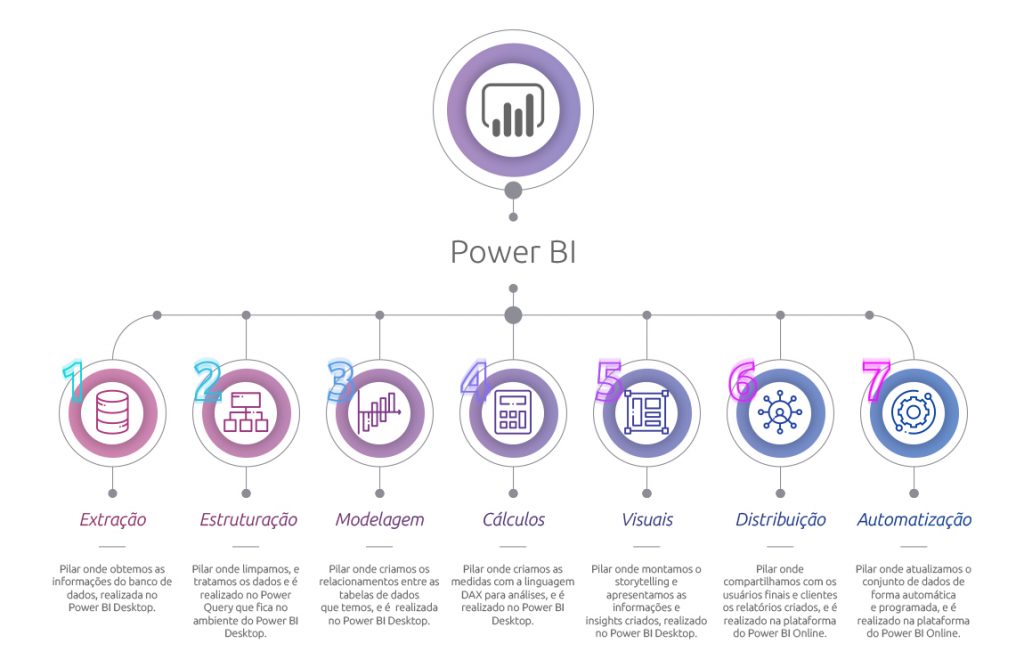
Figura 3: 7 pilares do Power BI
7 Pilares
Com a experiência que obtive ao longo da minha jornada em projetos com Power BI e também experiência ao ensinar o tema percebi que no desenvolvimento dos projetos passamos por essas “etapas”. Além disso, dessa forma o entendimento do que deve ser feito é muito maior evitando pular algum passo e ter que revisar o trabalho. A imagem descreve bem cada pilar, mas para ajudar a fixar o resumo fica assim:
- Extração: obter os dados de algum local
- Estruturação: em quase todos os casos temos que estrutura a informação obtida
- Modelagem: criação de relacionamento entre as tabelas
- Cálculos: criação de medidas para análises (comparação entre anos/meses, cálculo de acumulados, comparações com meta, etc…)
- Visuais: montagem dos visuais no relatório com uma boa apresentação
- Distribuição: compartilhar com os usuários/clientes finais
- Automatização: atualização automática do relatório, para evitar trabalhos manuais
No desenvolvimento de hoje vamos focar nas etapas de 1 a 5! Então, vamos desde obter a base de dados até deixar o relatório pronto (100%) para a distribuição!
| Dica: Se quiser conhecer mais sobre distribuição e automatização dá uma olhada nesse post aqui do blog e nos meus cursos eu explico em detalhes esses tópicos. Distribuição: https://powerbiexperience.com/como-compartilhar-um-unico-relatorio-para-todos-seus-clientes/ Automatização: 1. https://powerbiexperience.com/como-automatizar-relatorios-com-power-bi/ 2. https://powerbiexperience.com/como-usar-corretamente-a-atualizacao-incremental-e-nao-cair-em-armadilhas/ 3. https://powerbiexperience.com/virei-consultor-como-conectar-e-atualizar-a-base-dos-clientes/ |
O Power BI
O Power BI é um software da Microsoft (assim como Excel, Word, etc). Para baixá-lo vamos buscar na internet “download Power BI”. Clicando no primeiro link, vemos duas opções para baixar o arquivo. Uma delas é a opção de baixar pelo Microsoft Store (para quem tem Windows 10) e a outra baixar pelo navegador.
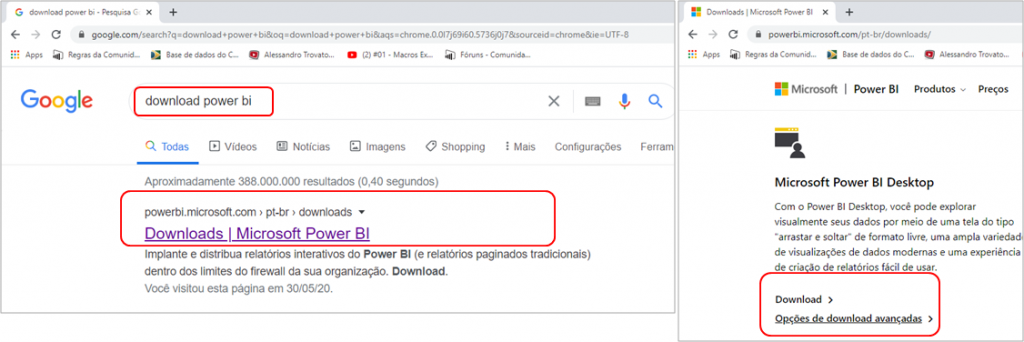
Figura 8: Busca no Google e seleção de download
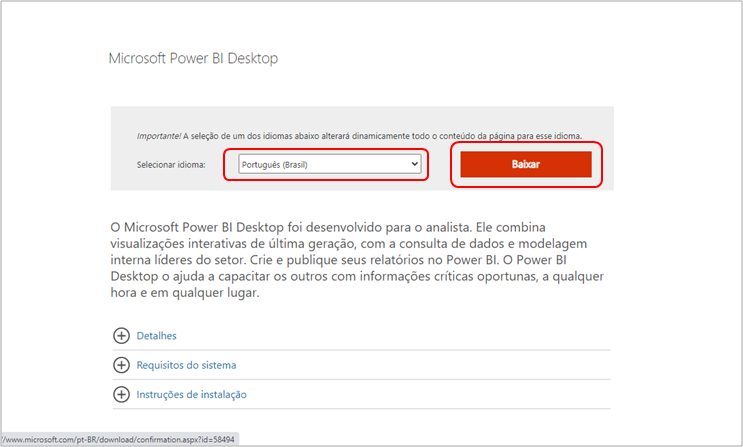
Figura 9: Opção do navegador
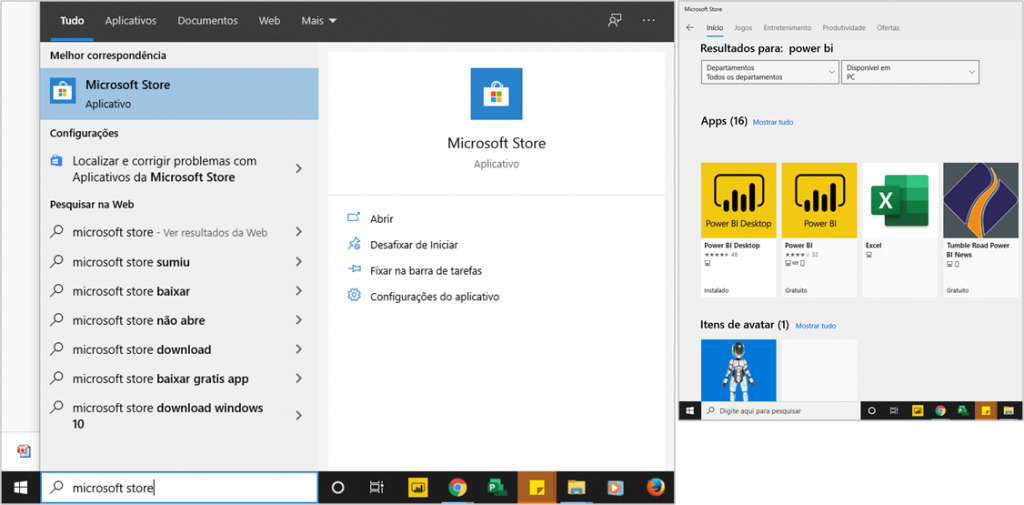
Figura 10: Abrindo Microsoft Store
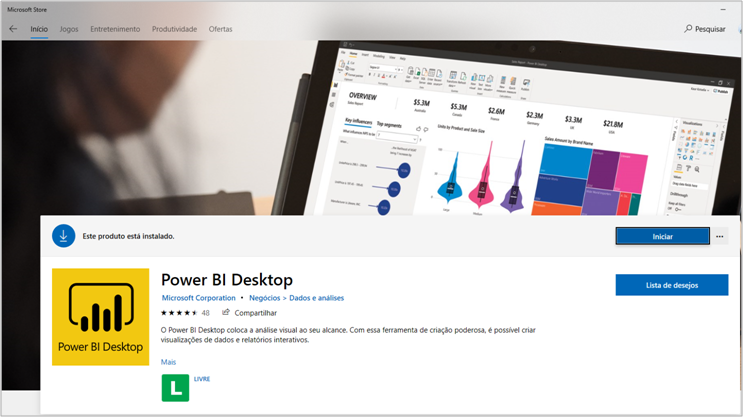
Figura 11: Escolhendo o Power BI Desktop na Microsoft Store
Etapas: Procurar "download Power BI" no Google → Entrar no primeiro link → Clicar em "Opções de download avançadas" → Selecionar "Português (Brasil)" na caixa de seleção → Clicar em "Baixar" ou Pesquisar "Microsoft Store" no Windows → Pesquisar "Power BI Desktop" na Microsoft Store → Clicar em Download
| Dica: Na etapa de download será necessário saber qual o seu processador (32 ou 64 bits). Para descobrir, entre em: https://support.microsoft.com/pt-br/help/15056/windows-32-64-bit-faq |
As etapas de instalação, são bem simples. Leia para entender cada etapa, mas é praticamente next → next → next. Ao finalizar a instalação, você irá abrir o Power BI, selecionar que já tem uma conta e fechar as duas próximas janelas.

Figura 12: Selecionando a opção de conta e fechando a primeira janela
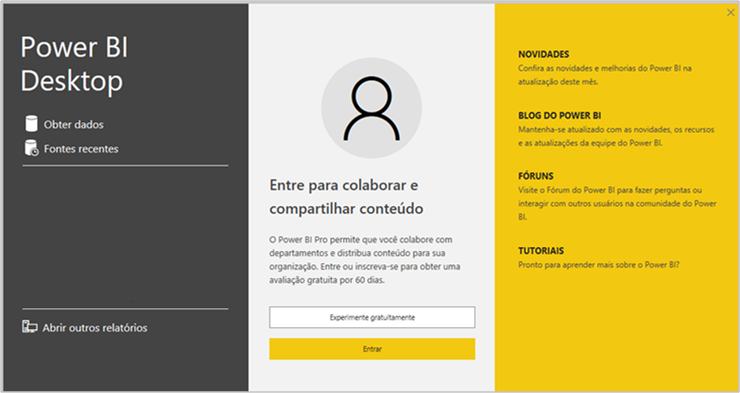
Figura 13: Fechando a segunda janela
Agora, você já está com acesso a área de desenvolvimento do Power BI (Power BI Desktop)!!Simples, né? O Power BI é uma ferramenta que está sempre sendo atualizada (quase todo mês tem novidade). Então, é interessante você saber qual a versão que está utilizando e também habilitar as novas visualizações.
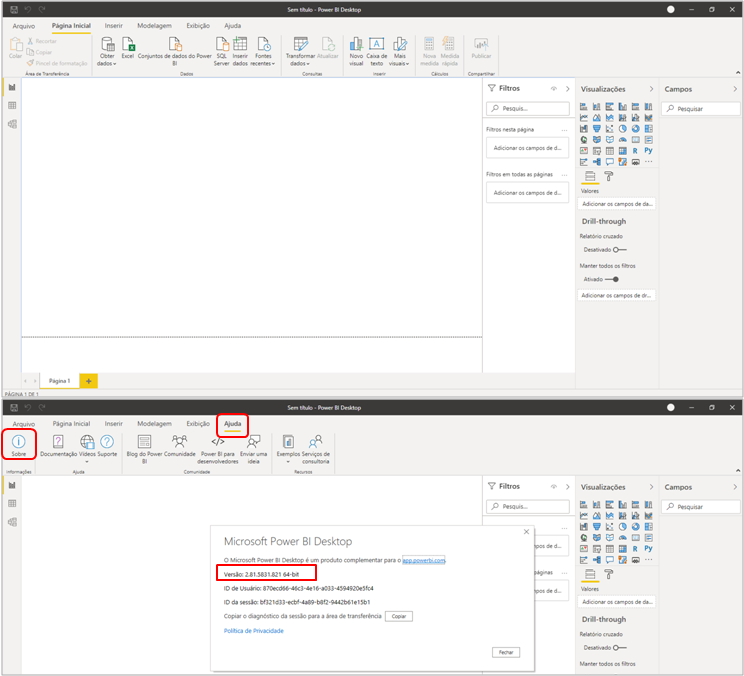
Figura 14: Tela Inicial e Verificando a versão do Power BI
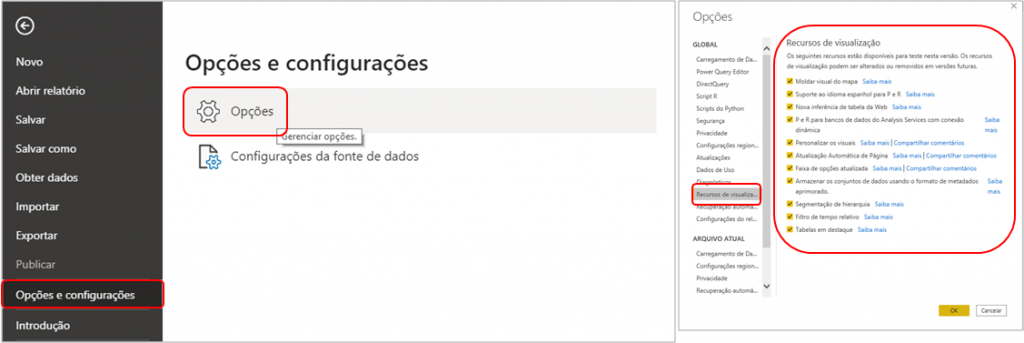
Figura 15: Habilitando Recursos de Visualização
Etapas: Clicar em "Ajuda" → Clicar em "Sobre" Clicar em "Arquivo" → Clicar em "Opções e Configurações" → Clicar em "Opções" → Clicar em "Recursos de Visualização" → Selecionar todos → "OK"
Pronto! Estamos preparados para começar a desenvolver nossos relatórios.
Clique Aqui para se tornar aluno do curso mais completo de Power BI do mundo, e tenha acesso a esse e vários outros dashboards.
Base de Dados
A nossa base de dados são arquivos em Excel onde temos os cadastros (motivo/usuários/status,etc…), registros de chamados e movimentações:
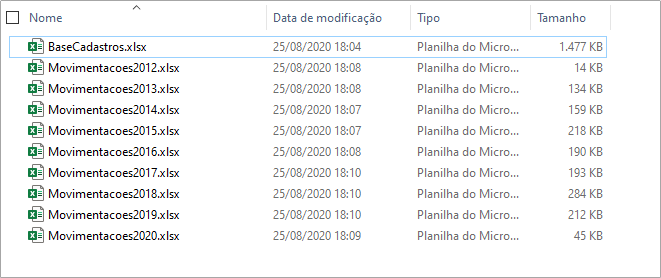
Figura 16: Base de dados
- BaseCadastros: é o arquivo onde ficam os cadastros e registro atuais dos chamados:
- dSLA: cadastro dos prazos de atendimento
- dMotivo: cadastro dos motivos de chamado
- dStatus: cadastro dos status de atendimentos
- dUsuario: cadastro de usuários que fazem os atendimentos
- fChamados: tabela de chamados
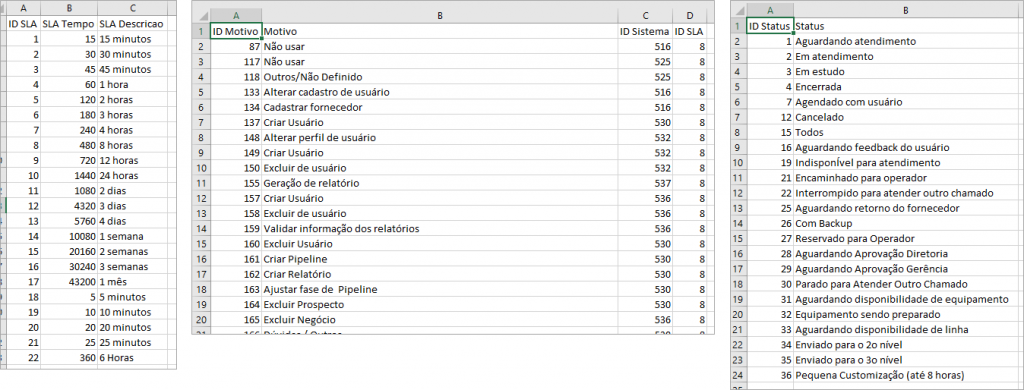
Figura 17: Parte das abas: dSLA, dMotivo, e dStatus
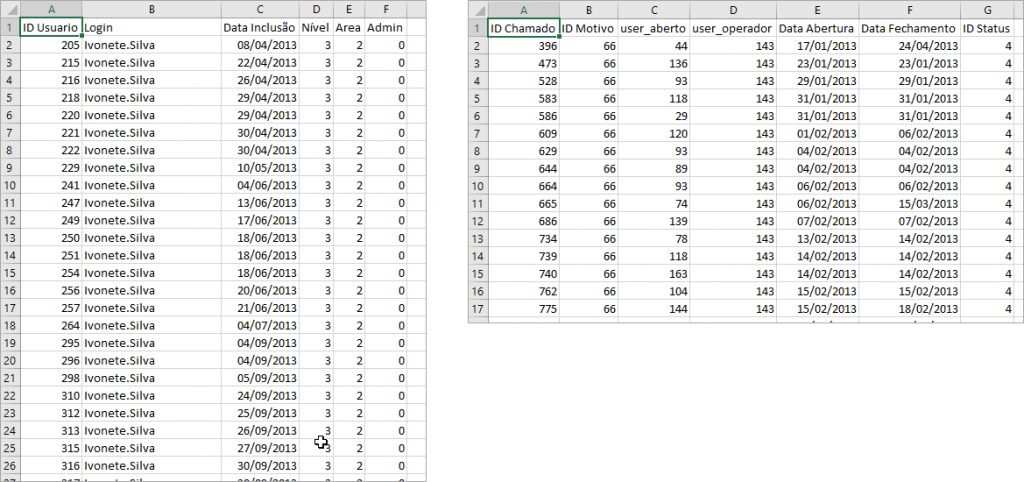
Figura 18: Parte das abas: dUsuario e fChamados
- Movimentacoes20XX: são tabelas com a mesma estrutura onde muda o ano que foi realizado a movimentação
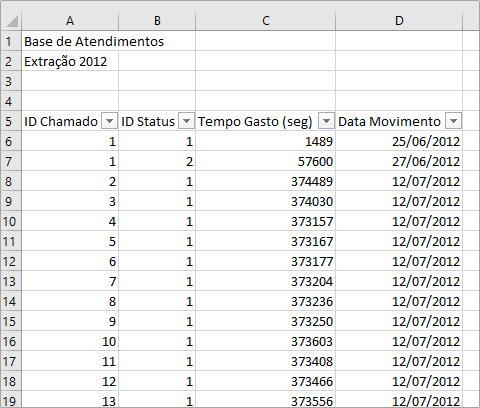
Figura 19: Amostra do arquivo Movimentacoes2012
Pilar 1 – Extração
Bora começar nosso desenvolvimento no Power BI?? Lá no primeiro passo eu falei em extração! Imagine aqui que você está extraindo os dados da sua fonte e trazendo para o Power BI. O primeiro arquivo que vamos importar é o BaseCadastros:
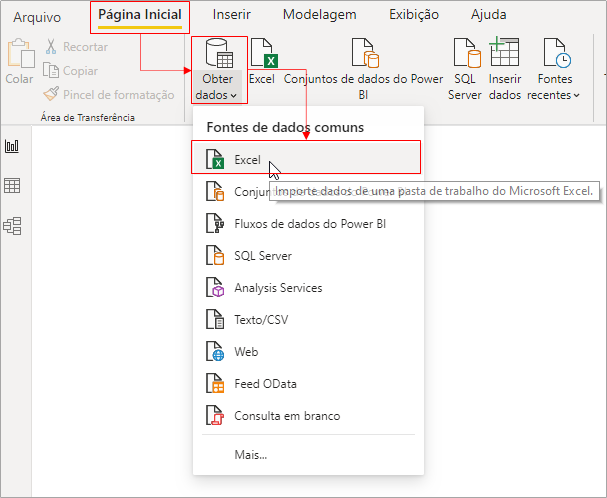
Figura 20: Obtendo dados de arquivo em Excel
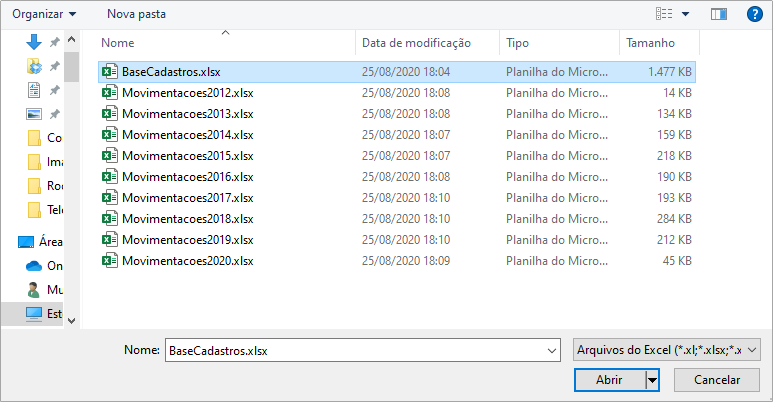
Figura 21: Seleção do arquivo
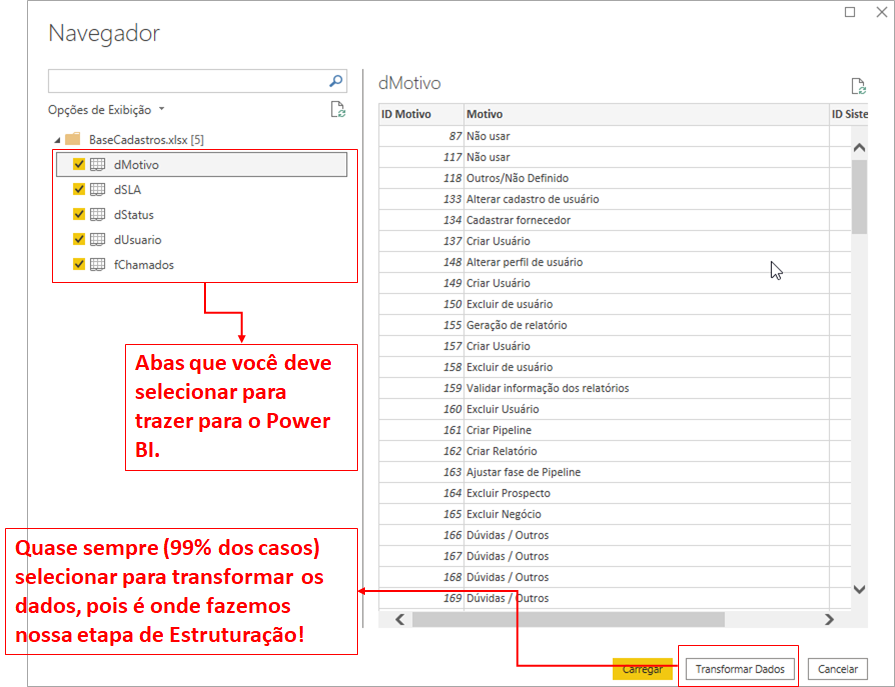
Figura 22: Seleção das abas
Etapas: Em "Página inicial" clicar em "Obter dados" → Escolher "Excel" → Selecionar o arquivo → Marcar todas as abas → Clicar em "Transformar Dados"
Quando clicamos em “Transformar Dados” a gente vai para o Power Query que é uma ferramenta do Power BI onde fazemos nossa estruturação! Bacana, né?! São conceitos novos, mas fique tranquilo que não é nenhum bixo de 7 cabeças! Pelo contrário, é uma ferramenta que facilita bastante esse processo, pois tem uma estrutura por trás com uma interface simples de utilização.
Pilar 2 – Estruturação
O Power Query é nossa ferramenta de ETL! Isso também não é nada do outro mundo. ETL vem de Extract (Extrair – nosso primeiro pilar), Transform (Transformar – nosso segundo pilar) e Load (Carregar). É um termo muito utilizado dentro da comunidade de BI (Business Intelligence) e acho interessante vocês conhecerem também.
No Power Query, o primeiro passo é verificar tabela por tabela se nosso dados foram obtidos conforme vimos no arquivo Excel e também remover as colunas que não serão utilizadas no relatório! É muito importante remover essas colunas, pois otimiza muito o processamento do relatório.
Bora fazer esse processo com nossa base?
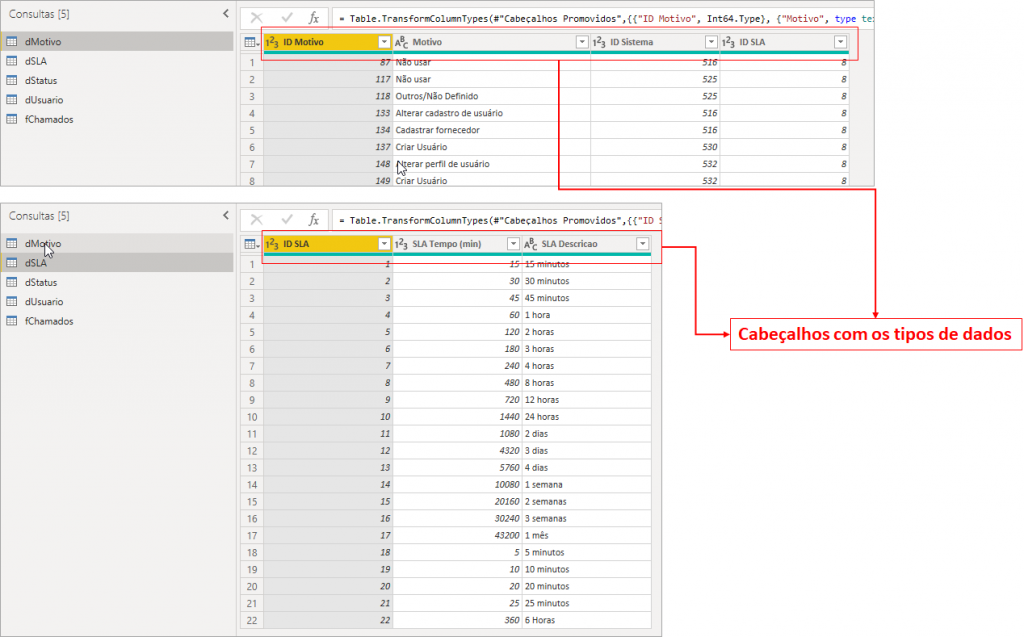
Figura 23: Tabelas dMotivo e dSLA
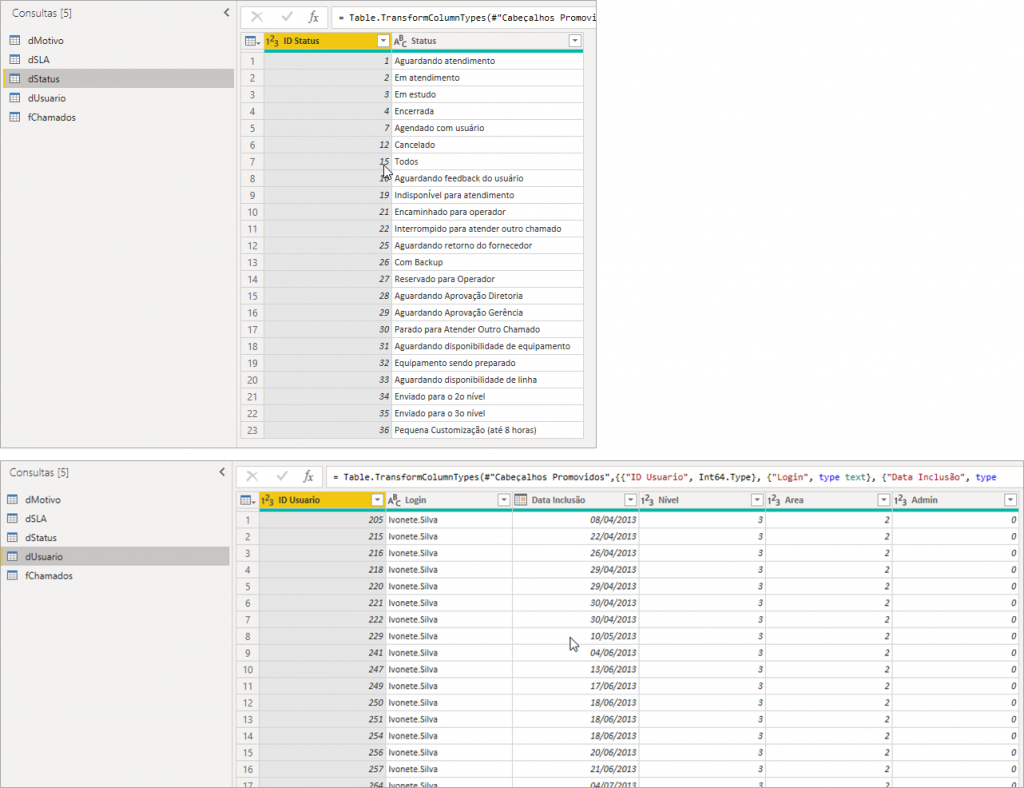
Figura 24: Tabelas dStatus e dUsuario
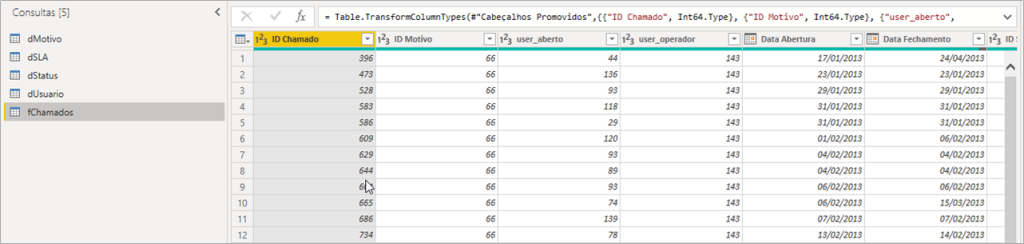
Figura 25: Tabela fChamados
Analisando as tabelas vemos que as colunas foram importadas corretamente e também iremos utilizá-las no relatório. Então, não temos que trabalhar nessa estrutura. Nos cabeçalhos das colunas, podemos verificar os tipos de dados que elas contém. Isso é importante para nossos cálculos e relacionamentos. Alguns tipos de dados mais típicos são:
- ABC: texto
- 123: número Inteiro
- 1.2: número decimal
- %: percentual
- Data/Tempo: diversas formatos de data/hora/duração
Com isso, podemos fechar e aplicar para carregar (lembra lá do L, load, da ETL?) os dados para o Power BI.
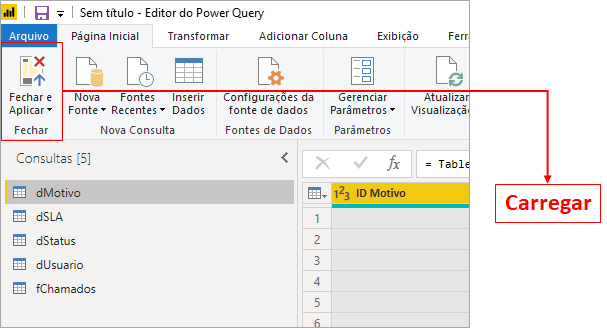
Figura 26: Fechar e aplicar
Quando fazemos isso, podemos visualizar nossas tabelas no Power BI:
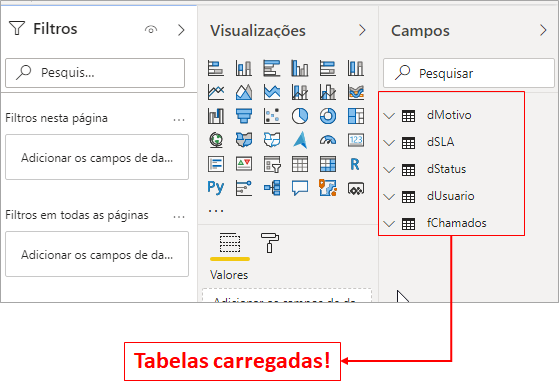
Figura 27: Tabelas carregadas
Pilar 3 – Modelagem
Nessa etapa do desenvolvimento criamos os vínculos entre as tabelas. Com isso podemos fazer filtros e cruzar as informações de uma tabela para outra. Para quem vem do Excel, lembra o famoso “PROCV“.
Para analisar os relacionamentos usamos a aba Modelo da navegação do Power BI. Além dessa aba, temos a aba de Relatório e de Dados:
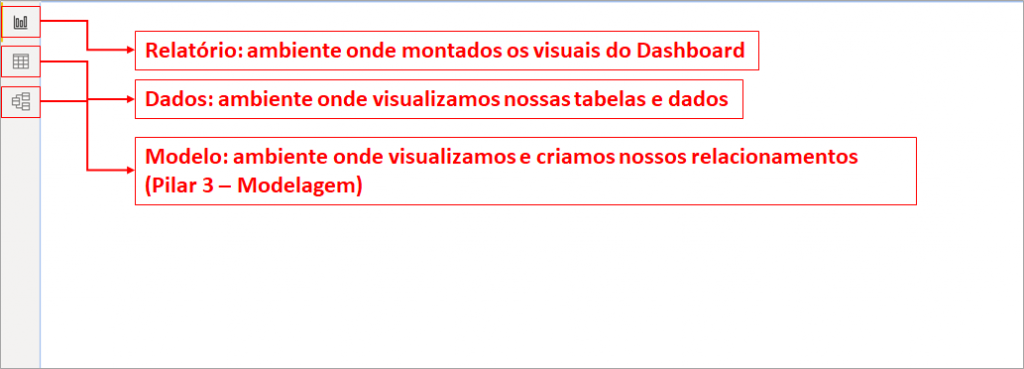
Figura 28: Abas de navegação do Power BI
Em modelo iremos ver nossas tabelas fatos e dimensão (calma que eu sei que pode ser um termo novo, mas eu vou explicar) com os respectivos relacionamentos:
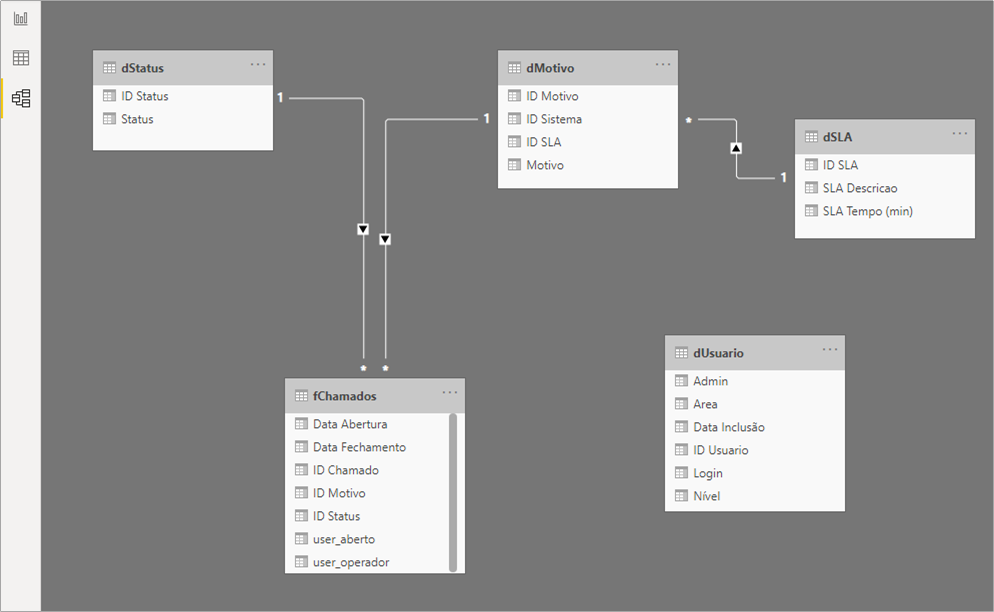
Figura 29: Relacionamentos das tabelas
O prefixo d da tabela indica que ela é uma tabela dimensão e o f indica que é uma tabela fato.
- Tabelas dimensão: tabelas onde temos o cadastro de algo, ou seja, são nossas perspectivas (por onde eu quero analisar o que aconteceu)
- Ex: cadastro de produto, cadastro de funcionários, fornecedores, clientes, contas bancários, plano de contas, etc
– Cada linha da tabela dimensão deve possuir um código único
- Tabelas fato: tabelas onde eu tenho as movimentações/eventos históricos
– Ex: vendas, títulos recebidos/pagos, movimentações bancárias, compras, produção de produto, etc
O modelo mais adequado (existem outras formas) para se trabalhar com tabelas é o relacionamento de tabelas dimensão somente com tabelas fato. Veja na figura acima que a tabela dimensão dSLA está relacionada com a tabela dimensão dMotivo. No Power Query, podemos “puxar” as informações da dSLA para a tabela dMotivo utilizando “mesclar” consultas. Dessa forma teremos somente uma dimensão:
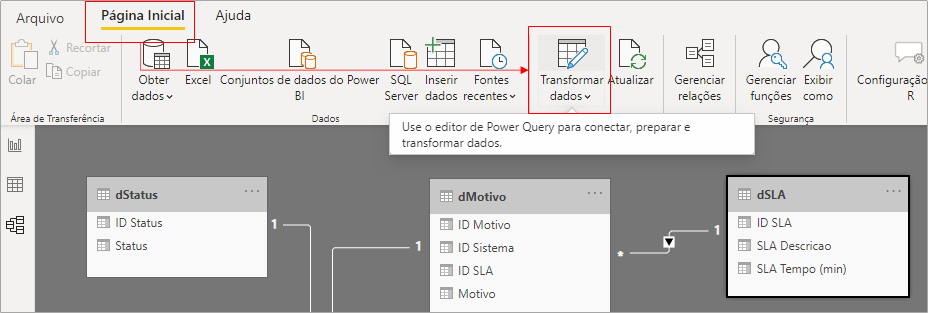
Figura 30: Troca de ambiente
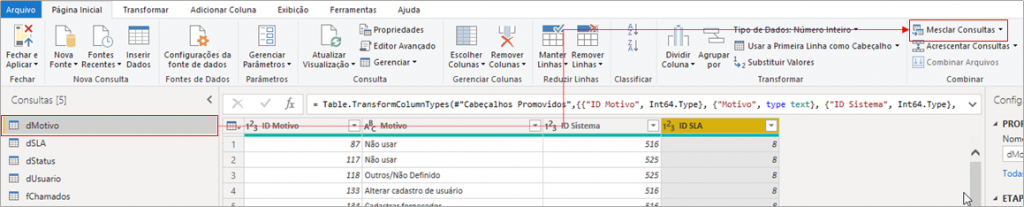
Figura 31: Mesclar consultas
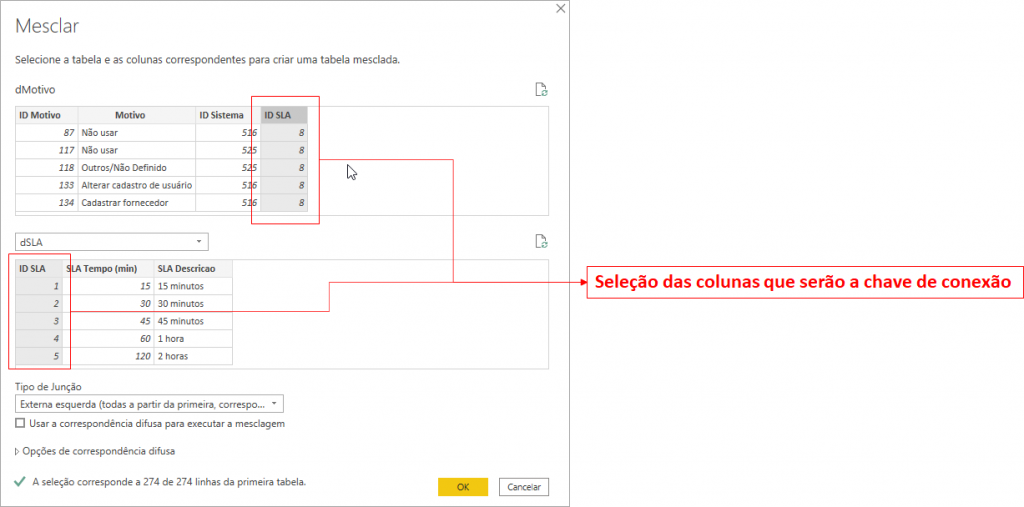
Figura 32: Seleção das colunas correspondentes
Com isso, importamos todas as informações da tabela dSLA para a dMotivo através das colunas correspondentes. Aqui ainda temos a opção de expandir somente a informação necessária:
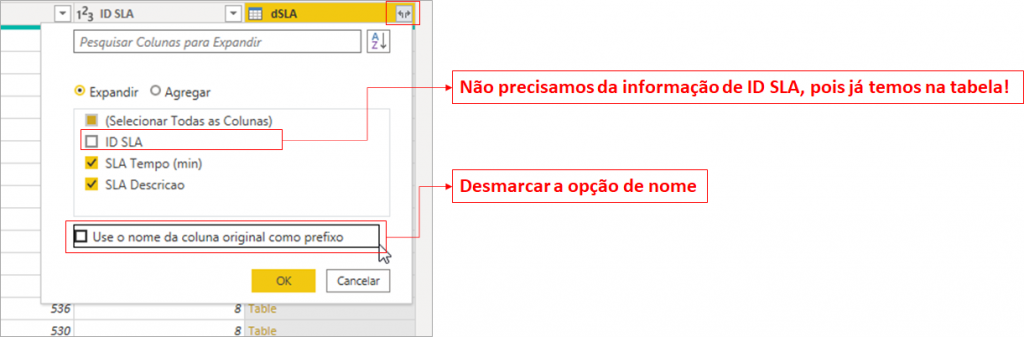
Figura 33: Expansão das informações
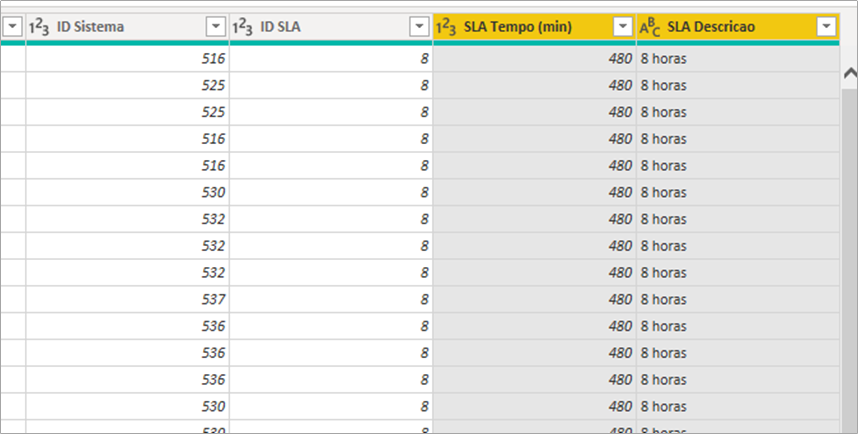
Figura 34: Informações adicionadas
Com isso, não iremos precisar mais da tabela dSLA no Power BI. As informações delas será repassadas para a dMotivo então podemos desabilitar a carga dela para o sistema (os dados continuam sendo atualizados, porém a tabela não vai para o ambiente do Power BI):
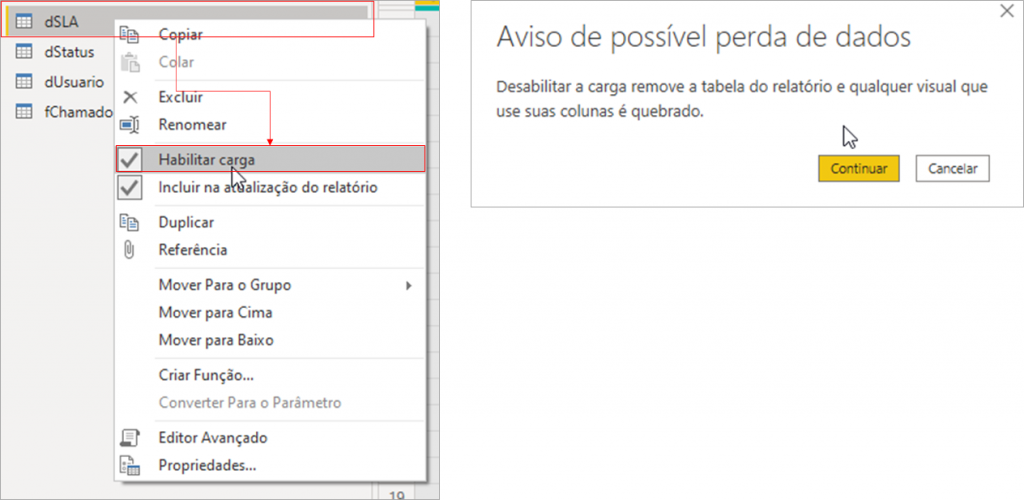
Figura 35: Desabilitando carga de tabela
Agora, fechando e aplicando as alterações no Power Query vamos em “Modelo” no Power BI para verificar como ficaram nossos relacionamentos:
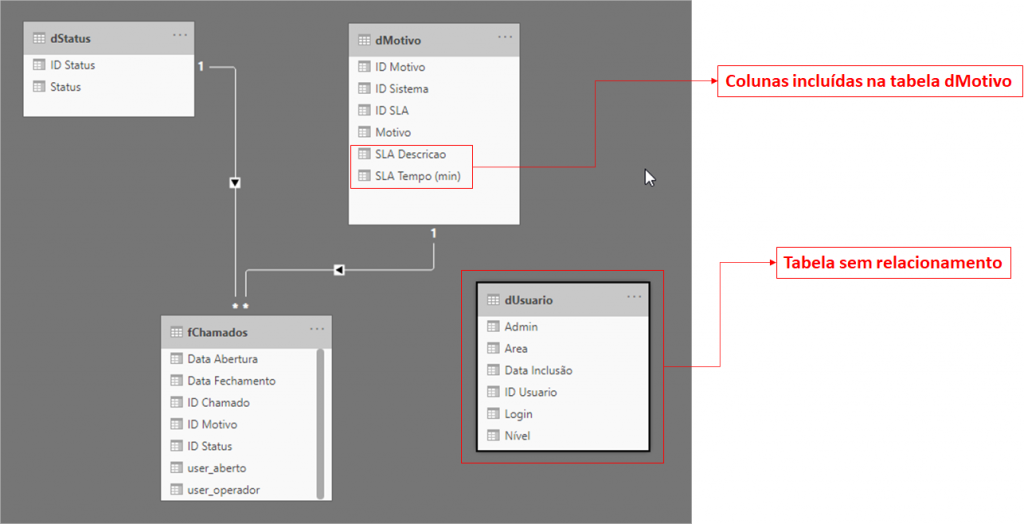
Figura 36: Modelo com os relacionamentos atualizados
Podemos ver as colunas adicionadas na tabela dMotivo, e também que a tabela dSLA não faz mais parte do nosso modelo! Como disse anteriormente, os dados dessa tabela continuam sendo atualizados, mas a tabela em si não vem para o Power BI. Além disso, a tabela dUsuario está sem nenhum relacionamento. Ela vai se relacionar com a tabela fChamados através da coluna ID Usuario.
Essa coluna pode se relacionar com a user_aberto e user_operador. No nosso caso, a coluna que será relacionada da tabela fChamados será a user_operador. para fazer isso, temos que clicar na coluna ID Usuario e segurando ela arrastamos até a coluna user_operador:
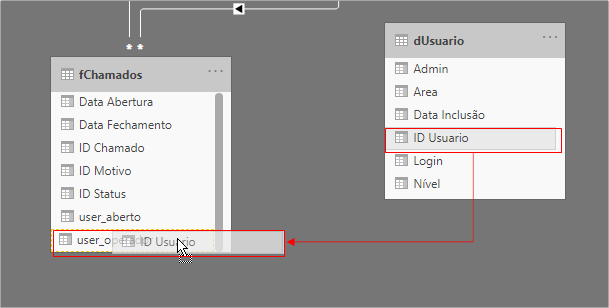
Figura 37: Arrastando a coluna para criar o relacionamento
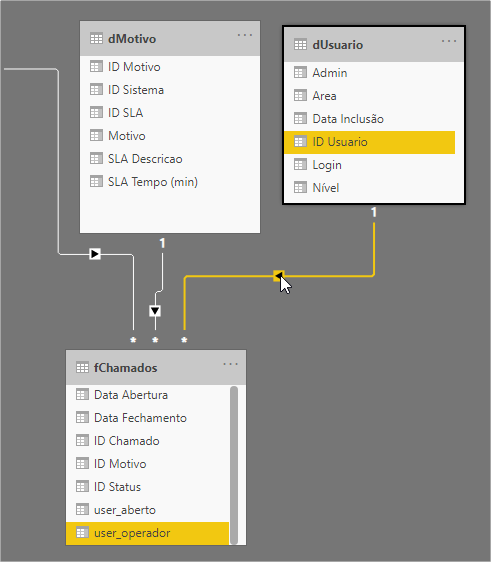
Figura 38: Relacionamento criado
| Dica: Os relacionamentos são usados para “linkar” dimensões com fatos. Mesclar as tabelas no Power Query é usado para “linkar” dimensões com dimensões (desnormalização) |
Pilar 4 – Cálculos
Existem algumas formas que podemos utilizar cálculos no Power BI. A maneira mais simples é feita automaticamente com medidas implícitas que o próprio Power BI calcula através dos valores nas nossas colunas! Bem legal e simples, certo?
Vamos para um exemplo onde queremos calcular, por exemplo, a quantidade de chamados por usuários. Além disso, vamos mostrar essa informação em uma tabela e em um visual para praticar:
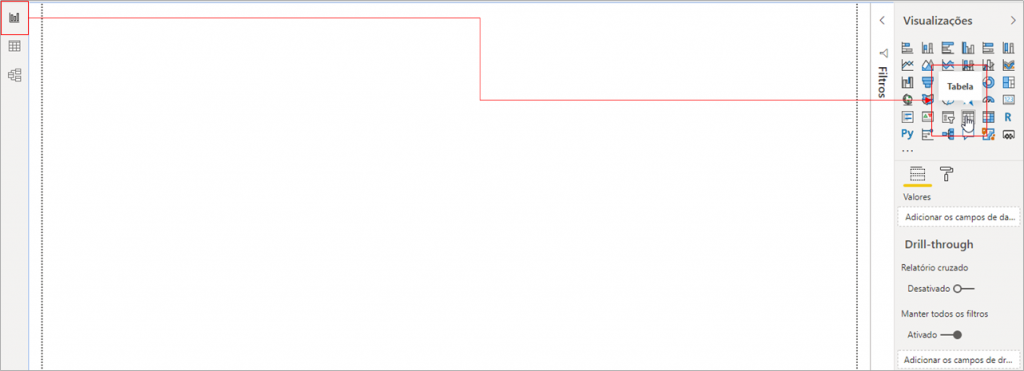
Figura 39: Criando visual de tabela
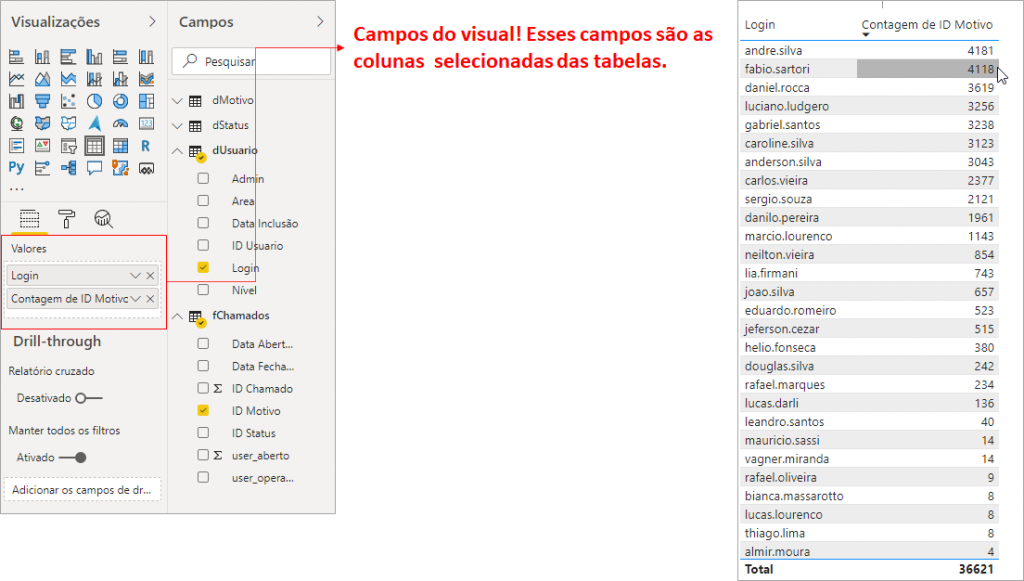
Figura 40: Inserindo os campos de valores do visual
Facilmente, podemos alterar um visual no Power BI. Por exemplo, podemos transformar essa tabela em um gráfico de barras:
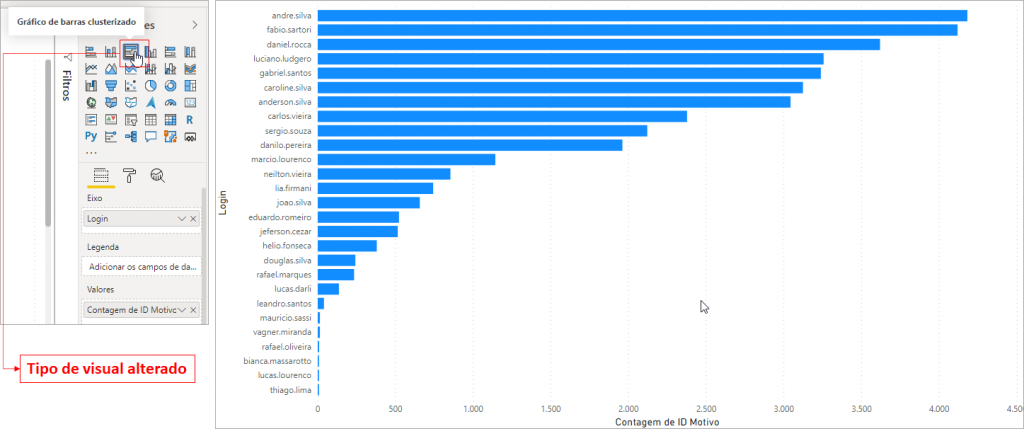
Figura 41: Alteração de visual
Pilar 1 – Extração da tabela de movimentações
Você se lembra das nossa tabelas de movimentação? São vários arquivos de Excel que contemplam períodos anuais. Isso é bem comum, pois nas empresas se formos exportar um arquivo de um período muito longo (de 2012 até 2020) demora muito tempo e muitas vezes acaba travando o sistema.
E agora, para importar todos os arquivos?!! Vou ter que importar um a um?!! Calma, calma…temos como importar todos de uma só vez para o Power BI! para isso vamos em obter dados:
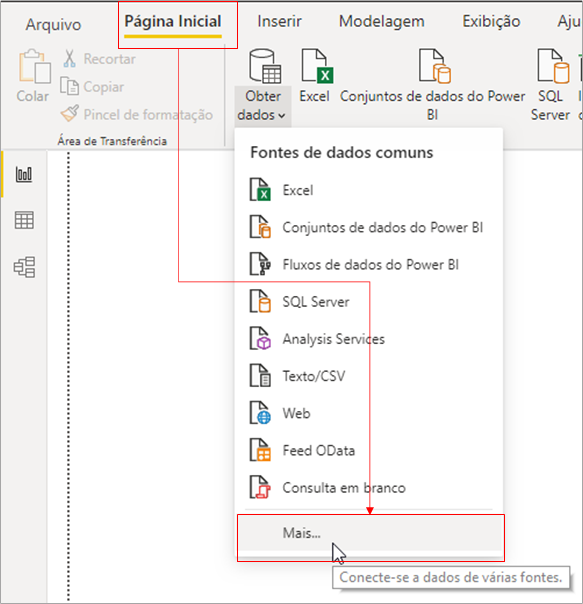
Figura 42: Seleção de Obter Dados
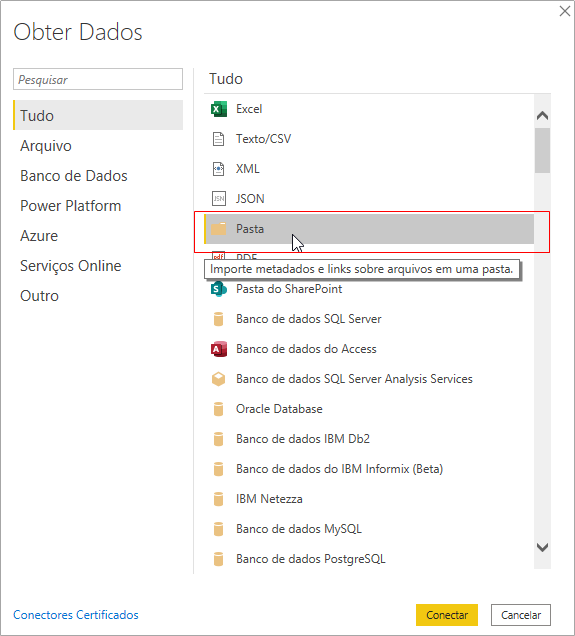
Figura 43: Obter dados de uma pastas

Figura 44: Seleção do caminho da pasta
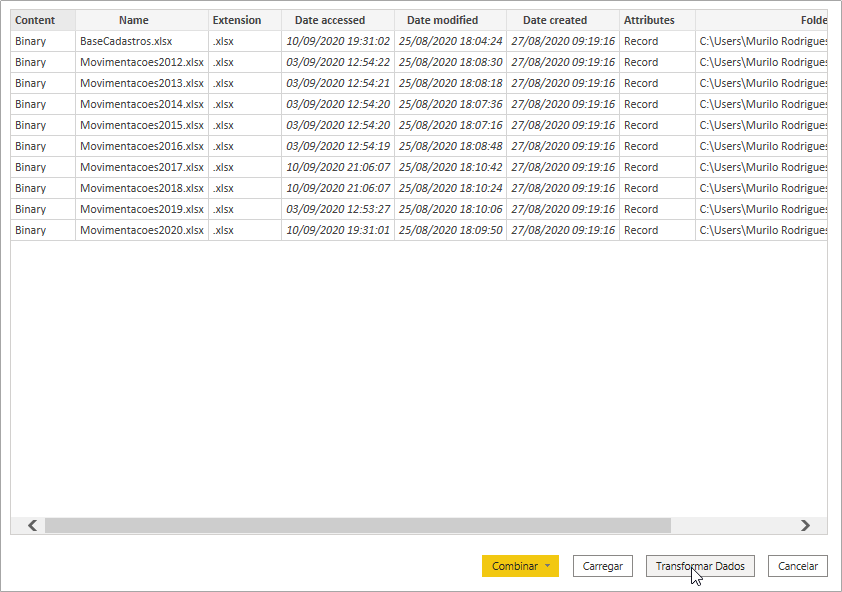
Figura 45: Transformar dados
Pilar 2 – Estruturação da fMovimentacoes
Quando vamos para o ambiente do Power Query, vemos a base importada com o nome da pasta “BaseDados”. Com ela, podemos combinar os arquivos de movimentações. Porém, na mesma pasta temos o arquivo “BaseCadastros” que deve ser removido da seleção.
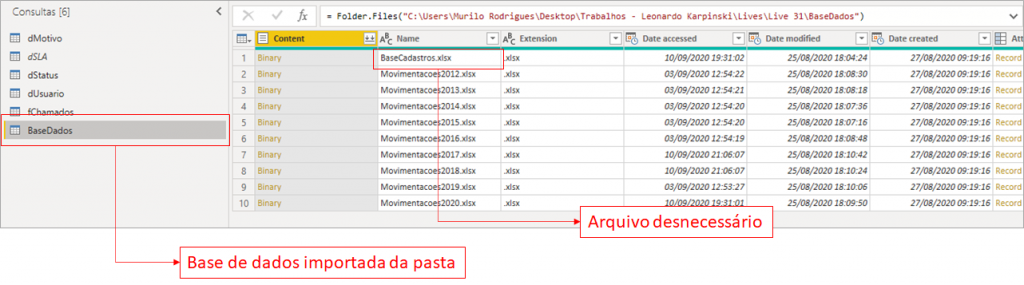
Figura 46: Formato da pasta importada
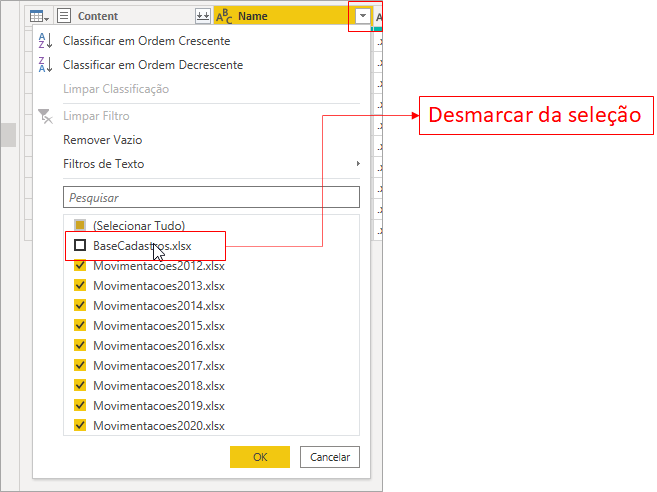
Figura 47: Removendo o arquivo da seleção
Com esse arquivo removido, vamos combinar os arquivos de movimentação:
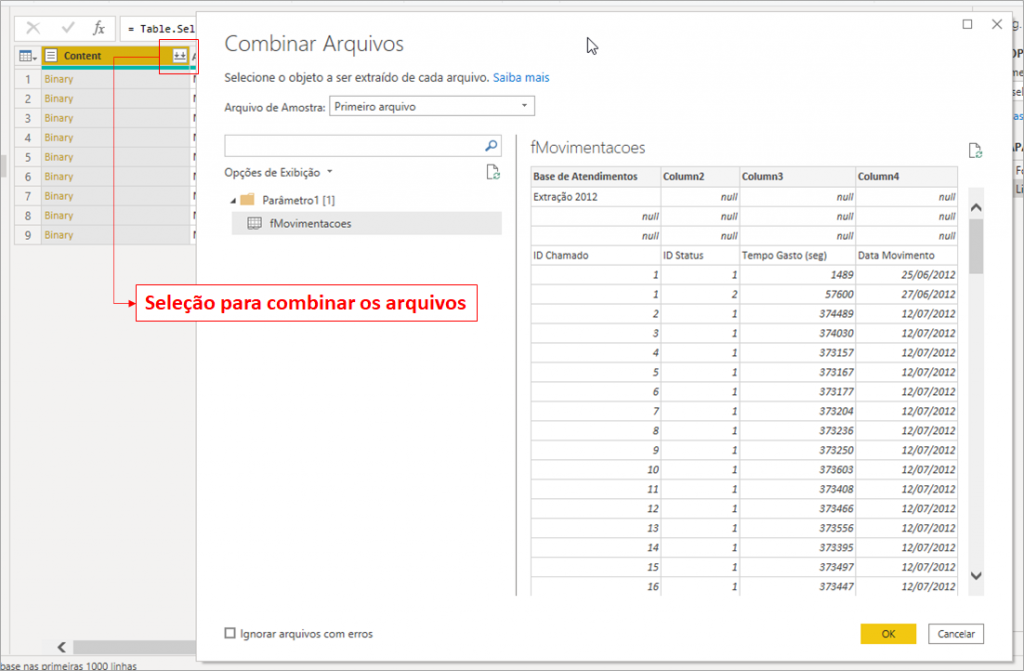
Figura 48: Combinando os arquivos
Com isso, teremos os arquivos combinados! Porém, não acabo por aí. Temos algumas etapas para aplicar nessa combinação de forma que fique estruturada de forma correta:
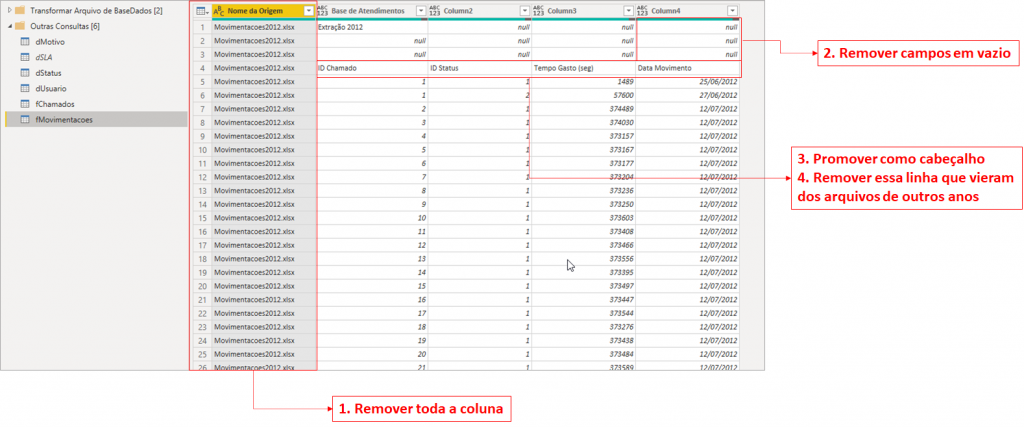
Figura 49: Resultado da combinação dos arquivos
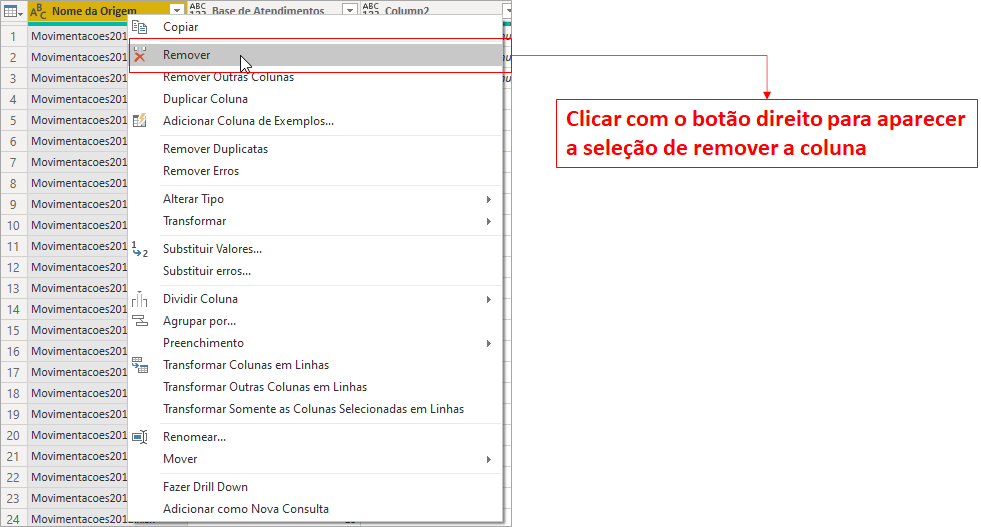
Figura 50: Removendo coluna
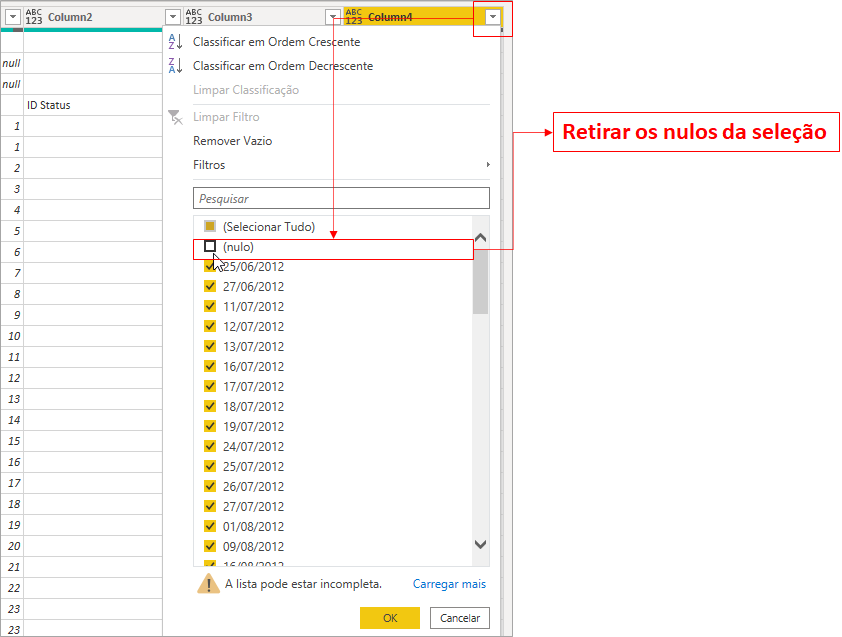
Figura 51: Removendo os nulos
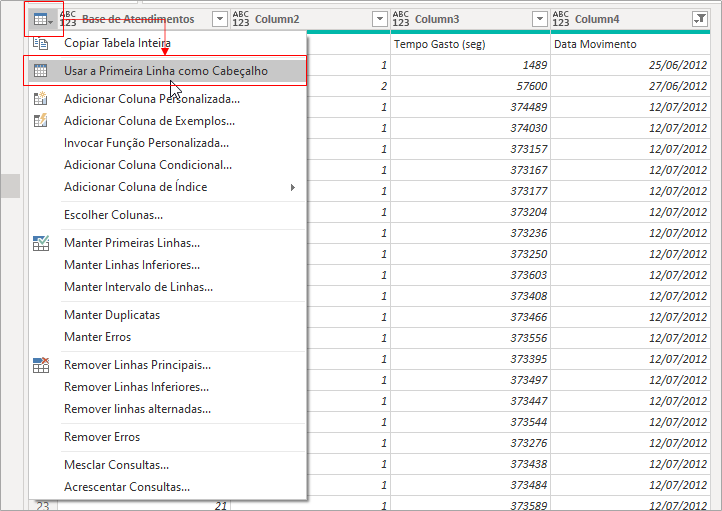
Figura 52: Promovendo Cabeçalho
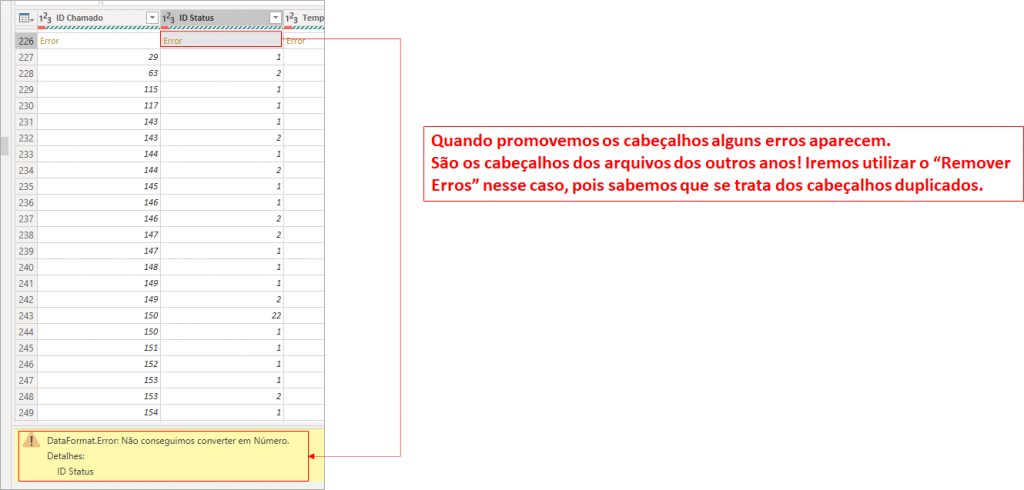
Figura 53: Visualização dos erros
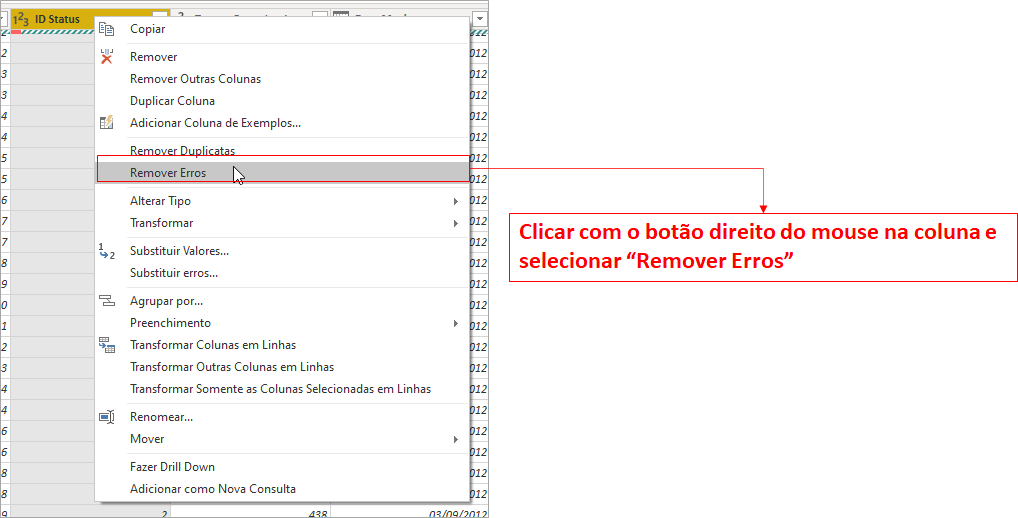
Figura 54: Remoção dos Erros
Feito isso, terminamos a estruturação da tabela de movimentações e podemos fechar e aplicar:
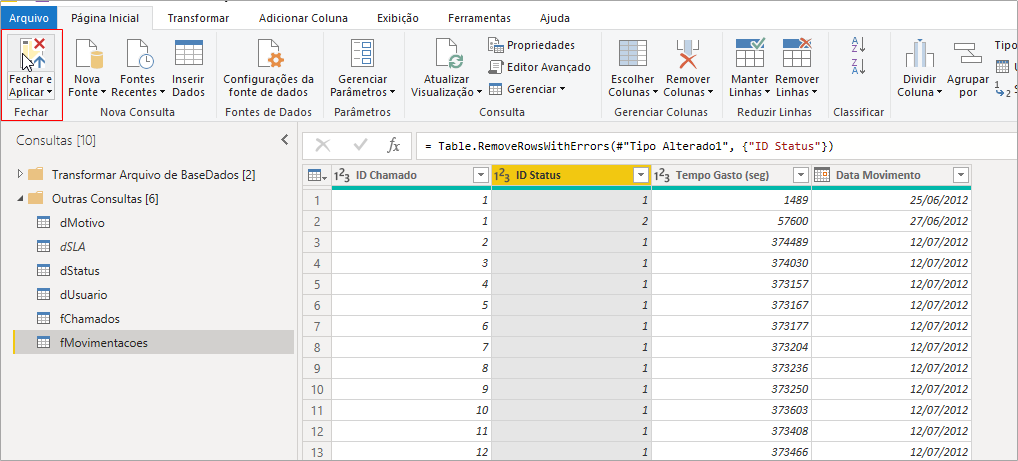
Figura 55: Fechar e aplicar
Pilar 3 – Modelo com fMovimentacoes
Tendo todas nossas tabelas estruturadas, iremos avaliar como estão os relacionamentos entre elas na nossa aba “Modelo”:
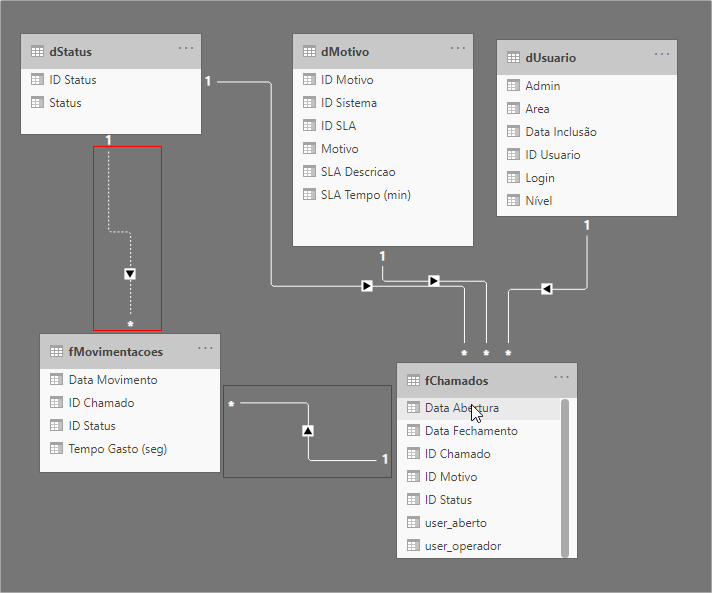
Figura 56: Relacionamentos do modelo
Veja que temos dois novos relacionamentos. Um entre a dStatus com a fMovimentacoes e outra entre a fChamados e fMovimentacoes. Iremos remover o relacionamento entre as fatos e ativar o relacionamento entre a dStatus e fMovimentacoes (repare que ele está pontilhado e isso quer dizer inativo).
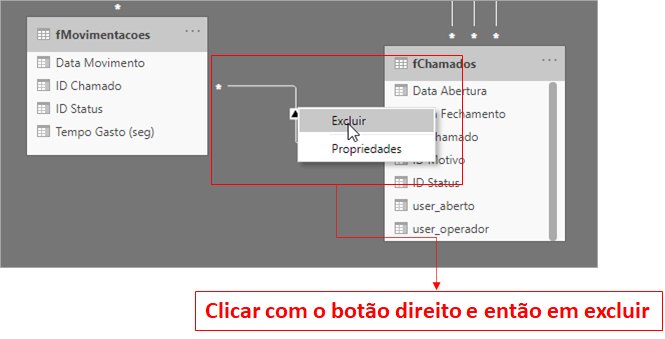
Figura 57: Excluindo o relacionamento entre as fatos
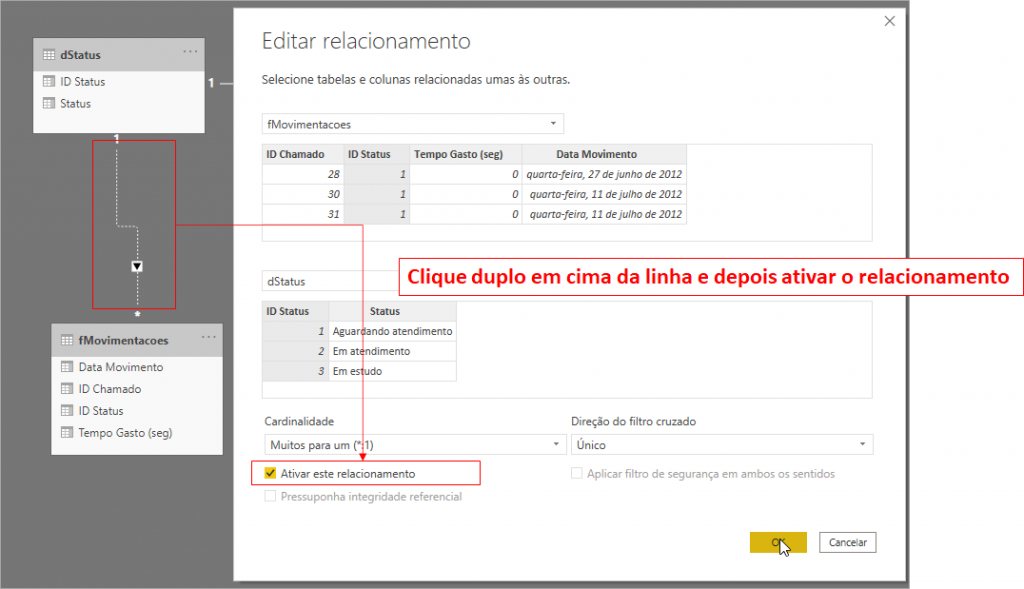
Figura 58: Ativando relacionamento
Esse relacionamento é criado como inativo, pois anteriormente (quando ainda não tínhamos deletado o relacionamento entre as fato) o Power BI veria uma ambiguidade no modelo.
Com esse relacionamento pronto, já conseguimos avaliar tanto os chamados quanto as movimentações pelo status. Ainda falta uma dimensão para analisarmos essas duas tabelas que é a nossa dCalendario.
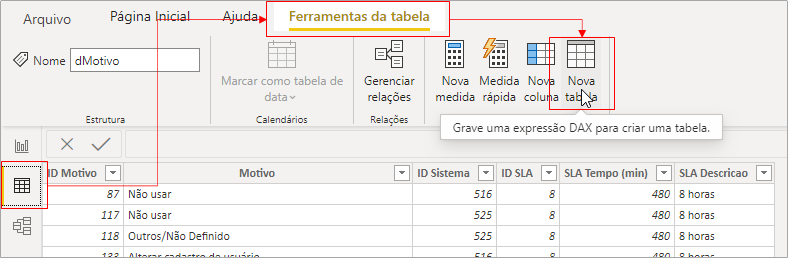
Figura 59: Criação de uma nova tabela em “Dados”
No novo campo que vai aparecer, iremos utilizar nossa primeira função em DAX:
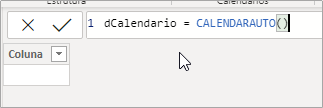
Figura 60: Utilização da função CALENDAAUTO para criar a tabela
Fórmula em DAX:dCalendario =
CALENDARAUTO ()
Criamos nossa tabela dCalendario! E agora, imagina o que devemos fazer com ela?!! Isso…fazer o relacionamento com as nossas tabelas fato:
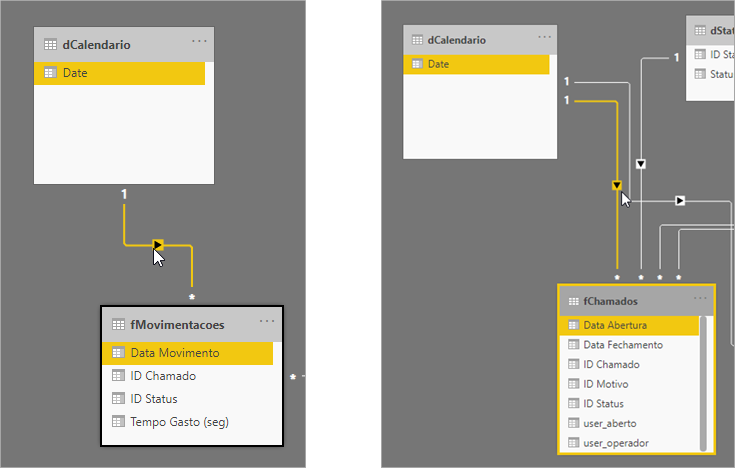
Figura 61: Relacionamentos da tabela dCalendario
Aqui temos um modelo de “esquema estrela” (em inglês star schema) que apresenta somente relacionamentos de tabelas dimensão com tabela fato. Sempre que possível priorize montar seu modelo nesse formato!
Bom, temos todas as tabelas para continuar nosso desenvolvimento. Porém, quero garantir que as atualizações estão corretas. Então, vou simular um arquivo novo com os dados de 2021 na nossa pasta (serão os mesmos dados de 2019, só vou alterar o ano). E verificar isso com um gráfico de colunas e na nossa aba “Dados”:
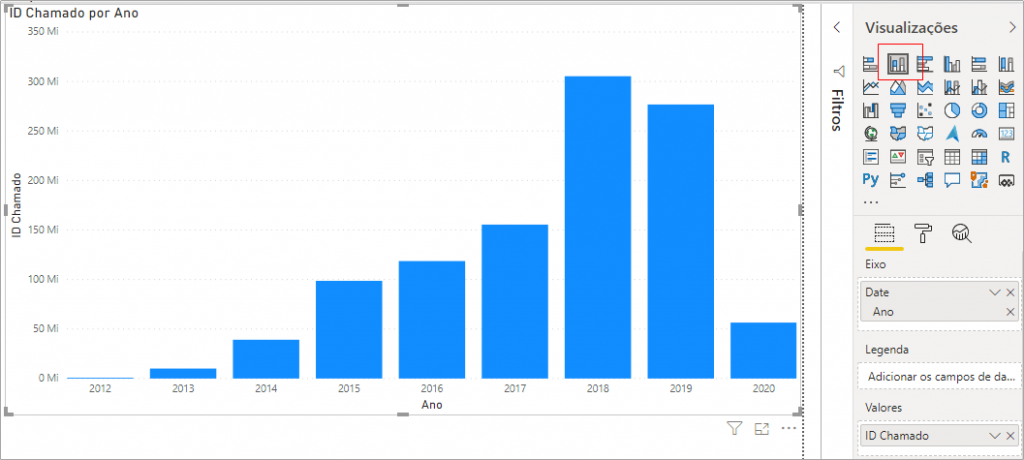
Figura 62: Gráfico com os arquivos originais
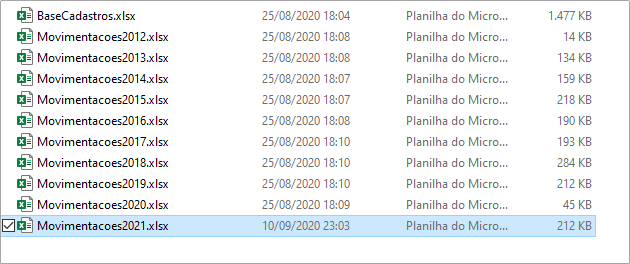
Figura 63: Arquivo adicionado

Figura 64: Atualização do Power BI
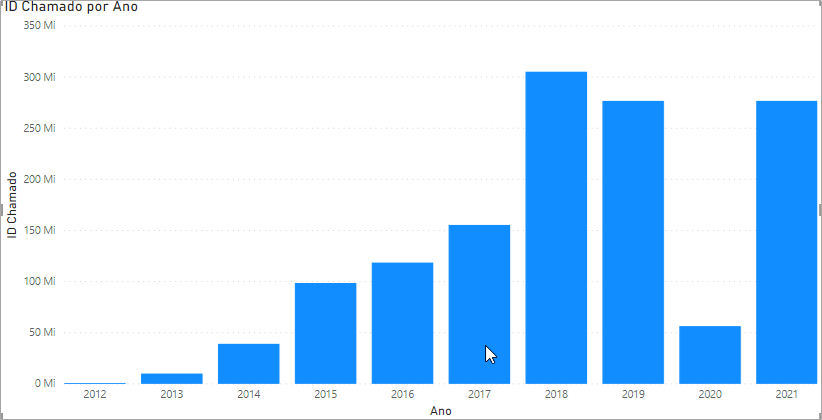
Figura 65: Gráfico atualizado
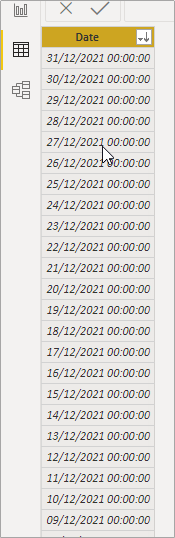
Figura 66: dCalendario atualizada
Bom para darmos continuidade, vou deletar o arquivo de 2021 e atualizar o Power BI.
Pilar 4 – Cálculos e Medidas
Tudo pronto para começarmos nossas medidas! Elas são os cálculos que fazemos no nosso modelo para depois gerar os visuais. Para uma boa organização eu gosto sempre de criar uma “pasta” onde ficarão as medidas criadas:
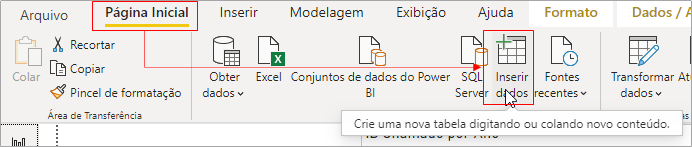
Figura 67: Inserir dados para criar a “pasta”
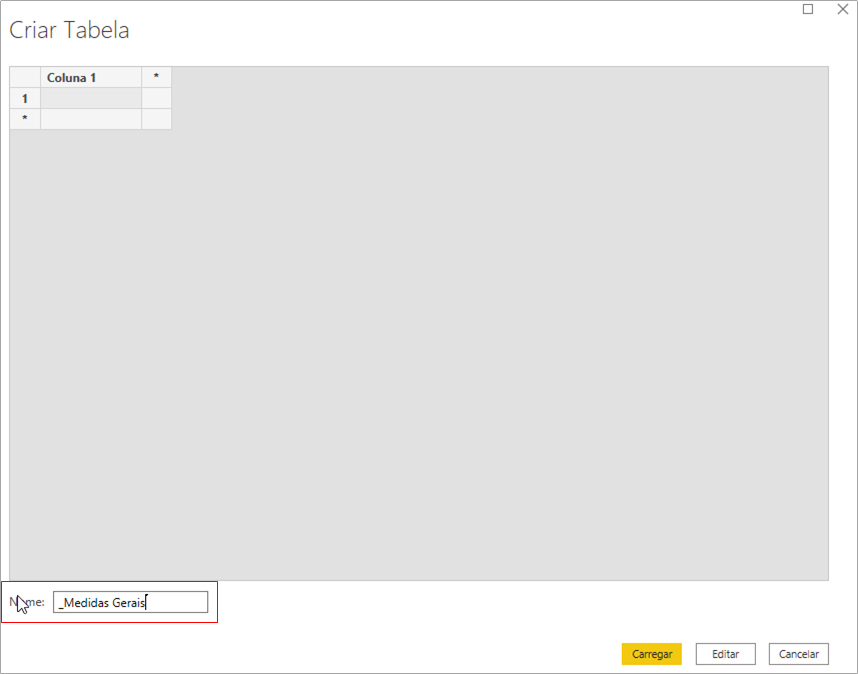
Figura 68: Renomear a “pasta”
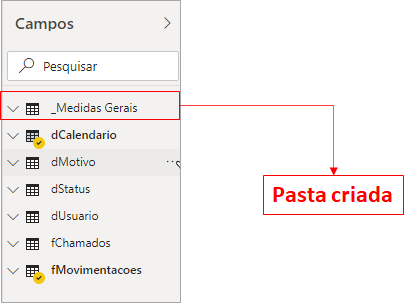
Figura 69: “Pasta” das medidas
E com isso, podemos começar a criar nossas medidas na “pasta”. A primeira que iremos criar será a de Total de Chamados, que irá contar a quantidade de chamados que temos na nossa tabela fChamados:
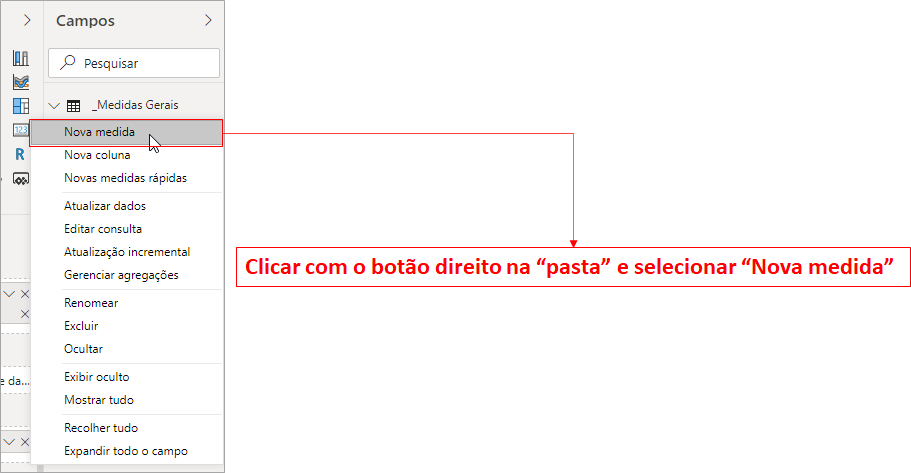
Figura 70: Criando a medida na “pasta”
Medida:Total Chamados =
COUNTROWS ( fChamados )
Legal, já temos o cálculo dos nossos chamados! Agora imagine que queremos calcular os chamados a quantidade de chamados estão fechados. Para isso temos que avaliar os o total de chamados, porém filtrando aqueles que tem uma data de fechamento. Então, surge a necessidade de ter um relacionamento da tabela dCalendario com a fChamados mas na coluna de Data Fechamento.
Bora criar esse relacionamento?!!
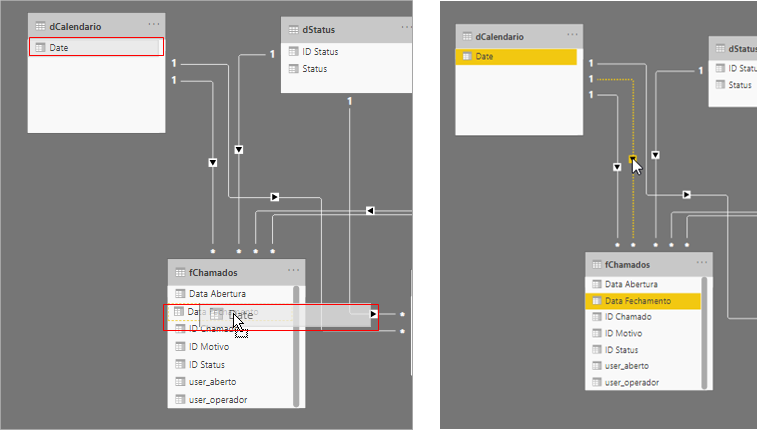
Figura 71: Relacionamento de dCalendario com a fChamados pela data de fechamento
Medida:Total Chamados Fechados =
CALCULATE (
[Total Chamados];
NOT ( ISBLANK ( fChamados[Data Fechamento] ) );
USERELATIONSHIP ( dCalendario[Date]; fChamados[Data Fechamento] )
)
A função USERELATIONSHIP ativa o relacionamento que acabamos de criar (lembra que quando o relacionamento está com linha tracejada quer dizer que esta inativo o relacionamento?!!)
A nossa próxima medida é o Total em Aberto, que é o total de chamados menos o total de chamados fechados! Porém, não é só isso pois tenho que analisar no contexto de todo o período e não somente de um ano em especifico. Para isso, iremos utilizar a função de apoio ALL que modifica esse contexto. Então, em uma medida vai ficar assim:
Total em Aberto =CALCULATE (
[Total Chamados] – [Total Chamados Fechados];
FILTER ( ALL ( dCalendario ); dCalendario[Date] <= MAX ( dCalendario[Date] ) )
)
Uhm…bem abstrato dessa forma! Vamos montar uma matriz para fazer uma análise dos valores com as medidas criadas:
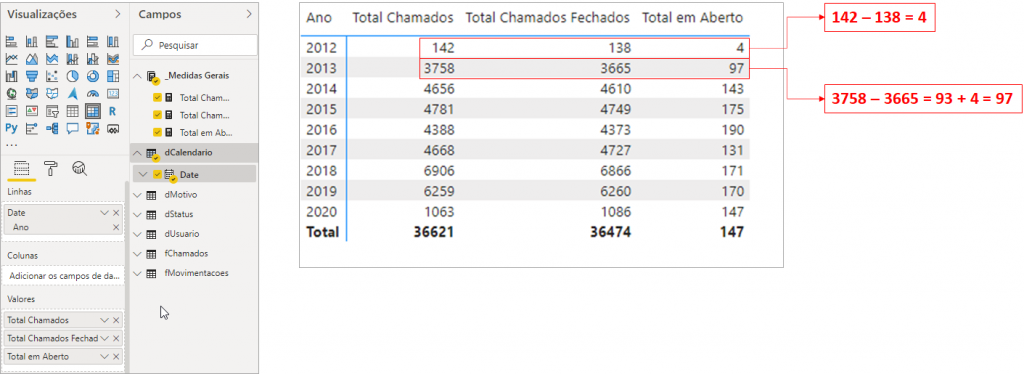
Figura 72: Tabela de análise para as medidas
Veja que se não tivéssemos alterado o contexto com o ALL o resultado de 2013 seria 93, ou seja, não iria desconsiderar os chamados que ficaram em aberto do ano anterior. Dá forma que fizemos mesmo que um chamado que estava em aberto em 2012 e foi fechado em 2013 seria avaliado de forma correta (como fechado), pois estamos olhando o acumulado.
Pilar 5 – Visuais
Para criar um relatório eu tenho a prática de primeiro aplicar um tema padrão que o Power BI fornece (figura abaixo) e montar os visuais com esse tema. Quando finalizo as informações do relatório, de forma que todas as perguntas do gestor/cliente foram respondidas, daí crio o background do projeto.
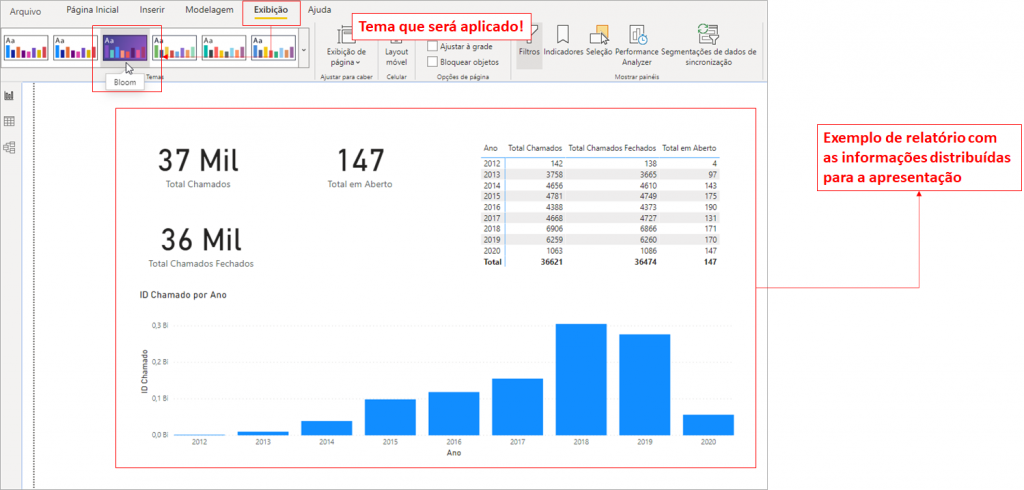
Figura 73: Montagem dos visuais e aplicação de tema padrão do Power BI
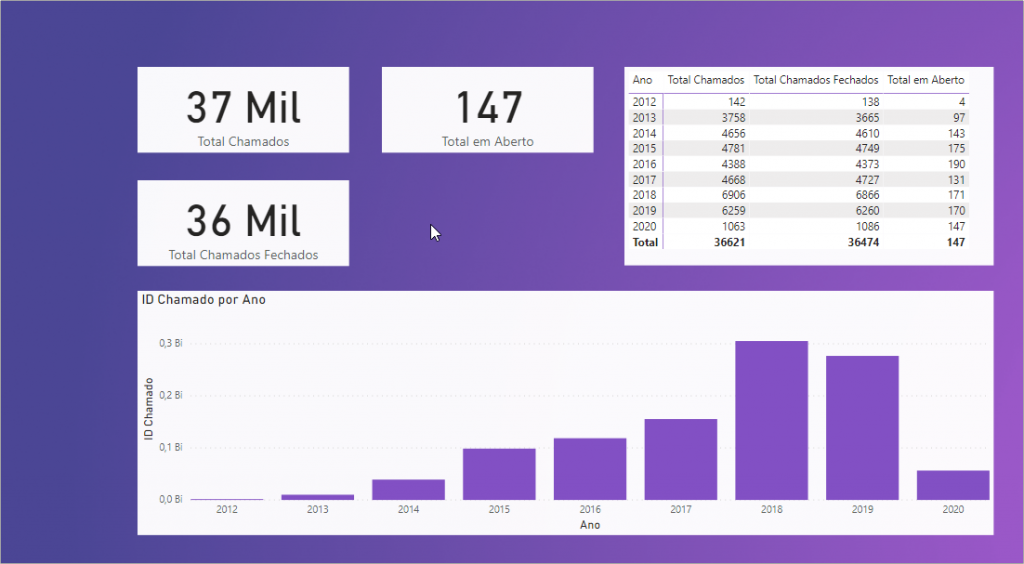
Figura 74: Tema aplicado
Com as posições definidas eu vou no Power Point e crio o backgroud. Nesse case, o nosso background da página será esse:
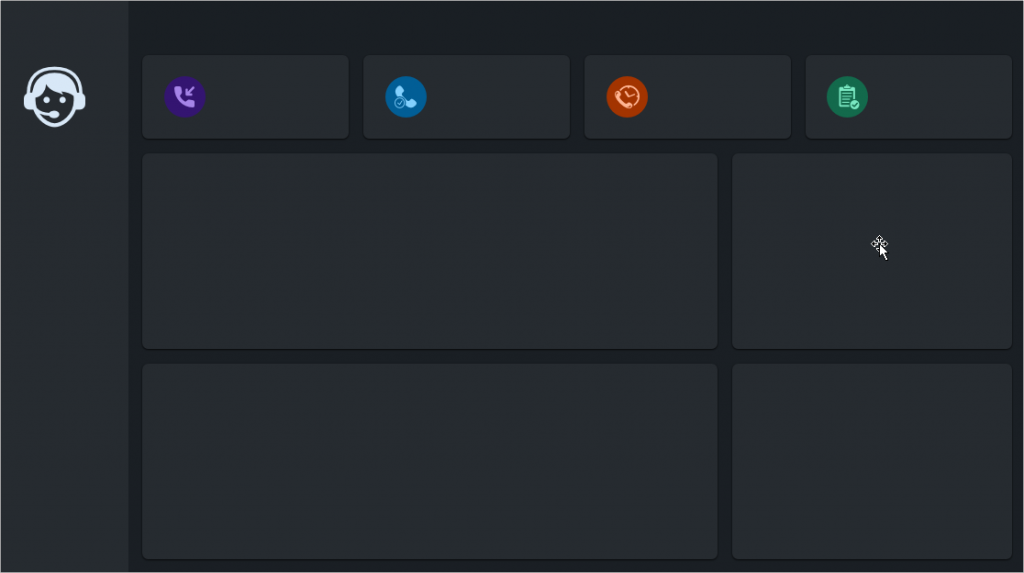
Figura 75: Background do case no Power Point
Veja que fica bem bacana a utilização de ícones que ilustram a informação apresentada.
| Dica: Existem diversos sites que oferecem ícones de forma gratuita. Eu recomendo o https://logomakr.com/ testa ele e me fala aí nos comentários o que achou! |
Quando você finaliza o design do background no Power Point, exporte o arquivo ou em formato PNG ou SVG (mantém a qualidade da imagem) para depois importar para o Power BI. Um diferencial para seus projetos pode ser criar uma capa do relatório, que é a página de entrada para o usuário.
A forma que importamos o background para o Power BI é no segundo plano de página e ATENÇÃO porque após importar tem que alterar a transparência e o ajuste:
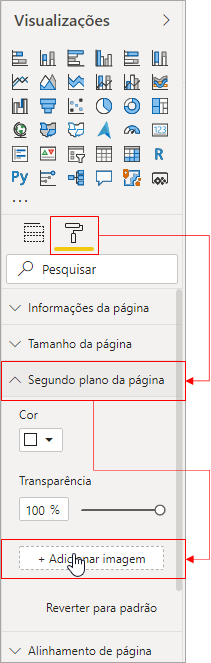
Figura 76: Importando imagem de background
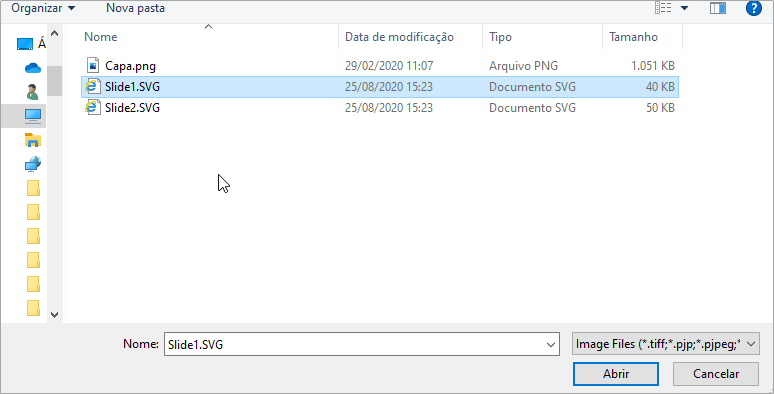
Figura 77: Selecionando arquivo
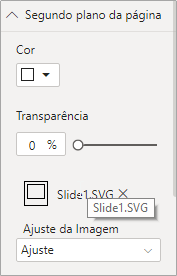
Figura 78: Alteração de Ajuste e Transparência
O primeiro visual que vamos montar nesse relatório será de análise de total de chamados e total de chamados fechados ao longo do tempo:
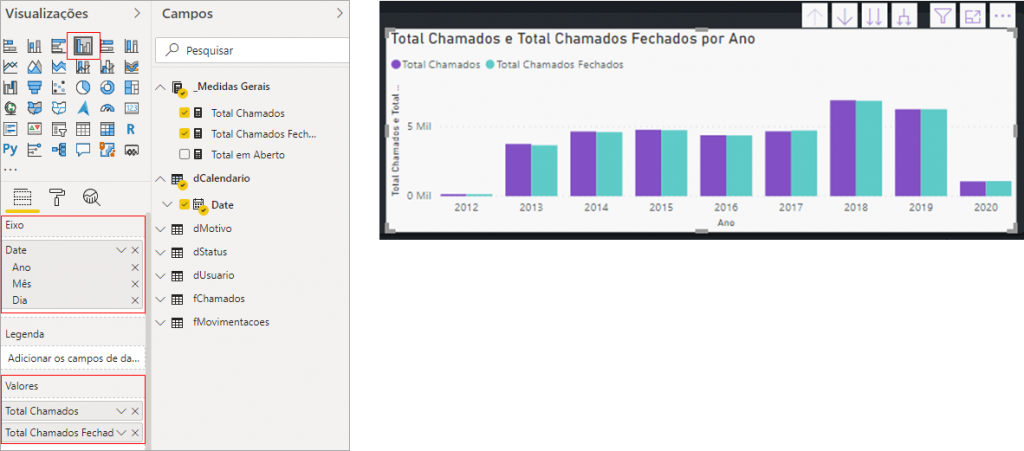
Figura 79: Gráfico de colunas clusterizado – análise de total de chamados e toal de chamados fechados
O que você achou da tela de fundo e as cores e a formatação do gráfico? Conseguimos melhorar, né? Eu recomendo que crie um tema com a paleta de cores para seu relatório. Nesse caso já tenho uma pronta para importar (arquivo .json). para isso vamos em “Exibição”:
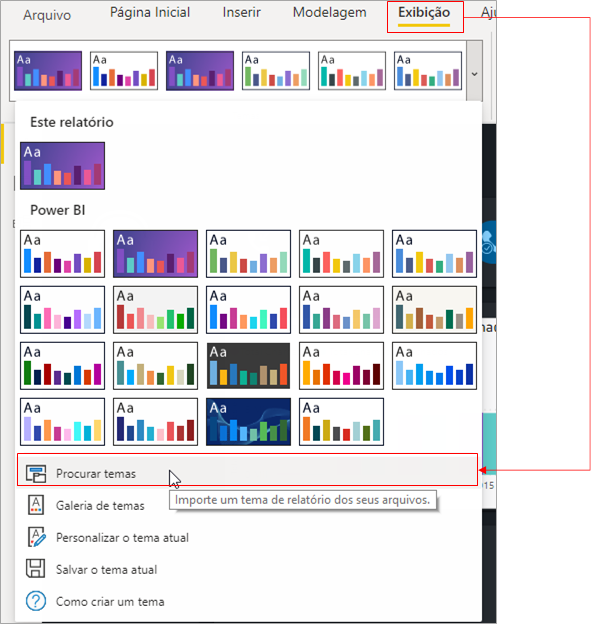
Figura 80: Importando tema
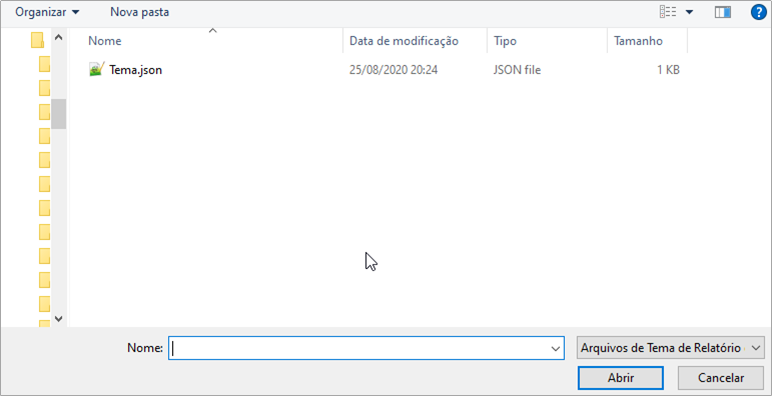
Figura 81: Seleção de arquivo .json com o tema
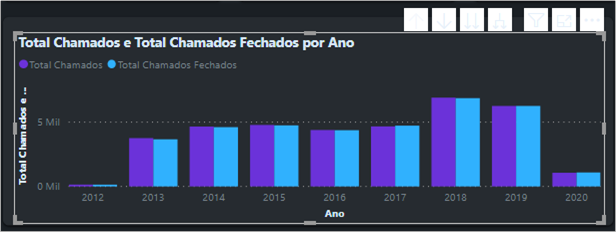
Figura 82: Visual com o tema aplicado
Tá ficando legal, hein?!! Ainda podemos melhorar formatando o eixo, o rótulo de dados e alguns outros componentes do visual. Tudo isso a gente consegue fazer em “Formato” (rolinho de pintura) que fica logo ao lado de “Campos”:
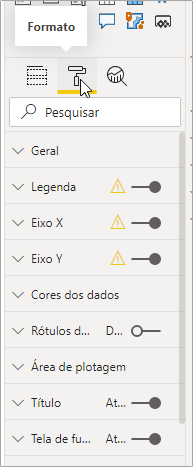
Figura 83: Local de formatação “Formato” dos visuais
Formato: Eixos X → Título: Desativado, Concatenar rótulos: Desativado e Tamanho do texto: 8 pt Eixos Y → Desativado e Título: Desativado Rótulo de dados → Ativado, Cor: FFFFFF, Orientação: Vertical e Posição: Extremidade interna
Em visuais que possuem uma hirarquia, podemos fazer a navegação através do drill down onde, por exemplo, nesse caso podemos olhar os resultados meses dentro de cada ano:
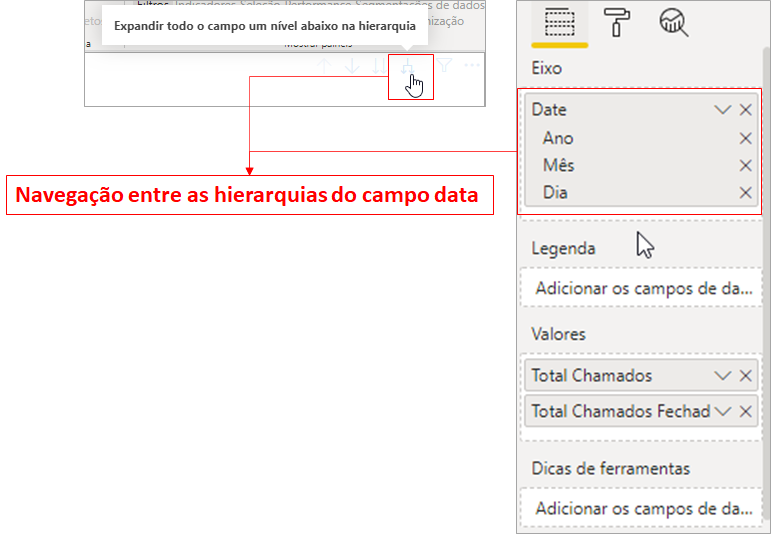
Figura 84: Botão de drill down e hierarquia a ser seguida
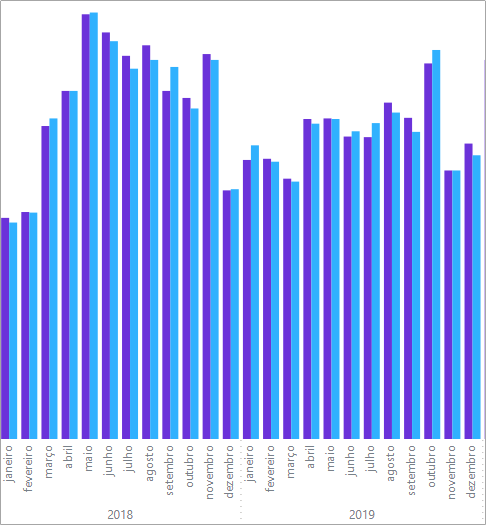
Figura 85: Drill down aplicado e foco em 2018 e 2019
Continuando com o desenvolvimento do relatório, vamos criar uma análise de total de chamados por motivo e outra por login. Além dessa, também criaremos um visual para mostrar a evolução de chamados abertos ao longo do tempo. Como já temos esse nosso primeiro visual no formato que queremos, aproveitamos ele de base para criar os outros. Então, é “ctrl + c” e “ctrl + v” mesmo, depois reposicionamos e então alteramos o tipo de visual com seus campos. Se necessário modificamos algum formato para finalizar:
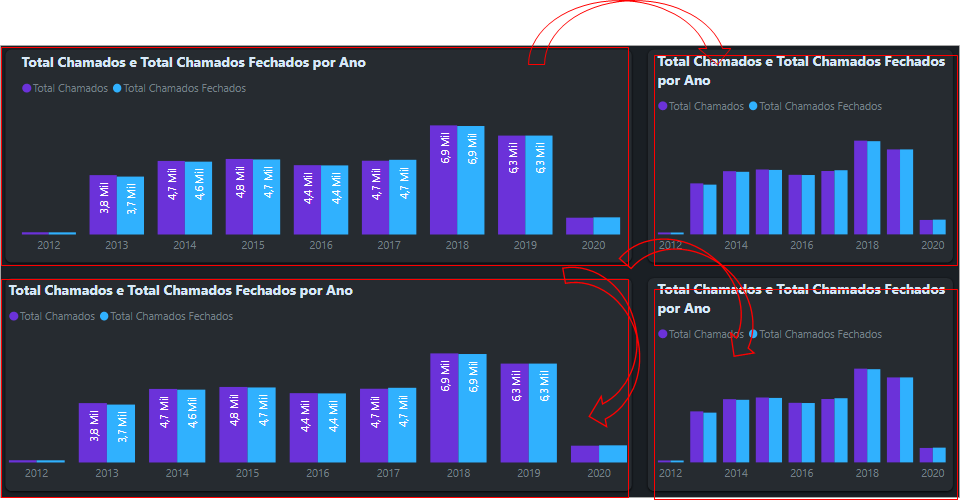
Figura 86: Copiando os gráficos e reposicionando na página
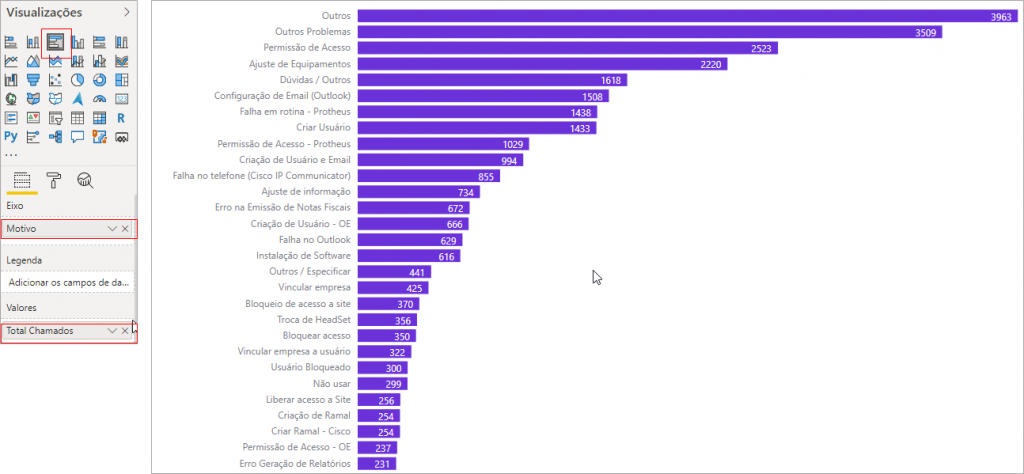
Figura 87: Gráfico de barras para análise de total de chamados por motivo
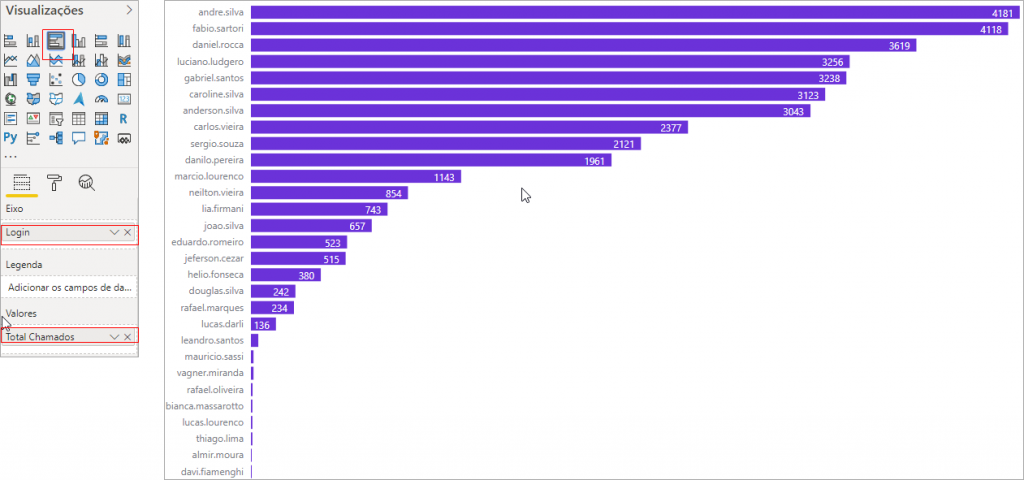
Figura 88: Gráfico de barras para análise de total de chamados por login
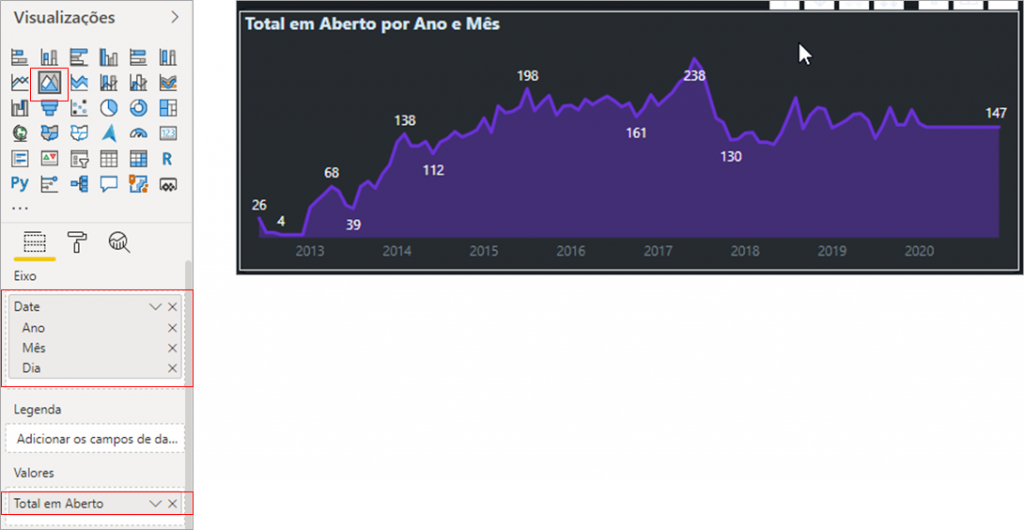
Figura 89: Gráfico de área para análise de total de chamados em aberto ao longo do tempo
Nesse tipo de gráfico, avalie sempre onde está iniciando o seu eixo Y (eu gosto de deixar no 0), pois por padrão o Power BI deixa como “Auto” e isso pode interferir no visual negativamente e gerar interpretação errada:
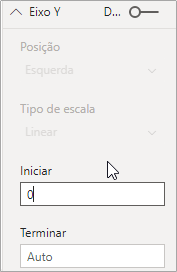
Figura 90: Alteração do inicio do eixo Y
O próximo passo é criar uma segmentação de dados para página, que nada mais é que um filtro que interage com os visuais e fica disponível para o usuário final:
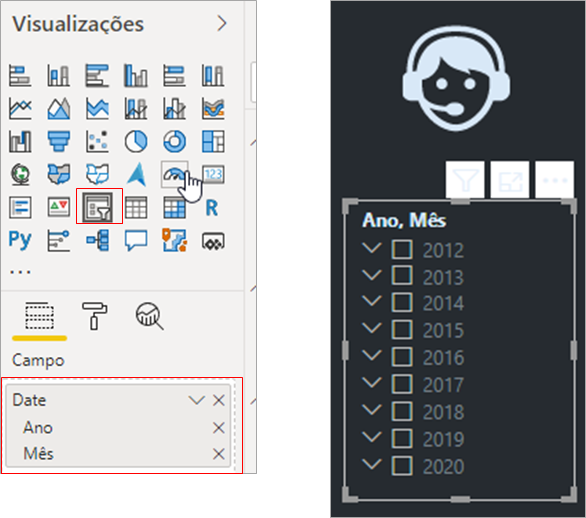
Figura 91: Segmentação de dados de ano e mês
Já temos alguns visuais da análise! O que você tá achando?!! Vamos adicionar algumas informações relevantes para interpretação das informações gerais. Gosto bastante do visual de cartão para isso! Criaremos então alguns cartões com as informações que já temos:
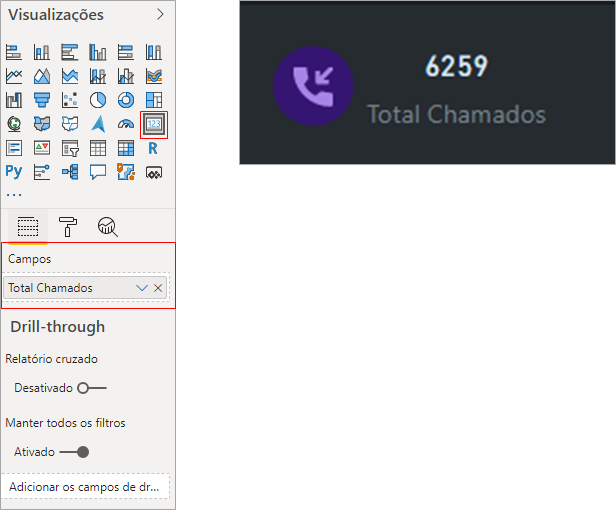
Figura 92: Cartão de total chamados
Formato: Rótulo de dados → Tamanho do texto: 15 pt Título → Tamanho do texto: 8 pt
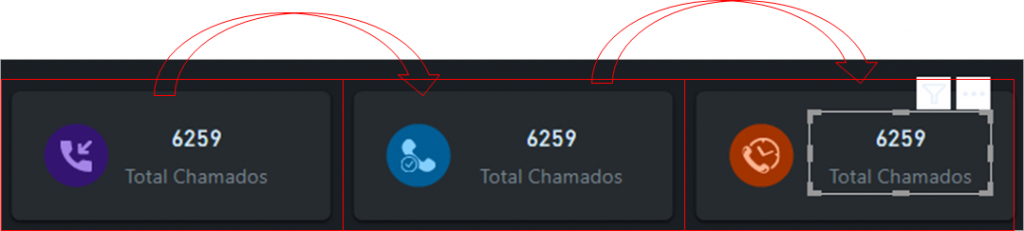
Figura 93: Cópias do primeiro cartão para manter a formatação
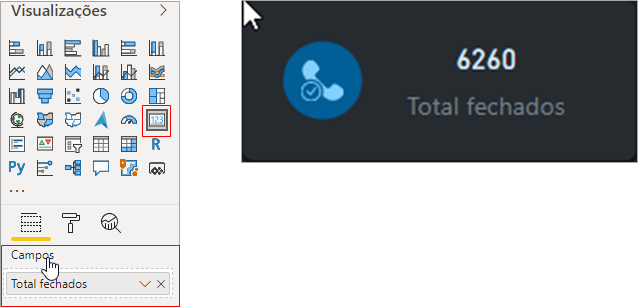
Figura 94: Cartão de total de chamados fechados
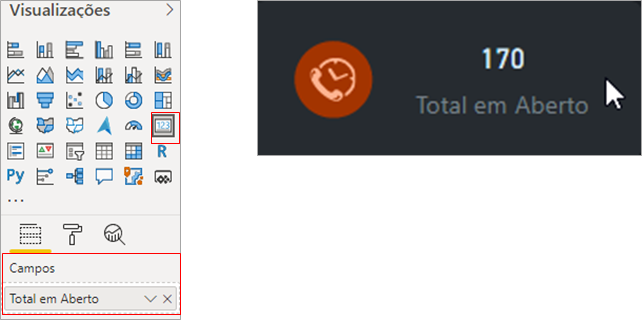
Figura 95: Cartão de total de chamados em aberto
Nesse ponto, nosso relatório já está tomando forma e está dessa maneira:
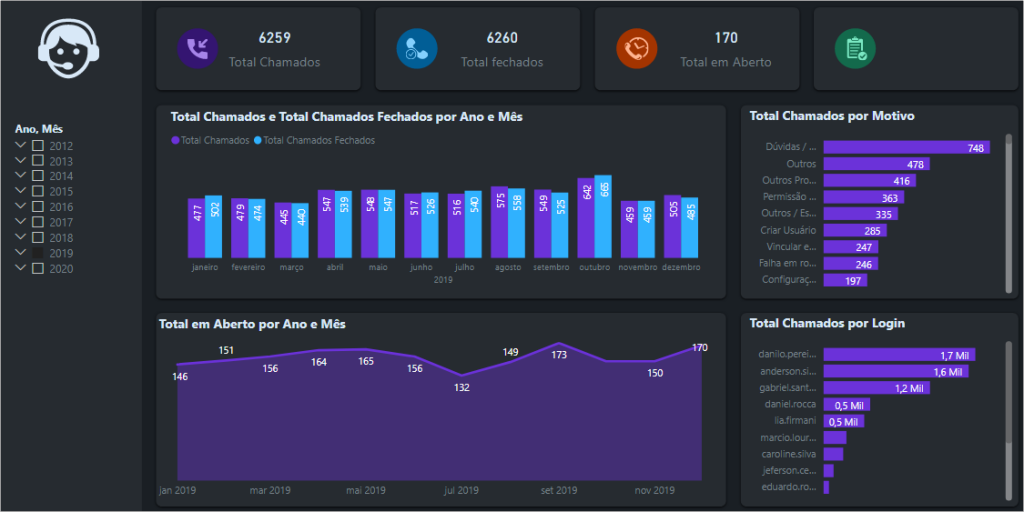
Figura 96: Formato do dash nesse ponto
Além das comparações entre total de chamados, chamados abertos e chamados fechados podemos comparar o total de chamados com o resultado do ano anterior. Esse resultado fica bem legal para mostrar em forma de percentual para ilustrar melhor a evolução. No Power BI, temos a função SAMEPERIODLASTYEAR que ajuda muito nesse tipo de caso:
% YoY Total Chamados =VAR vAtual = [Total Chamados] //atribui o valor de Total de chamados para a variável
VAR vYOY =
CALCULATE ( [Total Chamados]; SAMEPERIODLASTYEAR ( dCalendario[Date] ) ) //calcula o valor de total de chamados no mesmo período do ano anterior
RETURN
DIVIDE ( vAtual – vYOY; vYOY; 0 )
//faz a conta de percentual relativo
Essa informação podemos colocar em um cartão ao lado do resultado desse ano:

Figura 97: Cartão com a análise % YoY
E para finalizar o cartão vamos adicionar o visual importado (sparkline):
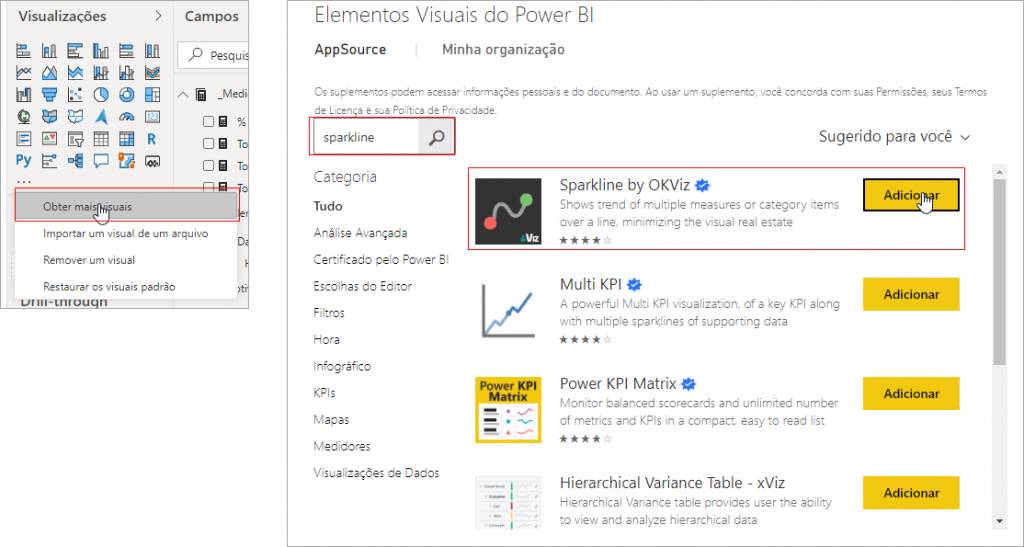
Figura 98: Importando visual de sparkline
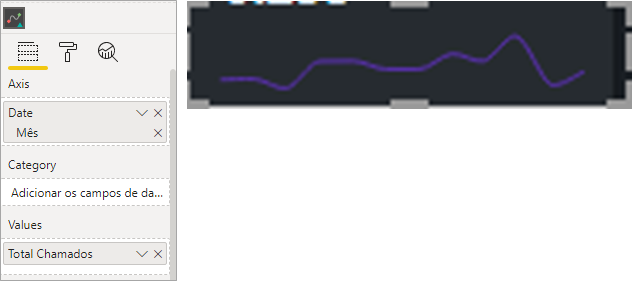
Figura 99: Montando o gráfico

Figura 100: Cartão Finalizado
Para os outros cartões você pode criar as medidas YoY e adicionar os visuais de sparkline de forma análoga.
Análise de SLA
Nosso próximo passo é analisar o SLA! Nele vamos comparar o resultado que temos de tempo no chamado (coluna Tempo gasto da tabela fMovimentacoes) com a nossa coluna de padrão SLA Tempo (min). Caso o tempo esteja dentro do padrão o SLA foi atendido caso contrário não foi atendido. Essa “verificação” de atendido e não atendido será uma nova coluna no nossa tabela fChamados.
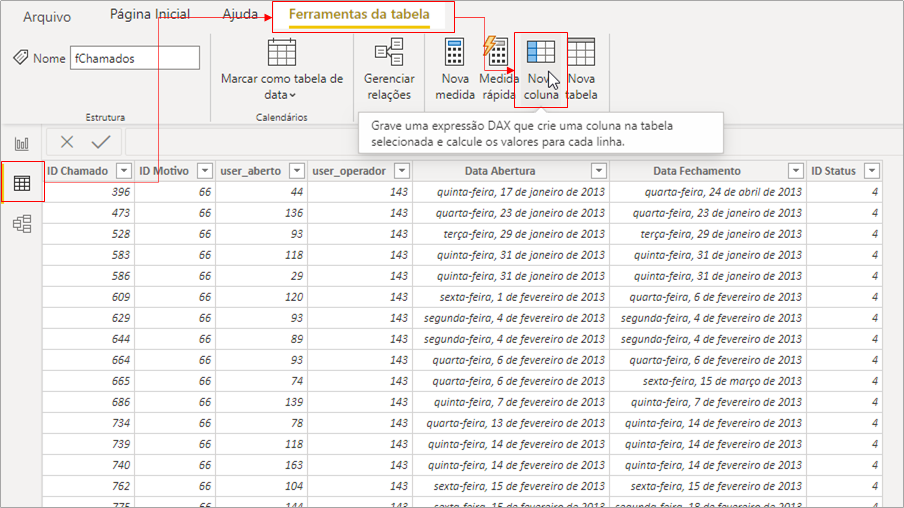
Figura 101: Criando nova coluna
Fórmula DAX:SLA Atendido =
VAR vID = fChamados[ID Chamado] // atribui o valor da coluna de ID Chamado na variavel
VAR vOcorrido =
CALCULATE (
SUM ( fMovimentacoes[Tempo Gasto (seg)] );
FILTER ( fMovimentacoes; fMovimentacoes[ID Chamado] = vID )
) // calcula o total gasto no chamado avaliando a tabela fMovimentacoes porem somente para o chamado em questao
VAR vSLA =
RELATED ( dMotivo[SLA Tempo (min)] ) * 60 // transforma minutos em segundos para comparacao
RETURN
IF ( vOcorrido > vSLA; 0; 1 )
// comparacao entre o resultado e o padrão
Nesse caso, criamos uma coluna na tabela pois ela vai servir para criar as nossas medidas referentes a chamados com SLA atendido ou não!
Então, nossa primeira medida com SLA será a quantidade de chamados com SLA atendidos (SLA Atendido = 1):
SLA Atendido =CALCULATE ( [Total Chamados]; fChamados[SLA Atendido] = 1 )
Com ela criamoso último cartão da nossa página:
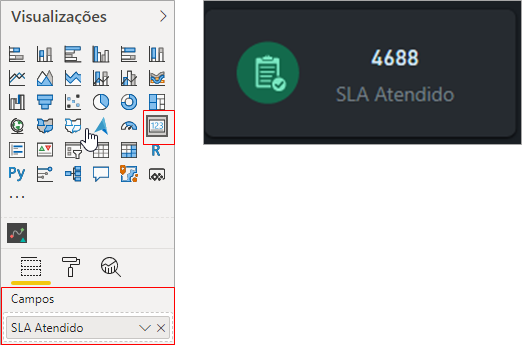
Figura 102: Cartão de SLA Atendido
Finalizada nossa página 1, vamos criar uma nova página e importar o background dela em segundo plano de página:
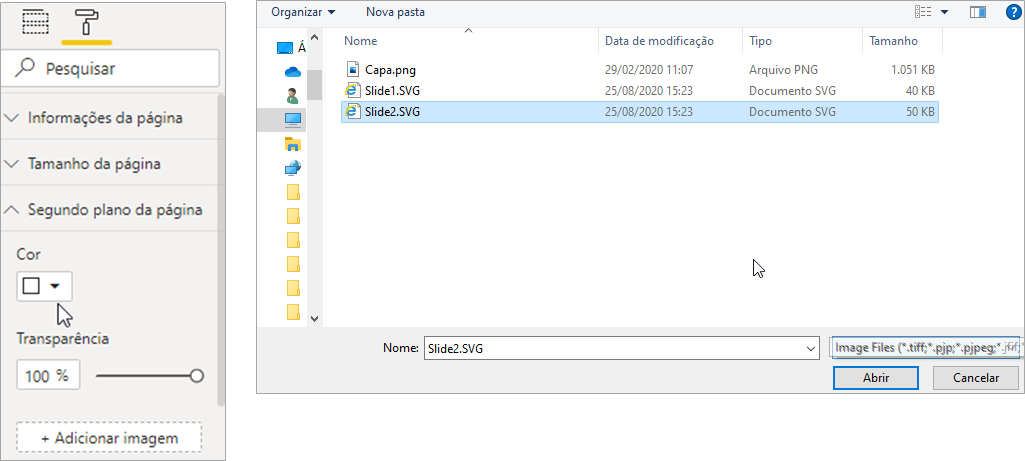
Figura 103: Importando arquivo
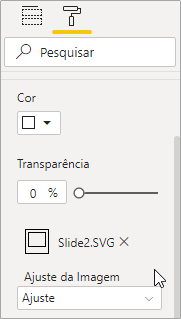
Figura 104: Alteração de transparência e ajuste
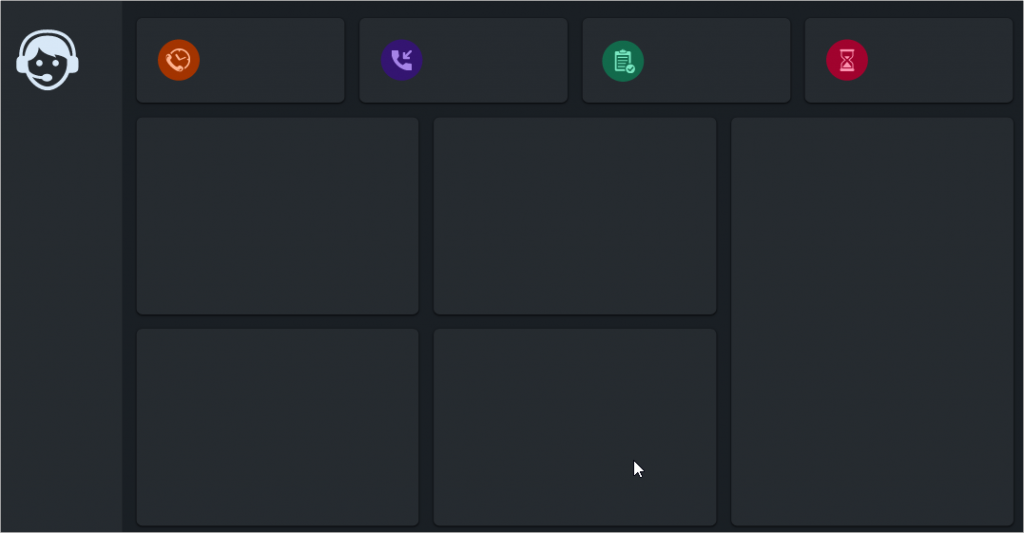
Figura 105: Background da página 2
Nessa página, vamos analisar o percentual de chamados com SLA atendido dentro do prazo e para essa análise vamos criar uma nova medida:
Medida:% SLA =
DIVIDE ( [SLA Atendido]; [Total Chamados] )
Para apresentar esse tipo de informação é bem bacana usar o visual de “Indicador” (o famoso velocímetro). Vamos colocar em nosso visual:
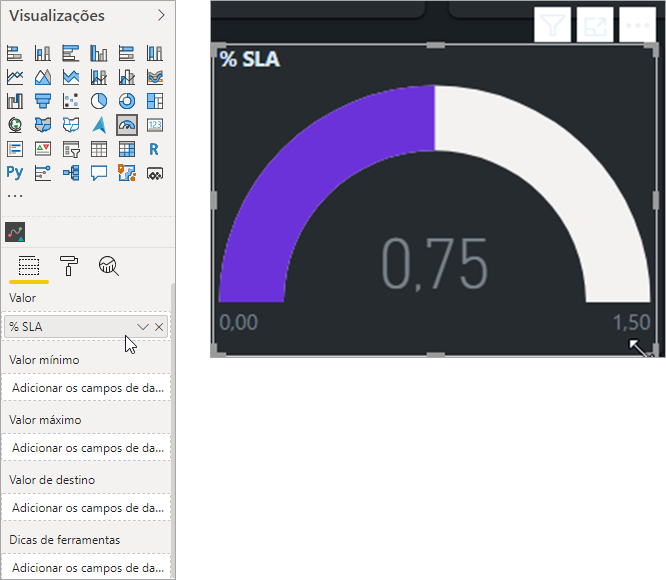
Figura 106: Visual de indicador
Vemos que o visual não ficou tão bacana! Dá para melhorar muito alterando a medida para porcentagem, mudar o limite superior para 100 % e alterar a cor para acompanhar as cores dos nossos cartões. Fazendo isso, temos o seguinte resultado:

Figura 107: Alteração do formato da medida
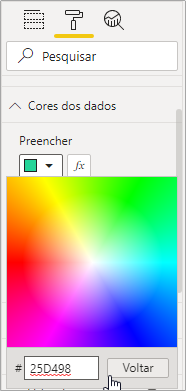
Figura 108: Formatação de cores
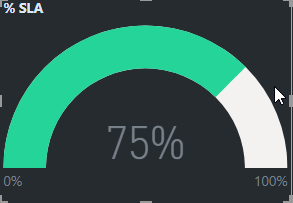
Figura 109: Resultado
Tooltip
O Power BI nos permite criar dicas de ferramentas nos visuais. Isso é muito útil para o usuário para ver informações de uma parte específica do visual! Por padrão, ele já vem com algumas dicas de ferramentas. Vamos ver um visual na página 1:
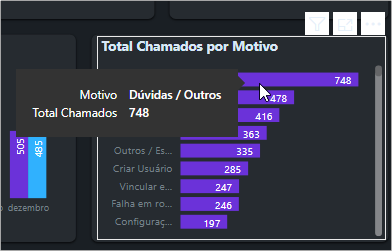
Figura 110: “Tooltip” automático
Essas informações “extras” de total chamados podem ser personalizadas se criarmos uma página de tooltip. Bora fazer?!! Em uma nova página, temos que alterar o tamanho dela para “Dica de ferramenta”:
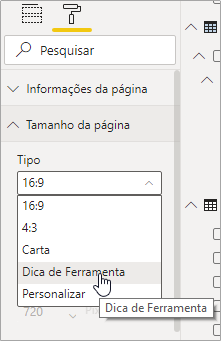
Figura 111: Alterando o tamanho da página
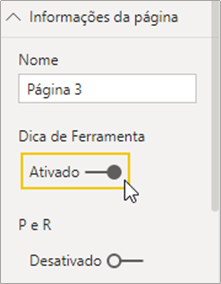
Figura 112: Alterando as informações da página
Depois, vou copiar o visual de indicador que acabamos de criar para a página:
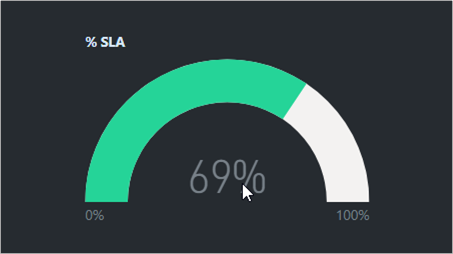
Figura 113: Indicador na página
E por último, alteramos a dica de ferramenta que será usada no visual:
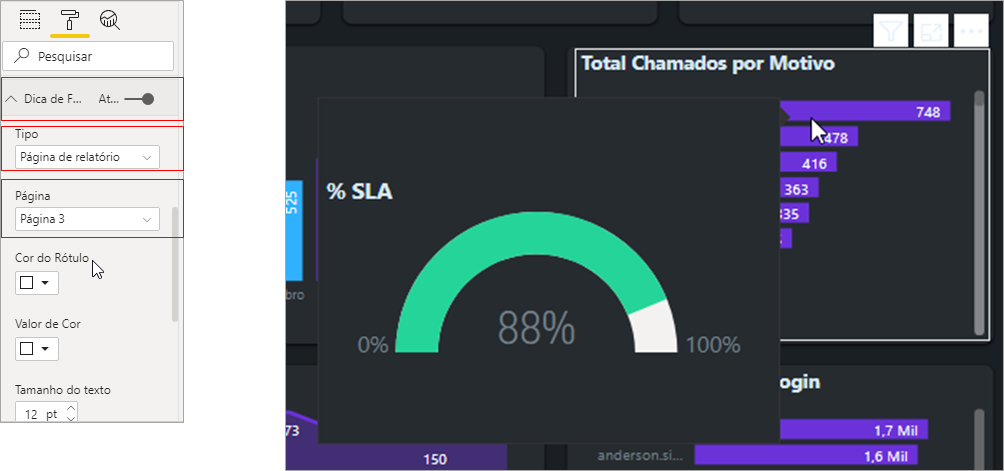
Figura 114: Alteração da dica de ferramenta e resultado
E como calcular os chamados com SLA não atendidos? A lógica é a mesma da medida para SLA atendido, porém ao invés de filtrar os resultados 1 o filtro tem que ser para SLA Atendido = 0:
SLA Extrapolado =CALCULATE ( [Total Chamados]; fChamados[SLA Atendido] = 0 )
Desafio
Com base no que fizemos até aqui já temos informação e conhecimento necessário para finalizar o relatório. Então, como um desafio deixo para você criar os seguintes visuais:
- Finalizar os cartões da página 1 com as avaliações comparativas do ano anterior (YoY) e as sparklines
- Criar um gráfico de rosca para mostrar o valor geral de percentual em aberto de chamados ao lado dro gráfico de evolução do tempo
- Na página de SLA atendimento, avaliar o total de em aberto por motivo e por usuário
- Criar uma análise de SLA Extrapolado por motivo
- Criar 4 cartões com a formatação iguais ao da página 1, de: total em aberto, total de atendimentos, SLA atendido e SLA extrapolado
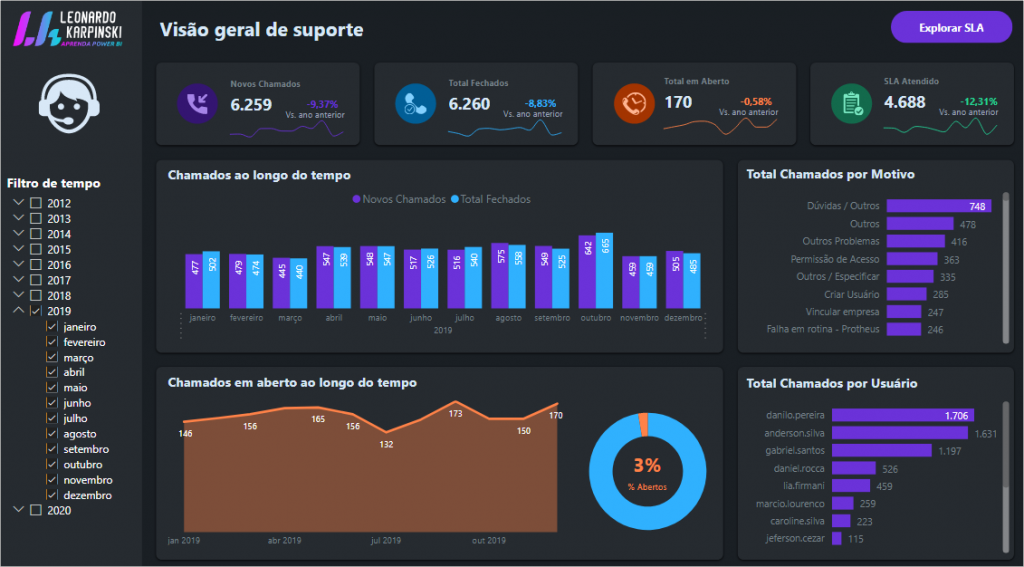
Figura 115: Resultado página 1

Figura 116: Resultado página 2
Bom, com isso espero que você tenha aprendido como criar um dashboard de avaliação de chamados e SLA! Pratique e complemente as análises que comentei com vocês no desafio para realmente fixar o conhecimento e ficar craque no Power BI.
Agradeço acompanhar aqui nosso post da Master Live #31!! Se tiver alguma sugestão de tema ou dúvidas deixa um comentário.
Abraços,
Leonardo!




