E aí, tudo bem com você?!
O conteúdo de hoje mostrará como usar alguns recursos visuais incríveis do Power BI ! Daremos exemplos práticos de como utilizar:
- Tooltip;
- Drill Down e
- Drill-Through
Esses três recursos servem para fornecer informações extras a respeito de algo e detalhar sua análise.
Clique aqui para iniciar seu aprendizado em Power BI, uma das ferramentas mais solicitadas pelo mercado de trabalho.
Base de dados
Para exemplificar o uso de cada um dos recursos que mencionei, utilizarei um arquivo em Excel com 3 tabelas: uma tabela fato chamada “Vendas” e duas tabelas dimensão “Clientes” e “Produtos”.
A tabela de vendas possui todos os eventos de venda de cada produto.
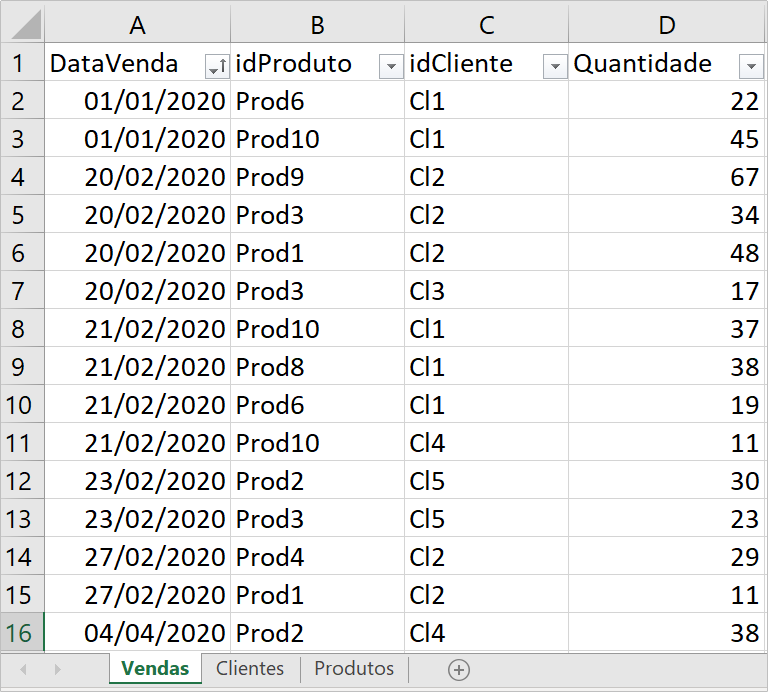
A tabela de clientes é a aquela tradicional de sempre. Possui as colunas idCliente (código único para cada cliente, Cliente (nome) e Tipo (classificação).
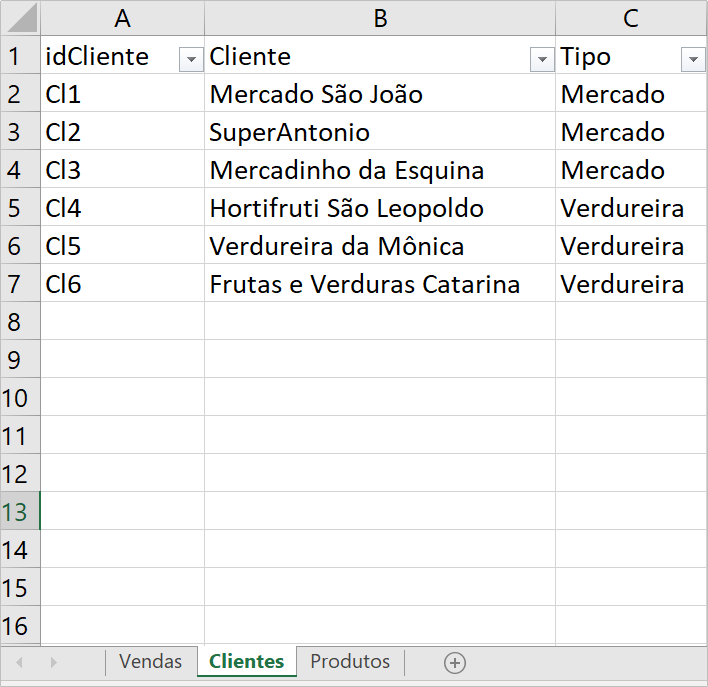
A tabela de Produtos, além das colunas comuns (Id, NomeProduto, etc) também terá uma coluna com a URL com a imagem de cada produto.
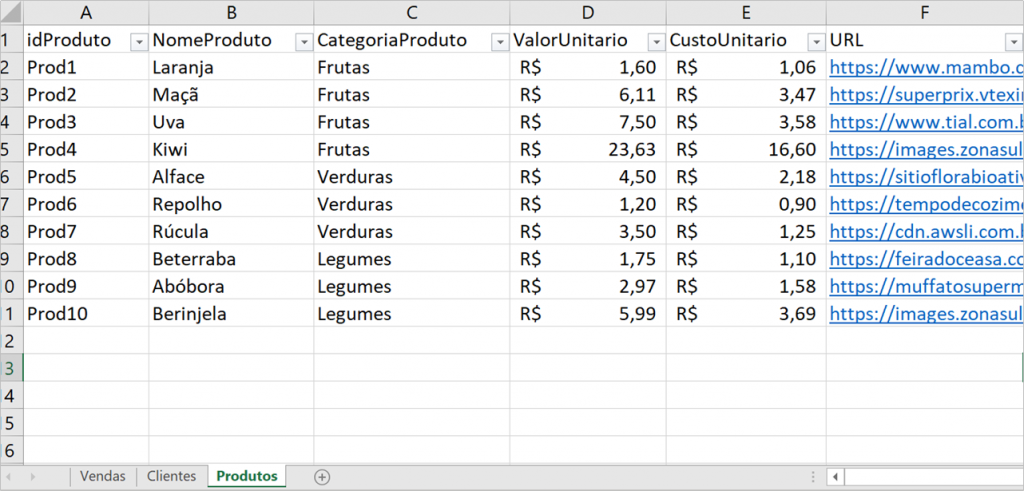
Agora que apresentei todas as tabelas que utilizaremos, basta importá-las n Power BI, ok?!
Relacionamentos
Bom, como na base de dados não tem uma tabela de datas, vamos criá-la em DAX:
dCalendario =CALENDARAUTO ()
Veja o que criou um tabela com as datas com base na data máxima e mínima que ele encontrou (dentre todas as tabelas que importamos). Além disso foi criada também uma hierarquia de Ano, Trimestre, Mês e Dia automaticamente.
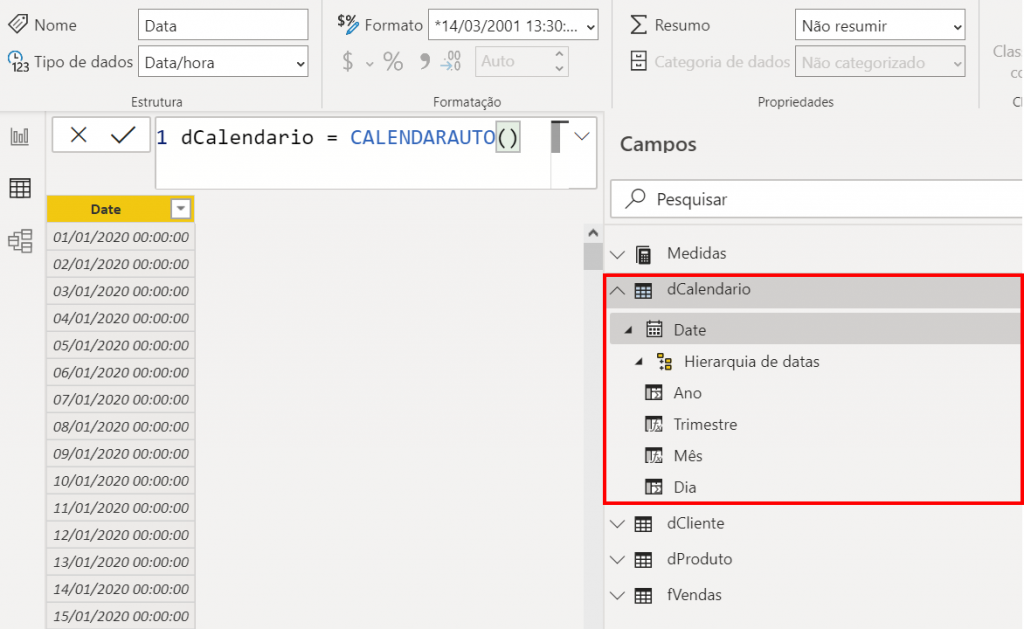
Você agora poderá criar o relacionamento entre as tabelas. A modelagem é do tipo StarSchema, veja como ficaram os relacionamentos:
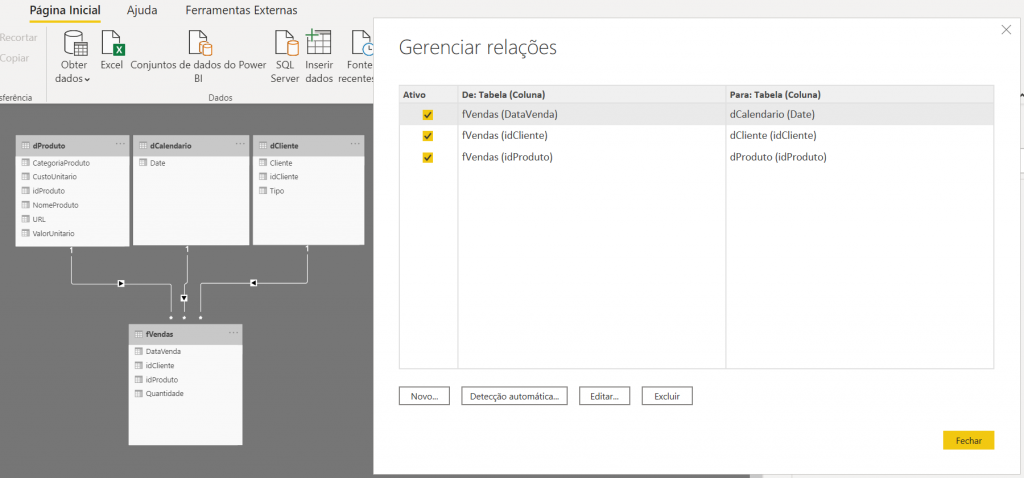
Drill Downs e Drill Up
Vamos calcular o faturamento com as vendas? Utilizaremos uma função iteradora de soma – a SUMX. As funções iteradoras possuem esse “x” no final.
Faturamento =SUMX (
fVendas,
fVendas[Quantidade]
* RELATED ( dProduto[ValorUnitario] )
)
Ao utilizar o SUMX você estará fazendo cálculos linha a linha da tabela. Então para cada linha, você estará multiplicando o valor unitário pela quantidade. Repare que ValorUnitario não está na tabela fato (fVendas), mas sim na tabela dimensão, então foi utilizado também a função RELATED para que você consiga usar um valor de outra tabela (a de Produto) dentro da expressão da SUMX. Veja que o primeiro argumento da SUMX é a tabela onde você fará o cálculo: fVendas. Então espera-se que o segundo argumento seja uma coluna da mesma tabela. Quando não é, precisamos utilizar a função RELATED pra “trazermos” esse valor para a tabela de Vendas através do relacionamento que já existe (IdProduto)?! Tudo tranquilo até agora?!
Da mesma forma, vamos calcular o Custo:
Custo =SUMX (
fVendas,
fVendas[Quantidade]
* RELATED ( dProduto[CustoUnitario] )
)
Vamos criar dois cartões para representar o total do faturamento e do custo. Para isso basta selecionar o visual “Cartão” e arrastar a medida “Faturamento” em Campos, veja:
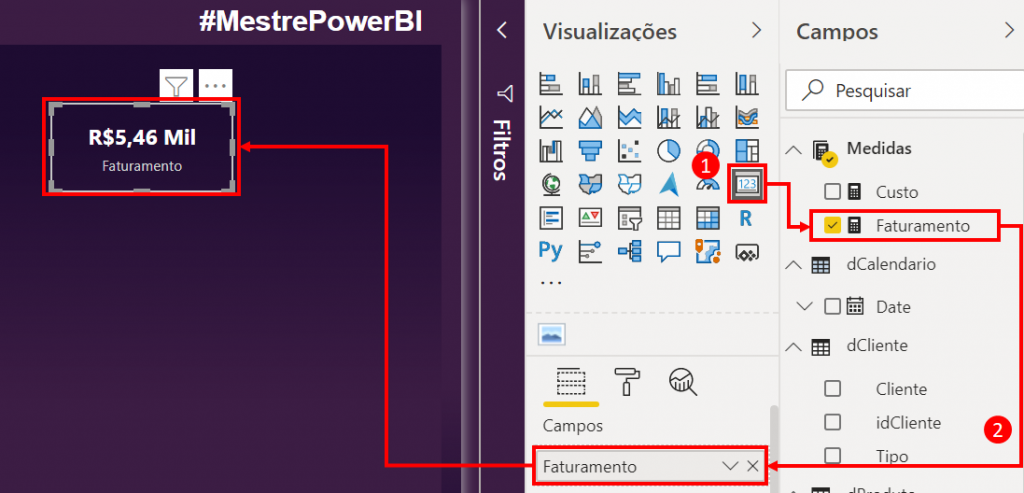
Repita o mesmo procedimento para criar o cartão com o Custo.
O próximo passo será criar um gráfico de área para mostrar o Faturamento ao longo do tempo. Para isso, basta selecionar o visual “Gráfico de Área” e arrastar a medida Faturamento para o campo Valores e Date para o campo Eixo.
Lembra que quando criamos a tabela dCalendario, ela nos trouxe não só nossas datas mas uma hierarquia? Quando arrastamos Date para o gráfico, levamos junto toda a hierarquia também. O Drill Down será o responsável por navegar por essas hierarquias.
Dica:
Drill down: possibilita avançar em diferentes níveis de uma hierarquia e detalhar a análise dentro do mesmo nível, geralmente dentro de uma mesma dimensão.
Há quatro botões em cima do gráfico que possibilitam essa navegação enre as hierarquias mas há uma diferenças entre eles:
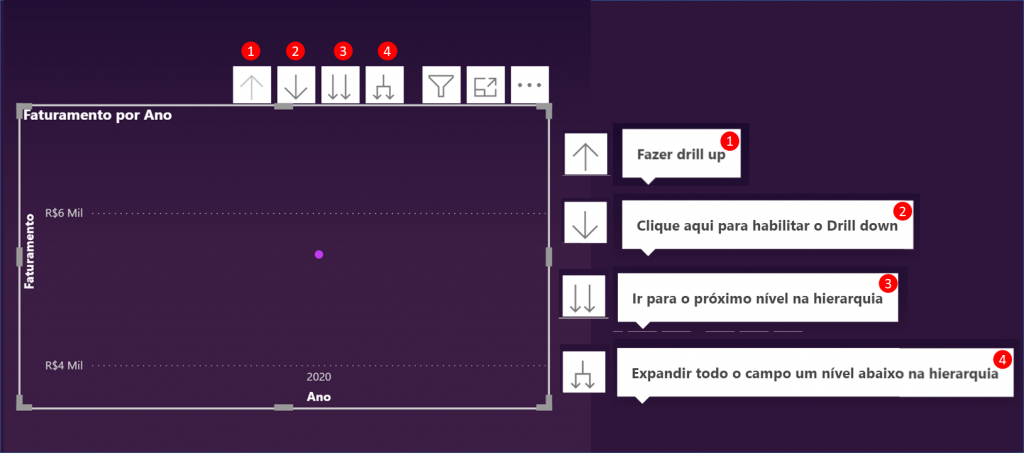
Vamos o que acontece com o último botão (o garfinho):
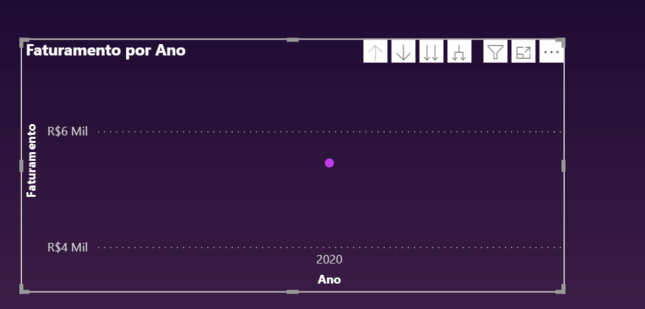
Repare que o gráfico foi mostrando mais pontos à medida que você navegava do nível menos granular para o mais granular ( mais detalhado) na hierarquia. Então na primeira vez que apertei o botão, o eixo mostrou além do ano, o trimestre. Depois avançou para mês e em seguida para dia. O Eixo X mostrou esses campos sendo “concatenados”. Resumidamente nós avançamos de nível respeitando o nível anterior.
O terceiro botão (seta dupla pra baixo) já não respeita o nível anterior porque ele só mostra o nível atual. Veja:
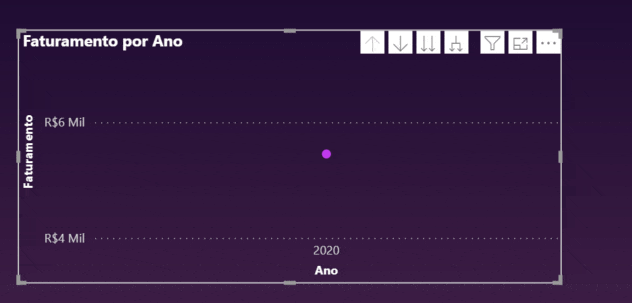
Veja que quando chegamos no nível de dia, não foi mostrado em que mês ou trimestre está sendo considerado, ou seja, ele não olha para os níveis anteriores.
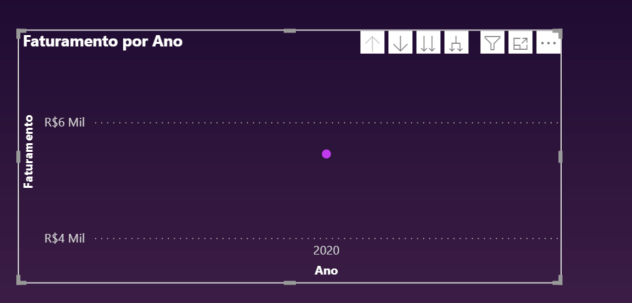
A última opção de avanço de nível é o segundo botão (seta única pra baixo). Ele serve para você filtrar pontos específicos do seu gráfico. Ele te pede para selecionar um ponto do gráfico para avançar de nível nesse ponto específico. Ao fazer isso, repare que seu gráfico estará sendo filtrado e portanto pode afetar outros visuais da sua página – veja que o valor do cartão muda quando avançamos de nível.
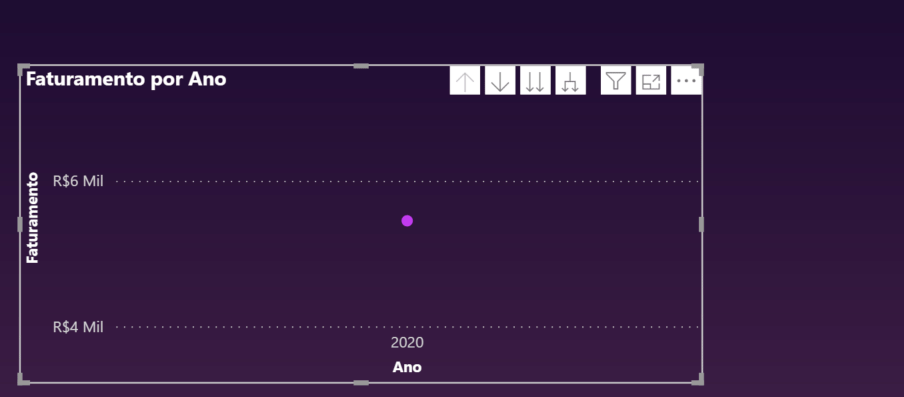
Por fim o primeiro botão (seta única para cima). Ele apenas retorna ao nível anterior (desfaz o avanço de nível que você fez). Veja:
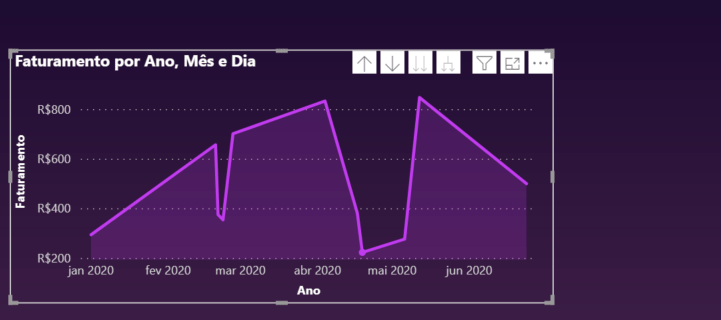
Legal né?! Vamos para o próximo recurso!
Tooltip
Antes de começar o que é Tooltip ?
Dica:
Tooltip (Dica de Ferramenta): possibilita exibir informações extras que sejam relevantes à análise, geralmente cruzando informações de outras dimensões
Primeiro, vamos criar um gráfico de barras na vertical. Para isso, basta selecionar o visual Gráfico de barras clusterizado e arrastas a medida Faturamento e a coluna NomeProduto para esses campos:
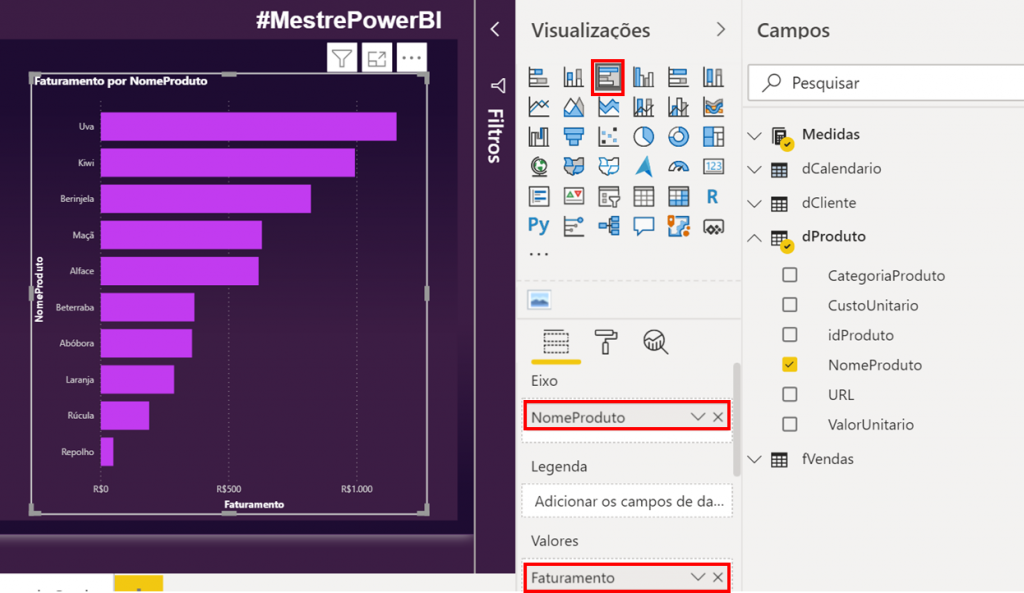
Agora você vai precisar de uma nova página para utilizar como Tooltip. Lembre-se de clicar no nome dessa página com o botão direito para deixá-la oculta porque não queremos que o usuário do relatório chegue até ela, ok?!
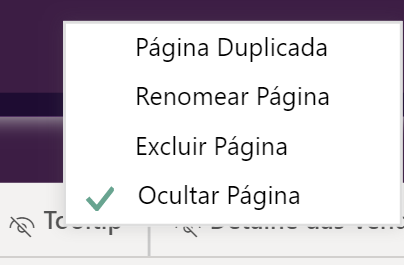
Agora siga essas etapas:
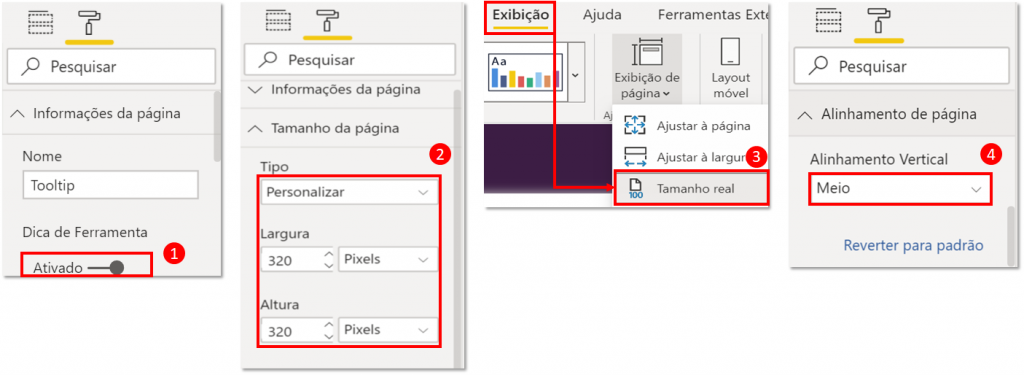
Etapas: 1. Nessa nova página que criou, procure Informações da Página e ative Dica de Ferramenta. 2. Procure por Tamanho da Página e selecione o Tipo "Personalizar". Escolha a largura e altura desejada. 3. Vá no menu superior do Power BI em Exibição → Exibição da Página e escolha Tamanho Real. 4. Vá em Alinhamento de Página → Alinhamento Vertical → Selecione Meio
Agora sim podemos começar a adicionar visuais nessa página de Tooltip.
Vamos criar uma medida para mostrar o nome do produto selecionado e adicionar essa medida num cartão.
ProdutoSelecionado =SELECTEDVALUE ( dProduto[NomeProduto] )
Por fim vamos inserir um cartão com o Faturamento, Custo e ProdutoSelecionado.

Você precisará retornar na página que tem o gráfico de barras para vincular esse Tooltip a ele, veja:
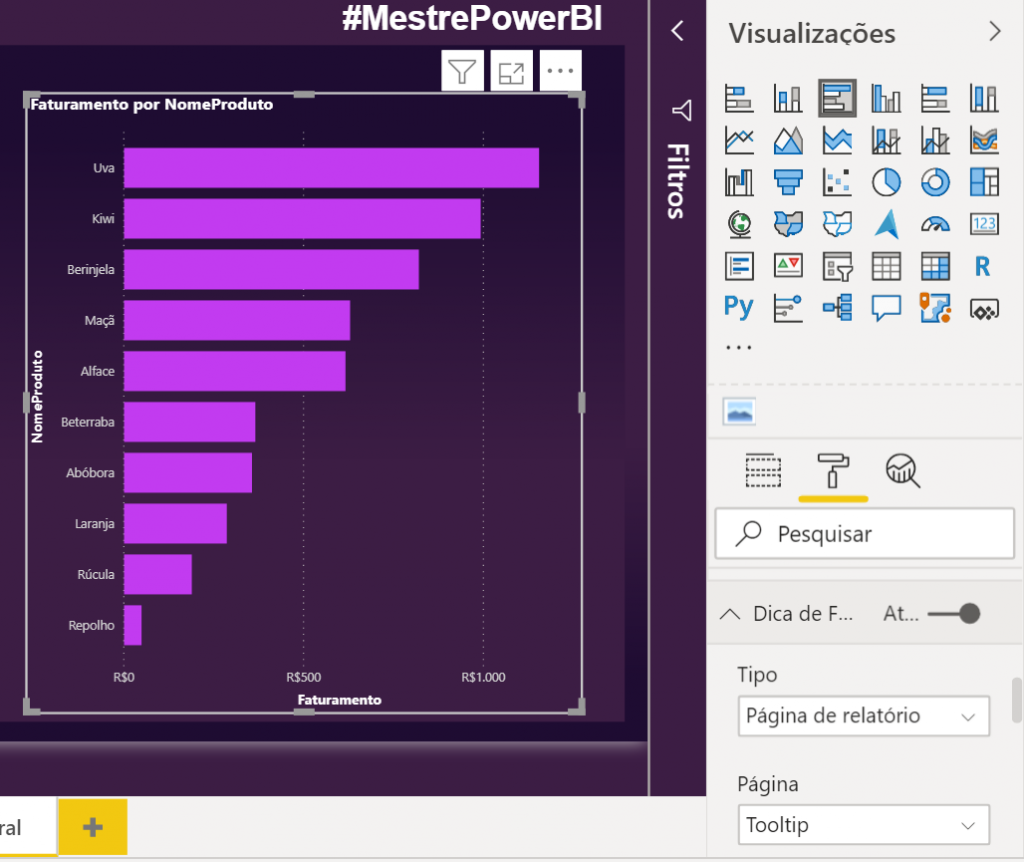
Basta procurar por Dica de Ferramenta, selecionar Página de Relatório em Tipo e depois selecionar o nome da página que contém o Tooltip que você quer mostrar.
Ao passar o mouse por cima de cada uma das barras, você conseguirá ver o Tooltip:
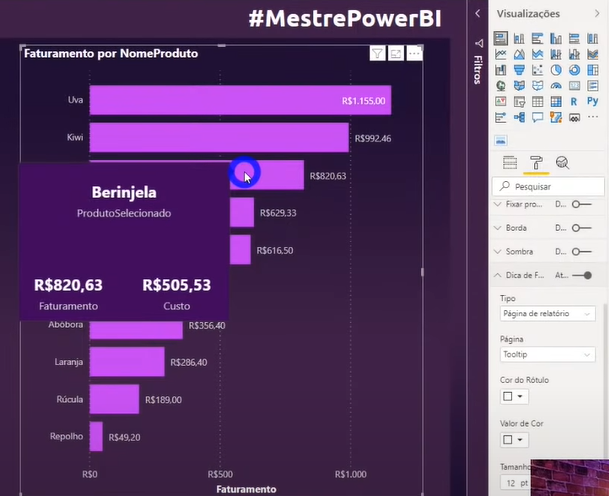
Para ficar ainda mais legal, você pode adicionar uma imagem no Tooltip. Lembra que a tabela dProduto tem uma coluna com a URL?! Nada é por acaso!
Para fazer isso você precisará importar um visual personalizado (grátis) chamado Simple Image. Basta ir nesses”três pontinhos” e clicar em obter imagem. Na próxima janela, você procura por “Simple Image” e adiciona ele.
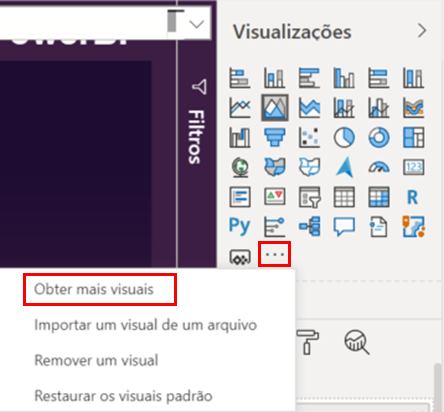
Antes de adicionar a coluna URL no visual, verifique se ela está categorizada como “URL da Imagem”. Se não tiver, ajuste isso assim:
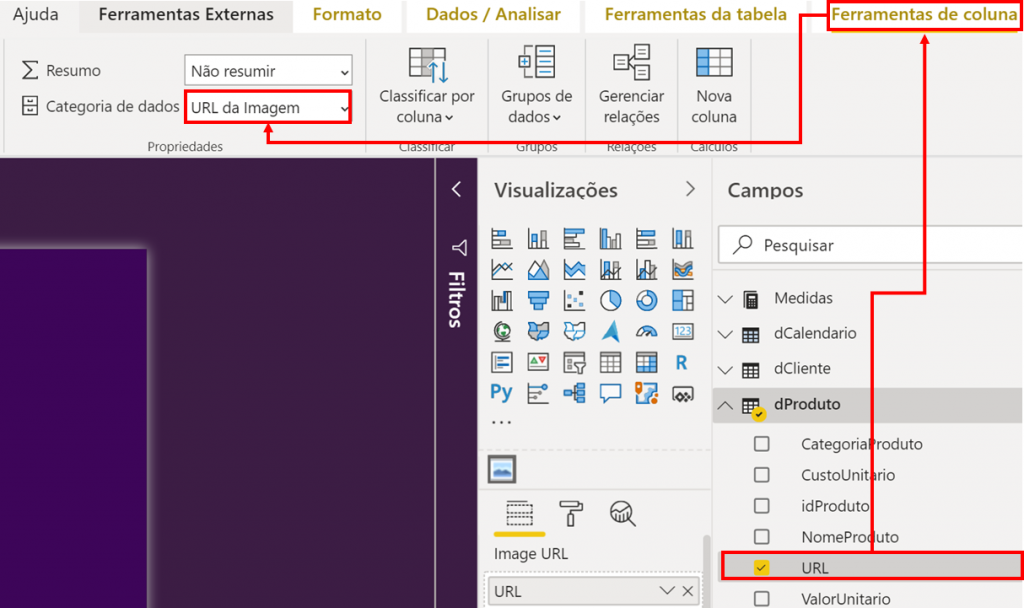
Veja como ficou o visual:
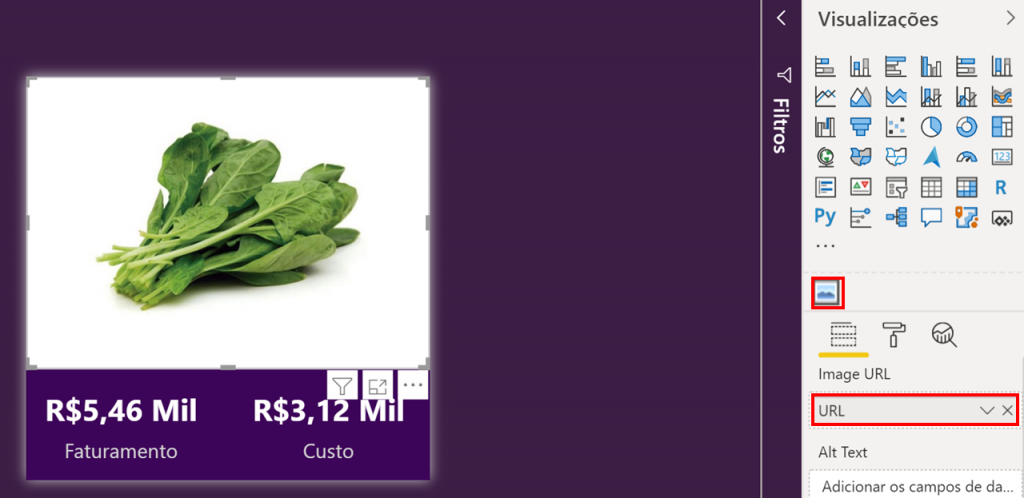
Pronto, agora veja que espetacular o resultado do Tooltip com a imagem:
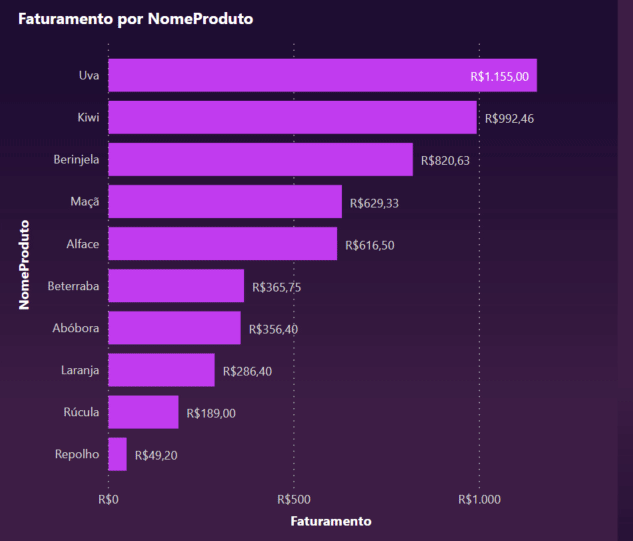
Drill-through
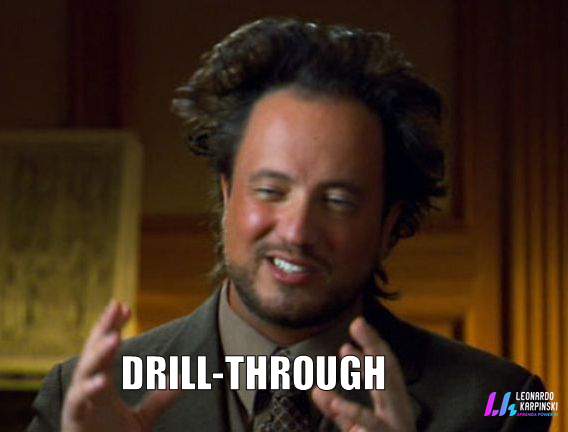
Esse trava-línguas do título serve para mostrar em outra página detalhes sobre um ponto do seu relatório. É diferente do Tooltip porque esse detalhamento só poderá ser visto em outra página e você precisa clicar sobre um algum botão para chegar nele.
Vamos criar nossa página de detalhamento!
Crie uma nova página e renomeie para “Detalhe das Vendas”. Deixe ela oculta (igual fizemos com a página de Tooltip). Adicione uma tabela com os seguintes campos:
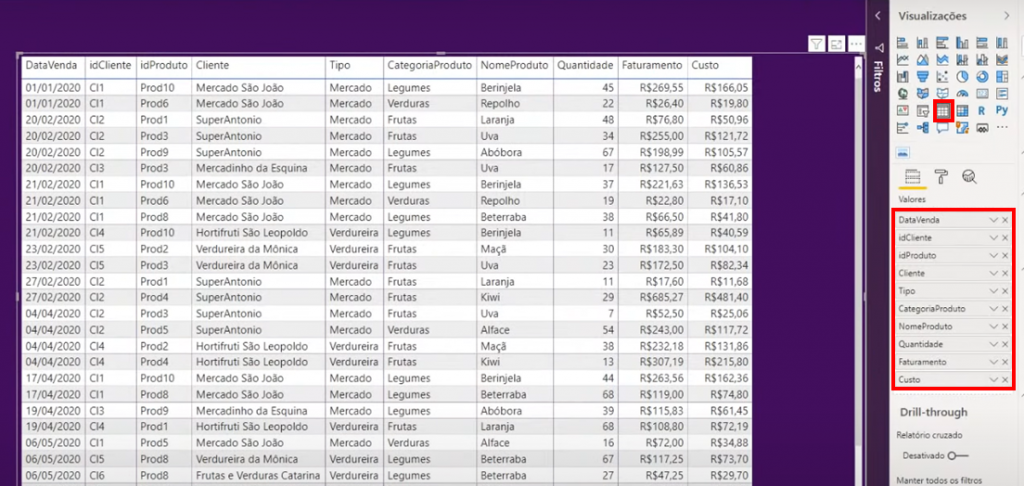
Também adicionaremos o cartão com o nome do produto selecionado e a sua imagem (semelhante ao que fizemos com o Tooltip), então se você preferir, pode até copiar esses dois visuais.
Depois disso, você precisa ativar o Drill-through ao arrastar a coluna NomeProduto nessa região:
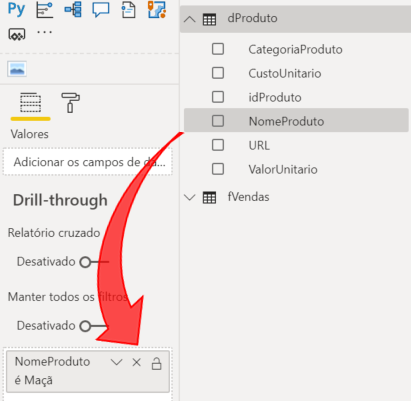
Fazendo isso você vai fazer com que o usuário possa chegar nessa página através de qualquer gráfico que possua a coluna NomeProduto. Note que ao fazer isso, surgiu um botão de voltar no topo da página.
Você deve estar se perguntando como que o usuário chegará nessa página já que não tem nenhum indicativo para isso na página Geral. O usuário precisará clicar com o botão direito do mouse sobre o item para chegar na Drill-Through. Observe como funciona:
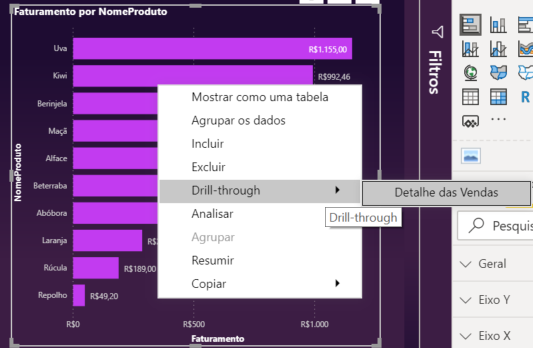
Muita gente reclama desse recurso porque não é intuitivo para o usuário fazer isso, principalmente se ele não tiver experiência com relatórios em Power BI. Então, criaremos um botão para ajudá-lo!
Vá no menu superior, em Inserir → Botões → Em branco.
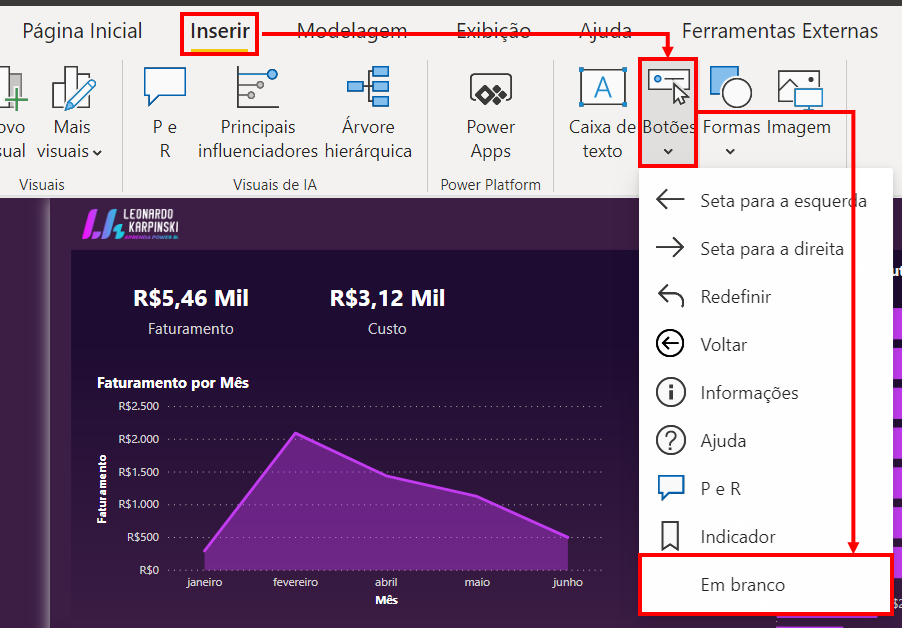
Perceba que o Drill-Through só funciona se você selecionar um ponto do gráfico. Então vamos fazer com que o botão apresente um texto se estiver sem a seleção desse ponto e outro texto quando tiver a seleção. Parece complexo mas não é!
Edite o Texto do Botão ao selecionar Desabilitado no dropdown de Status do botão com “Selecione uma fruta no visual acima”.
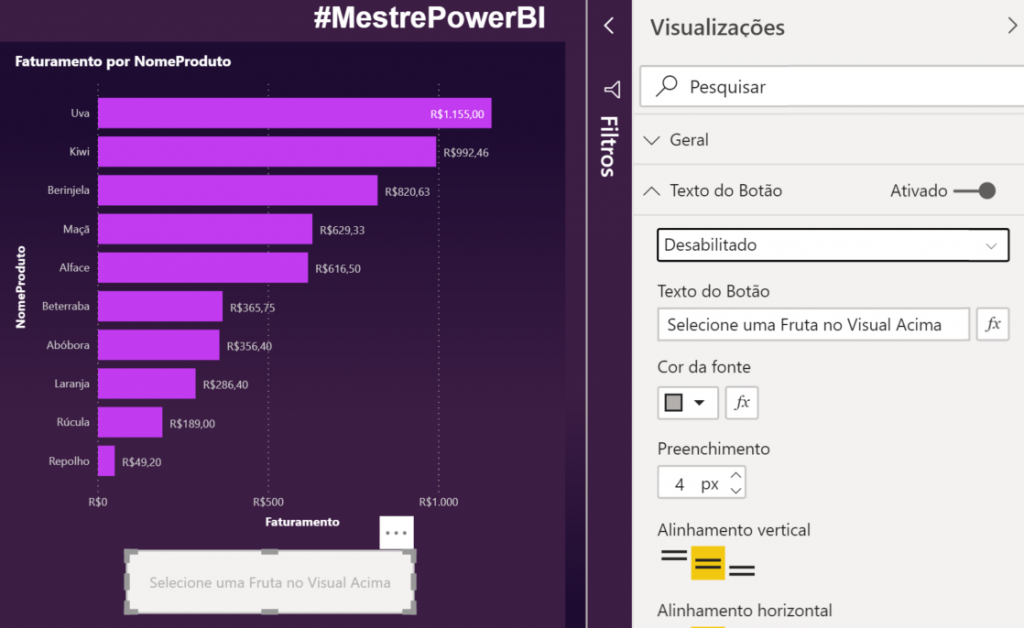
Agora, crie uma nova medida para mostrar a seleção que o usuário fez:
TextoBotao =“Detalhar Vendas de “
& SELECTEDVALUE ( dProduto[NomeProduto] )
Viu, a fórmula DAX acima é bem simples! Só usamos a função SELECTEDVALUE para capturar o nome do produto selecionado (no gráfico de barras).
O pulo do gato será adicionar essa medida para o Status Padrão, veja:
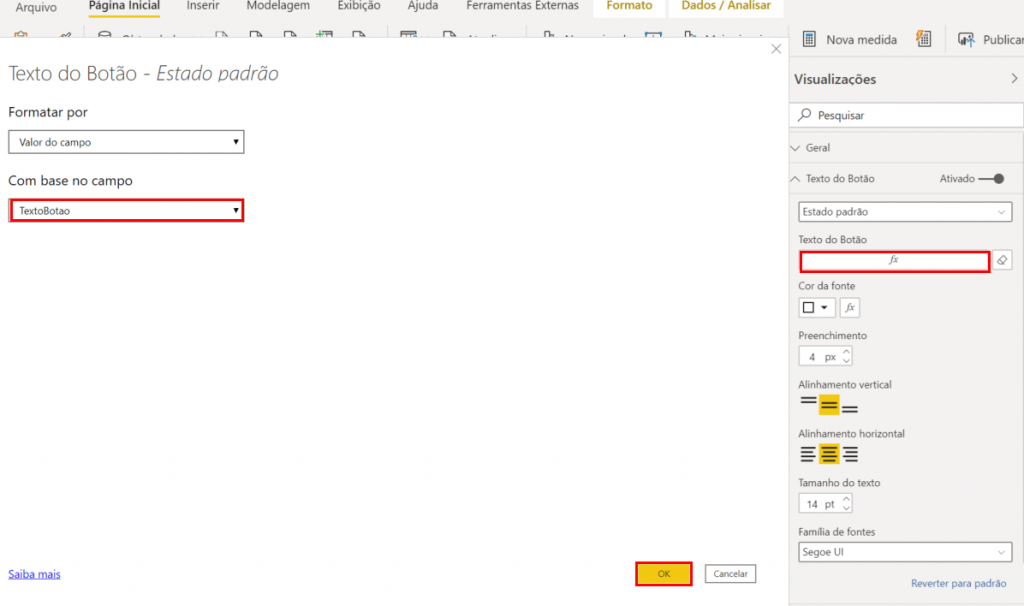
Por fim, vamos adicionar o comando a ser executado quando o botão for clicado. Procure por Ação nas configurações do botão e ative-a. Depois selecione Drill-Through e Detalhe de Vendas:
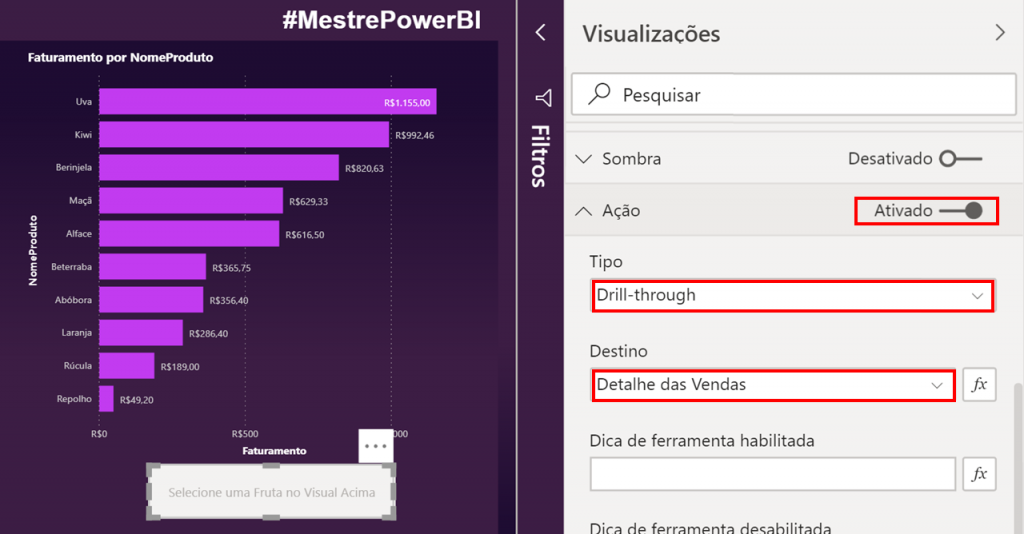
Durante a Live #34, uma participante perguntou como ela poderia fazer para que os filtros de outros gráficos não fossem considerados ao fazer o Drill-Through. Basta desmarcar esse item:
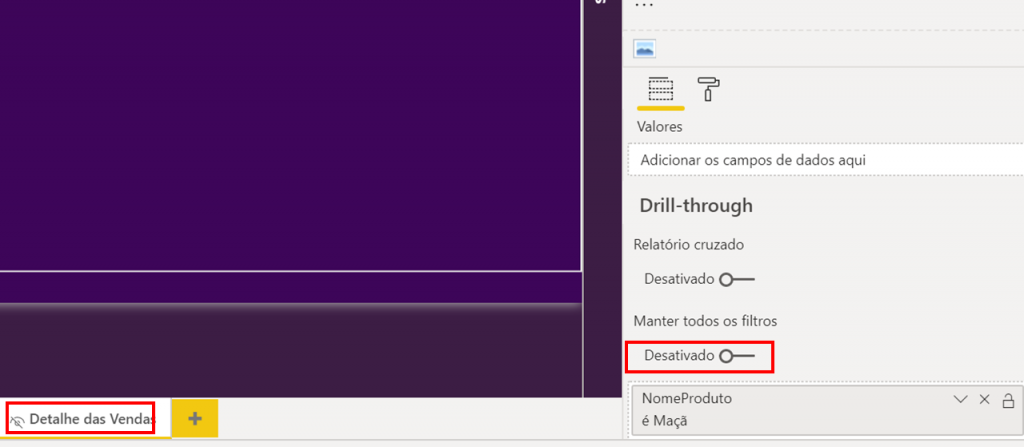
Durante a Live#34 eu mostrei alguns dashboards bem legais no qual utilizo Tooltips, Drill Down e Drill-Through de várias formas e se você tiver curioso, pode dar uma olhada aqui.
Bom, obrigado por chegar até aqui. Espero que tenha gostado!
Se tiver alguma dúvida ou sugestão de temas para as próximas lives deixe seu comentário aqui embaixo.
Até mais!

Abraços,
Leonardo.




