O artigo de hoje têm por objetivo mostrar três formas de exibir uma das análises mais solicitadas pelas empresas, o comparativo do realizado versus meta.
É importante que o analista de dados não se resuma a um criador de relatórios, mas que contribua com análises que ajudem os gestores em seus negócios, desse modo, é sempre bom ter pensamento crítico e utilizar todo o poder do Power BI para indicar se o número mostrado teve uma performance boa ou ruim.
Para contextualizar as análises, serão utilizados dados da Imobiliária Karpinski que contém as seguintes tabelas:
- dLeads: pessoas interessadas no negócio
- dImovel: cadastro dos imóveis
- dVendedores: cadastro dos vendedores
- fFaturamento: leads convertidos em clientes
- fFunil: etapas do processo de CRM
- fMeta: metas mensais por vendedor
Conheça o Curso Express e inicie sua jornada de aprendizado com Power BI através de um método comprovado e passo a passo: INICIAR JORNADA.
KPI Personalizado com Texto
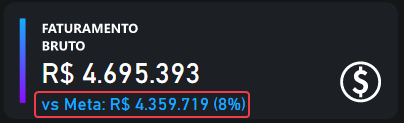
Uma das formas de comparar o realizado versus meta, é utilizando um KPI personalizado com texto, conforme mostrado na figura 01.
A medida utilizada para deixar o texto nesse formato, é a descrita logo abaixo.
vs Meta =“vs Meta: “ & FORMAT ( [$ Meta], “R$ 0,0” ) & ” (“
& FORMAT ( [% Dif Meta], “0%” ) & “)”
Após criar a medida, é só aplicar uma formatação condicional definindo a cor que será mostrada em caso de atingimento da meta ou não.
Gráfico de Linhas e Colunas
Outra forma bem interessante de comparar o realizado versus a meta, é utilizando um gráfico de colunas e linhas.
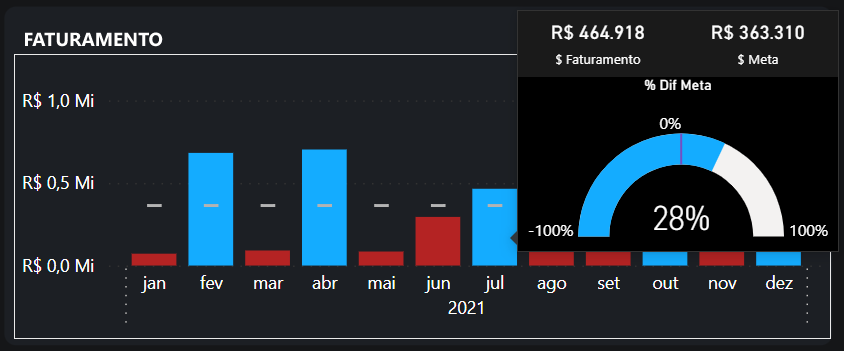
Note que, as colunas exibem o valor do faturamento e a linha pontilhada indica a meta, logo, as colunas vermelhas indicam meta não atingida, enquanto as colunas azuis indicam que a meta foi atingida.
Cabe ainda destacar que, para incrementar ainda mais o esse visual foi utilizado uma tooltip que mostra os valores do faturamento e da meta, além do percentual de atingimento da meta.
Para criar esse visual, basta inserir um gráfico de colunas e linhas e em seguida aplicar as seguintes configurações:
- Colocar as métricas Faturamento no eixo X, Meta no eixo Y
- Coloque a largura do traço como zero, e em marcadores escolha a opção “-“
Para aprender criar dashboards que impressionam, assista a live GRATUITA de Storytelling com Dados. ASSISTIR AGORA.
Slicer Atingimento da Meta
Pense no seguinte cenário: o cliente deseja saber quais produtos ou vendedores atingiram a meta, e quais não atingiram através de um visual de tabela, e para isso uma simples ordenação da coluna % dif. Meta resolveria, entretanto, a usabilidade ficaria ruim podendo tornar o relatório obsoleto.
A solução para melhorar a experiência do usuário, é criar um slicer personalizado, onde com apenas um clique ele consiga filtrar a análise desejada.
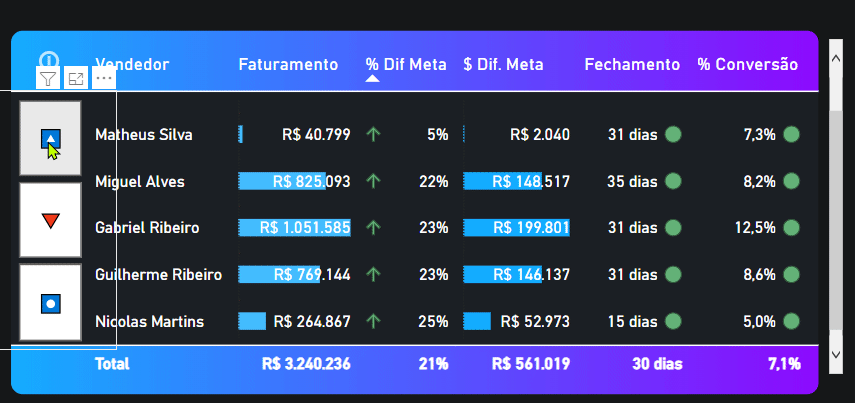
Para criar esse visual:
- Crie uma tabela auxiliar conforme mostrado na figura 04;
- Crie uma medida para interagir com a tabela auxiliar, fazendo com que os dados sejam filtrados de acordo com o KPI selecionado;
- Aplique um filtro no visual onde a seleção do status seja igual a 1, conforme mostrado na figura 05;
- Troque o campo no visual de segmentação para KPI, e coloque a orientação “Horizontal”.
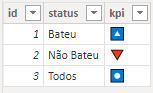
VAR varSelecao =
SELECTEDVALUE ( auxMeta[status] )
VAR varResultado =
SWITCH (
TRUE (),
varSelecao = “Bateu”, IF ( [% Dif Meta] >= 0, 1, 0 ),
varSelecao = “Não bateu”, IF ( [% Dif Meta] < 0, 1, 0 ),
varSelecao = “Todos”, 1
)
RETURN
varResultado

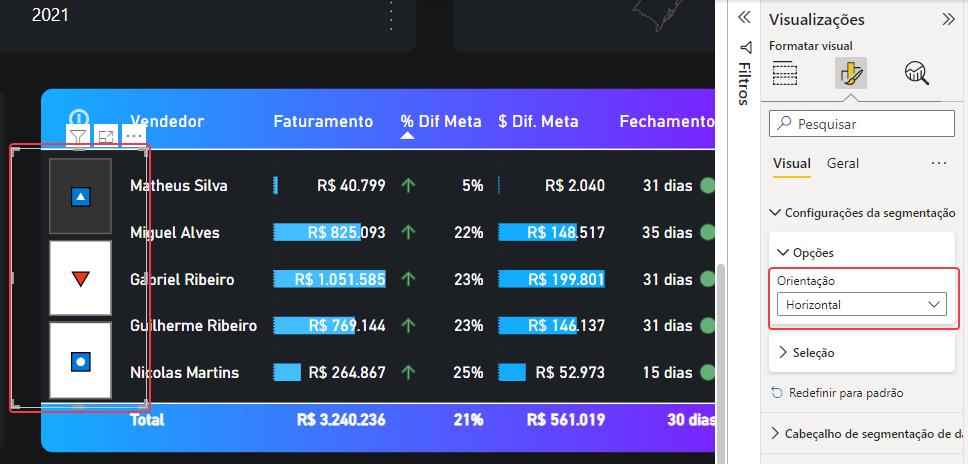
E por hoje é isso, espero que esse artigo te ajude a criar relatórios incríveis.
Para não perder nenhuma novidade sobre Power BI e sobre as próximas turmas da Power BI Experience, entre no Canal do Telegram e acompanhe as outras redes sociais.
Abraços, Leonardo Karpinski.




