Fala galera!! Tudo bem com vocês?
Hoje o conteúdo é dedicado para quem está realmente começando ou quer começar a aprender sobre Power BI e tem seus receios ou medos, assunto que falei na Live #12. Acha que não vai conseguir? Pode ser muito difícil? Não tem certeza se vai valer a pena? Esqueça essas dúvidas, acompanha até o final esse post que seus problemas acabaram!
Vou mostrar que vale (e vale muito a pena) aprender o Power BI para abrir as portas no mercado de trabalho. Além disso, a curva de aprendizado para trabalhar com o software é bem rápida.
Dúvidas iniciais
Uma pergunta que sempre me fazem: “Léo, não sou top em Excel…vou conseguir aprender Power BI?” Galera, é um mito que você precisa saber Excel para poder aprender o Power BI! Eu, pessoalmente, não tenho pleno domínio do Excel….mas já do Power BI, esse sim. Sendo sincero com vocês as duas são ferramentas distintas. Não tem a necessidade de saber de Excel (pouco ou muito, tanto faz!) para aprender o Power BI. Pensa assim, não é um pré-requisito saber Excel.
Pode ser que em algumas fórmulas ou lógica fique mais fácil para assimilar caso já conheça o Excel. Entretanto, já vi casos de pessoas especialistas em Excel que tem dificuldade para aprender Power BI, pois no Excel temos a possibilidade de trabalhar com células e em Power BI trabalhamos com colunas.
Outra pergunta que sempre me fazem: “Léo, não sou te TI…consigo aprender Power BI?” Com certeza, sim!!! O Power BI nasceu para pessoas que não são de TI….ele também é usado pelo pessoal de TI, mas para diferentes cenários/tipo de projeto. O Power BI é uma ferramenta de self service BI. Isso significa que pessoas que não são de TI conseguem fazer seus relatórios, construir suas análises e dashboards. É realmente para os outros setores diminuírem a dependência da TI.
Isso é algo até reflexivo (8 ou 80), pois antigamente a responsabilidade era toda da TI nesse processo e hoje as empresas mais desenvolvidas nesse aspecto já querem independência total dos outros setores. Eu falo que não é nem um nem outro, são coisas que devem ter sinergia e trabalhar em conjunto.
Durante o desenvolvimento dos projetos, diversos conceitos de banco de dados são envolvidos. Talvez por isso essa associação tão grande de TI com o Power BI. Porém, em diversos cenários você nem precisa conhecer os conceitos para fazer os desenvolvimentos. Claro que é importante que você tenha esse conhecimento e aqui vou mostrar alguns deles.
Para construir bons modelos de dados, é preciso estudar a teoria de modelagem de dados. Para quem não conhece meus cursos, esse é um aspecto que aprofundo bastante!
E por último, sempre me perguntam: “Léo, trabalho na área de manutenção/projetos/almoxarifado, o Power BI vai ser útil para mim?!” Vai sim, e eu até entendo a pergunta do pessoal sobre isso porque normalmente os exemplos que aparecem são da área comercial, de vendas e financeira. Daí o pessoal já associa isso ao software! Entretanto, a ferramenta é para analisar qualquer tipo de dado, seja de manutenção/projetos/estoque.
Uso até meu exemplo, porque já trabalhei em uma empresa onde tinha uma vertente para criar relatórios e acompanhar projetos judiciais. Basta ter a informação, independente da área!
Banco de dados
De onde vem os dados para o Power BI? Vem do banco de dados:
Banco de dados (as informações são geradas nos sistemas, ex.: ERP e CRM): quem fica responsável por permissões e manutenção do banco é geralmente a equipe de TI. Eles podem estar à disposição dos analistas de algumas formas:
- Extrações de relatórios: comum
- Queries da TI: comum
- Usuários de negócios com acesso ao banco de dados transacional (banco de dados OLTP): alguns casos, mas tem o risco do usuário interromper o banco
- Uso de um Data Warehouse (banco de dados OLAP): pouquíssimo utilizado e o mais recomendado
- Preenchimento manual de planilhas: comum
Muita gente confunde que está acessando o sistema, mas na verdade está acessando o banco de dados (ex.: SQL Server e Oracle). Se você está ficando preocupado ou com dúvida porque foi muita informação, calma aí….toma uma água/café e vamos comigo que você vai entender!
Você conhece um banco de dados? A imagem abaixo ilustra tudo que você tem de informação de banco de dados (empresa fictícia):

Figura 1: Banco de dados de empresa fictícia
Na imagem você vê a divisão em diversas tabelas que estão relacionadas entre si. Então, quando ocorre um registro no seu sistema (cadastro/venda/compra/parada de máquina, etc…) a informação vai para um banco. Nessa imagem, o esquema está muito bem montado, organizado e de fácil leitura…..para quem é de TI ou tem conhecimento em banco de dados.
O pessoal de TI utiliza uma linguagem de programação (SQL, por exemplo) para extrair um relatório do banco de dados para poder trazer a informação em uma tabela. O que o sistema faz por trás para trazer essa informação é uma Query com os atributos solicitados que estão separadas por assunto nas tabelas que vimos na imagem anterior.
O problema de trabalhar com tabelões é quando você precisa criar vínculos entre as tabelas e trabalhar com modelagem! Daí você pode começar a ter alguns problemas porque precisa de regras e conhecimento do conceito de relacionamentos. E isso que pode dar o primeiro baque em quem vem do Excel, porque lá não tem esse conceito.
Data Warehouse
Você sabe o que é um Data Warehouse? Para que serve? Se não sabe fique tranquilo, que agora vai aprender!
Um Data Warehouse nada mais é que um outro banco de dados, mas voltado para análise e que contém informações relevantes para isso. Por exemplo, se não tem necessidade trazer a informação do CPF de uma pessoa que fez compra para as análises e você opera isso no banco de dados, essa informação não precisa estar no Data Warehouse.
Quem monta o Data Warehouse? É a equipe de TI ou consultoria externa.
Quais são os desafios da construção do Data Warehouse e porque nem todas as empresas tem um? Por causa do tempo de construção e investimento necessário (desenvolvimento e manutenção).
Com o Data Warehouse o processo de desenvolvimento de BI fica assim:

Figura 2: Processo tradicional de BI
Os itens do processo são:
- Banco Transacional: OLTP
- ETL: Extraction (Extração), Transform (Transformação) e Load (Carga)
- Data Warehouse (DW): área com as informações melhores condicionadas para a análise. Pode ser quebrado em outros bancos menores (Data Marts) com informações de áreas específicas da empresa (financeiro, comercial, produção, etc..)
- Modelagem
- Relatório
Baixando o Power BI
Bom, com o conhecimento que temos o próximo é baixar o Power BI e começar a usar!
O Power BI é um software da Microsoft (assim como Excel, Word, etc). Para baixá-lo vamos buscar na internet “download Power BI”. Clicando no primeiro link, vemos duas opções para baixar o arquivo. Uma delas é a opção de baixar pelo Microsoft Store (para quem tem Windows 10) e a outra baixar pelo navegador.
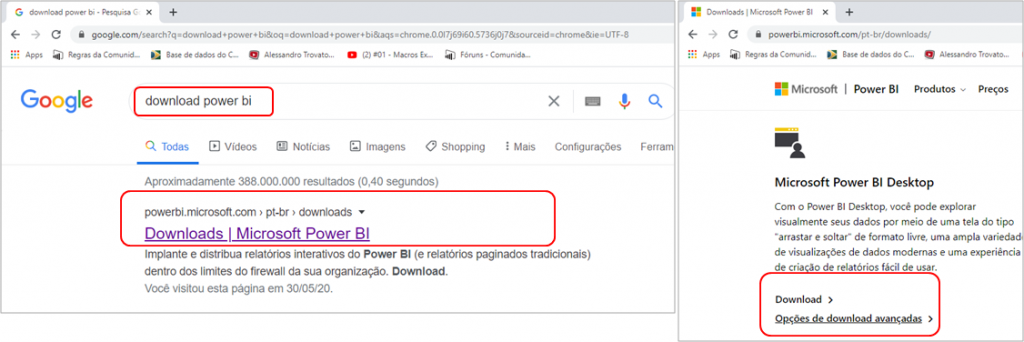
Figura 3: Busca no Google e seleção de download
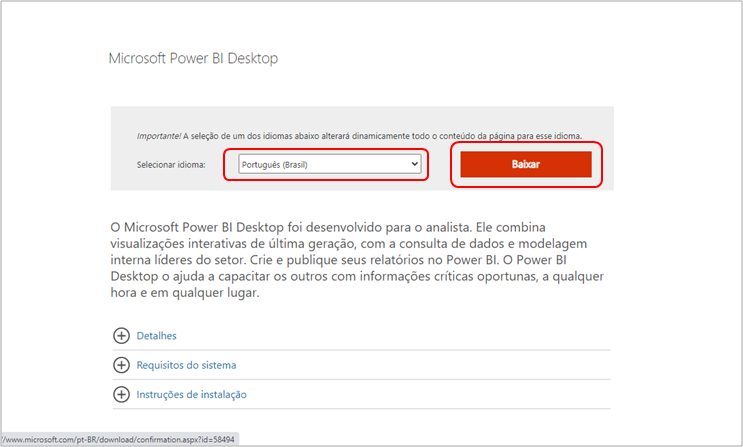
Figura 4: Opção do navegador
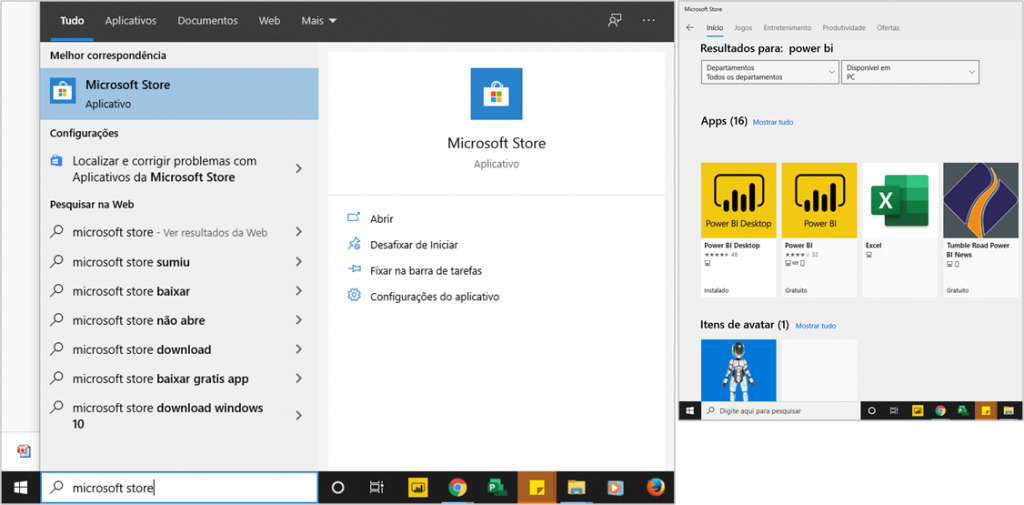
Figura 5: Abrindo Microsoft Store
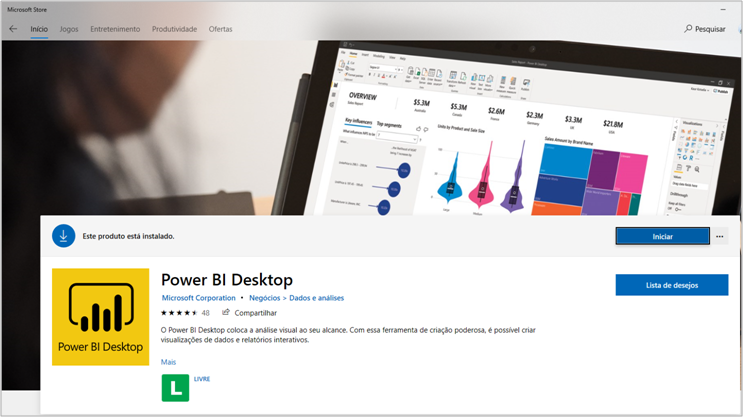
Figura 6: Escolhendo o Power BI Desktop na Microsoft Store
Etapas: Procurar "download Power BI" no Google → Entrar no primeiro link → Clicar em "Opções de download avançadas" → Selecionar "Português (Brasil)" na caixa de seleção → Clicar em "Baixar" ou Pesquisar "Microsoft Store" no Windows → Pesquisar "Power BI Desktop" na Microsoft Store → Clicar em Download
| Dica: Na etapa de download será necessário saber qual o seu processador (32 ou 64 bits). Para descobrir, entre em: https://support.microsoft.com/pt-br/help/15056/windows-32-64-bit-faq |
As etapas de instalação, são bem simples. Leia para entender cada etapa, mas é praticamente next → next → next. Ao finalizar a instalação, você irá abrir o Power BI, selecionar que já tem uma conta e fechar as duas próximas janelas.

Figura 7: Selecionando a opção de conta e fechando a primeira janela
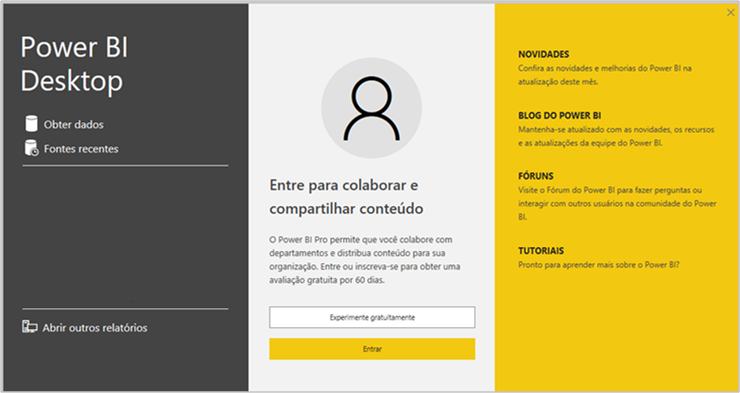
Figura 8: Fechando a segunda janela
Agora, você já está com acesso a área de desenvolvimento do Power BI (Power BI Desktop)!!Simples, né? O Power BI é uma ferramenta que está sempre sendo atualizada (quase todo mês tem novidade). Então, é interessante você saber qual a versão que está utilizando e também habilitar as novas visualizações.
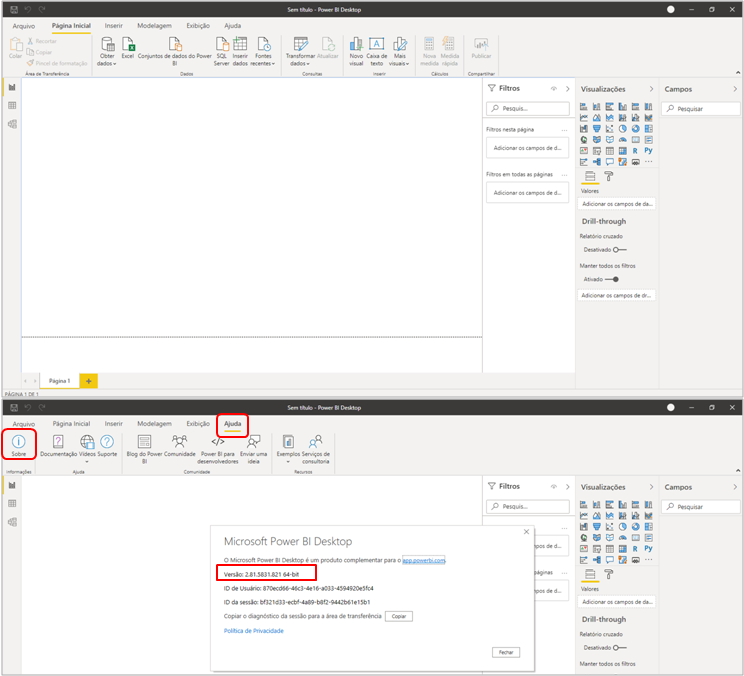
Figura 9: Tela Inicial e Verificando a versão do Power BI
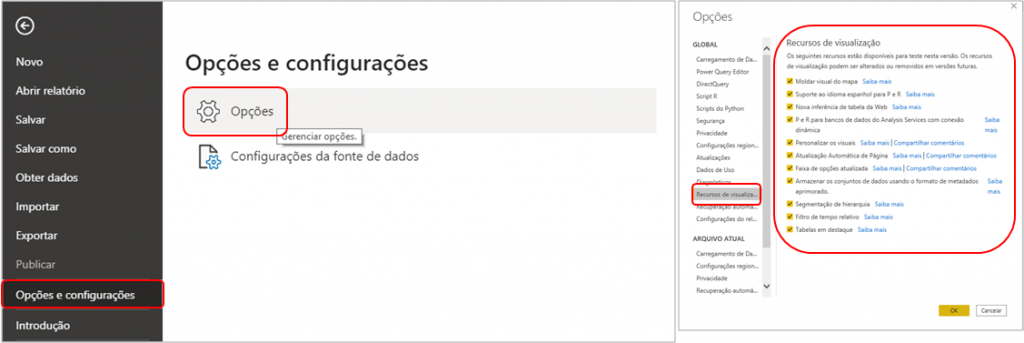
Figura 10: Habilitando Recursos de Visualização
Etapas: Clicar em "Ajuda" → Clicar em "Sobre" Clicar em "Arquivo" → Clicar em "Opções e Configurações" → Clicar em "Opções" → Clicar em "Recursos de Visualização" → Selecionar todos → "OK"
Pronto! Estamos preparados para começar a desenvolver nossos relatórios.
Colocando em prática
No nosso exemplo, para construir um dashboard do zero vamos usar bases das seguintes fontes:
- Queries da TI
- Extração de relatórios
Em outras Lives e Posts do blog eu tenho exemplos de como fazer outros tipos de conexões. Então, não deixe de acompanhar para aprender!
A base é importada com a ajuda de uma Query passada pelo pessoal da TI, por exemplo. No Excel, você pode verificar as Queries utilizadas aqui:

Figura 11: Área de Queries no Excel
Etapas: No Excel, em "Dados" → "Consultas e Conexões"
Vamos importar essas informações do Excel para o Power BI:

Figura 12: Obtendo dados do Excel no Power BI
Etapas: No Power BI, em "Página Inicial" clicar em "Obter dados" → "Excel"

Figura 13: Seleção de Arquivo
| Dica: Quando for trabalhar com tabelas do Excel tenha somente uma tabela por planilha (aba) e em cada uma das planilhas (abas) defina a área dos dados como formato de tabela e com um nome fácil de reconhecer. |

Figura 14: Conteúdo do arquivo importado
Vamos selecionar a tabela “Vendas” e clicar em carregar para importar essas informações para o Power BI. Aqui a galera normalmente fica em dúvida se quando atualizar a base o Power BI também irá ser atualizado. É só clicar em “Atualizar” na “Página Inicial”:

Figura 15: Botão “Atualizar” no Power BI
| Importante: A atualização não ocorrerá de forma correta, se: – Alterar a estrutura do arquivo: adicionar/mudar a ordem de colunas, tipo de dados, alterar nome das tabelas, etc.. – Mudar o arquivo de local (perde a referência) |
Uma vez com os dados importados, você já consegue visualizar do mesmo formato que estava no Excel:

Figura 16: Aba “Dados” para visualização do conteúdo
Além dessa aba, você irá ver outras duas no painel lateral esquerdo do Power BI. A aba “Modelo” é a que mostra o relacionamento entre as tabelas no nosso projeto. A galera quando abre já fala”Putzzz, o que que é isso?!!” Normalmente, essa parte de relacionamento é onde o pessoal tem mais dúvida no começo….mas estudando e com dedicação, você consegue entender! Não é nenhum bicho de 7 cabeças….

Figura 17: Aba “Modelo” para visualização dos relacionamentos
É bem típico no mercado o pessoal sair fazendo relatório e montando os dashboards sem ao menos ter o conhecimento mínimo dessa parte de relacionamentos. Isso porque o Power BI é bem drag and drop (arrasta e solta). Então, com lógica e utilizando os visuais consegue montar o relatório.
Vamos importar o arquivo Vendas da mesma pasta para montar alguns visuais:

Figura 18: Criação de visual de Cartão

Figura 19: Criação de visual de Gráfico de Barras
Etapas: 1. Em "Visualizações" selecionar "Cartão" → Arrastar a coluna de "Faturamento" para "Campos" 2. Em "Visualizações" selecionar "Gráfico de colunas empilhadas" → Arrastar a coluna de "Ano" para "Eixo" e de "Faturamento" para "Valores"
O problema começa a surgir quando é solicitado análises mais complexas (ano sobre ano, por exemplo). Daí muitas vezes acontece da pessoa pensar em desistir ou pensar em fazer no Excel e importar pronto para o Power BI.
Tem que ter muito cuidado na segunda situação, pois o Power BI foi feito para realizar as análises e não ficar em um vai e volta com o Excel. Falo desse vai e volta porque é possível você exportar as informações de um visual do Power BI para arquivo .csv. Daí vem a incrível solução de exportar os dados e fazer a conta em Excel. Com isso, pode importar o arquivo com o cálculo feito para o Power BI:

Figura 20: Opção de exportação para arquivo .csv
Evite ao máximo fazer isso, porque:
- Você pode fazer esse cálculo no próprio Power BI
- Irá dificultar e muito a manutenção do relatório
- Será um cálculo estático

Figura 21: Salvando o arquivo em .csv

Figura 22: Formato do arquivo exportado
Etapas: 1. Clicar nos 3 pontos "..." no canto superior direito do gráfico → Selecionar "Exportar dados" → Selecionar a pasta do arquivo 2. Abrir o arquivo no Excel
Vamos importar esse arquivo para o Power BI:

Figura 23: Obtendo dados de arquivo .csv
Quando fazemos isso, podemos ver em “Modelo” que foi criada uma nova Tabela. Agora o problema é juntar duas coisas que vieram da mesma base, mas estão tabelas diferentes. Daí começa a tentativa de fazer o relacionamento entre as tabelas e isso leva a erros.

Figura 24: Tabela importada
Etapas: 1. Em "Página Inicial" selecionar "Obter dados" → Selecionar "Texto/CSV" → Selecionar o arquivo 2. Visualizar a tabela importada em "Campos" da aba "Relatório" e na aba "Modelo"
| Importante: Apesar do Power BI ser muito iterativo e fácil para montar os visuais eu acredito ser essencial que você entenda o porquê das coisas que está fazendo. Então, não aprenda só na tentativa e erro! Vá atrás de embasamento que tenho certeza que terá sucesso e fará as coisas de forma correta. |
Já vimos que não iremos utilizar essa tabela, então vamos deletá-la:

Figura 25: Deletando Tabela
Entendendo os tipos de tabelas
No mundo de BI nomeamos as tabelas em dois tipos:
- Tabela dimensão: qualquer tabela que seja de cadastro! Devem possuir uma chave única (exs.: id, código e SK) que vai identificar a dimensão. Por exemplo, uma tabela de cadastro dos produtos e dos clientes.
- Tabela fato: a tabela que tem os valores (fatos) de acontecimentos/movimentações/eventos históricos. Nela, também temos a chave única para relacionarmos com as tabelas dimensão.
A partir desse relacionamento e da conexão via a chave primária entre as tabelas não precisamos ter tudo em um único “Tabelão” como normalmente é feito no Excel. Assim, posso analisar e trazer informações de qualquer coluna que esteja na tabela dimensão (por exemplo: País de um cliente ou grupo que o produto se encaixa) mesmo que essa informação não esteja diretamente na tabela fato de vendas. Não sendo necessário; portanto; ter tudo na tabela fato!
Esse é um ponto fundamental para estudar e realmente aprender no inicio, pois é um conceito diferente do Excel e ajuda muito (muito mesmo) quando for criar os cálculos no Power BI.
Imagine que você tenha uma tabelão no Excel, com as informações de vendas da seguinte forma:

Figura 26: Tabelão de Vendas
E dentro delas você tem as seguintes colunas, com informações dos clientes que compraram:

Figura 27: Colunas com informações do cliente
É possível (e correto) separar as informações dos clientes em uma tabela de cadastro e nessa tabela de resultados de vendas ter somente a ID Cliente que seria a ponte (chave primária) para relacionar a tabela de vendas (tabela fato de vendas = fVendas) com a tabela de cadastro de clientes (tabela dimensão de clientes = dCliente).
Dessa forma reduziríamos 5 colunas (Cliente, Continente, País, Estado e Cidade) de toda a tabela dVendas. Isso otimiza muito o desempenho dos seus relatórios! Legal, não?
De forma semelhante, é possível fazer o mesmo exercício para as colunas com informação de produtos:

Figura 28: Colunas com informações de produtos
Em projetos do Power BI, também criamos uma tabela dimensão chamada dCalendario. Ela é utilizada para fazer o relacionamento de datas no relatório.
ETL
Nos exemplos que mostrei até agora, eu pulei a etapa de ETL (Extraction – Extração, Transform – Transformação e Load – Carga). Ela é habilitada após selecionarmos a base que iremos trabalhar no Power BI. Vamos ver novamente?

Figura 29: Obtendo dados de arquivo Excel

Figura 30: Etapas da ETL no Power BI
Na minha opinião, os dois botões deveriam até estar em ordem diferente, pois o correto é primeiro fazer a transformação (estruturação, limpeza, etc.) e só depois carregar para o modelo.
Etapas: No Power BI, em "Página Inicial" clicar em "Obter dados" → Selecionar "Excel" → Selecionar o arquivo
Aplicando o ETL
Vamos fazer um exemplo, imaginando um cenário onde a nossa base de dados vem decomposta em arquivos do Excel com períodos fixos (nesse caso anuais) quando extraímos do sistema.
Temos a opção de importar todos os arquivo de uma pasta em um único passo:

Figura 31: Pasta com os arquivos extraídos do sistema

Figura 32: Formato do arquivo Excel

Figura 33: Obtendo dados de uma pasta

Figura 34: Seleção do caminho da pasta

Figura 35: Caixa de seleção para transformação de dados
Etapas: Em "Página Inicial" clicar em "Obter dados" → Selecionar "Mais..." → Selecionar "Pasta" → Preencher o caminho da pasta → Clicar em "Transformar Dados"
Quando selecionamos para “Transformar Dados” vamos para o ambiente do Power Query! Essa ferramenta que utilizamos para fazer a transformação. E olha, que bacana….além da TI poder fazer as Queries e transformar os dados para colocar no Data Warehouse (DW), nós também podemos fazer um processo de ETL em cima dessas informações.

Figura 36: Ambiente do Power Query

Figura 37: Algumas ferramentas para transformar dados no Power Query
Veja que temos algumas opções parecidas com fórmulas e ferramentas do Excel! Tem uma que não fica nessa página e tem uma funcionalidade parecida com o PROCV para obtermos informação de outras tabelas:

Figura 38: Opção de mesclar consultas
Lembra daquela opção de combinar arquivos? Temos como fazer isso aqui no Power Query:

Figura 39: Opção de combinar arquivos
Quando fazemos isso, o Power Query nos pergunta qual arquivo iremos utilizar da amostra para aplicar nos outros:

Figura 40: Seleção de arquivo de amostra
Etapas: Clicar nas duas seta para baixo no canto superior direto da coluna "Content" → "ok"
Com isso, temos nossos arquivos empilhados. Porém, existem outras transformações a serem feitas:

Figura 41: Resultado dos arquivos empilhados
O primeiro passo é remover as linhas que não tem utilidade!

Figura 42: Filtro de nulo na coluna 4 (Column4)
Etapas: Clicar na seta no canto superior direito da Column4 → Desmarcar (nulo)
As colunas estão com os nomes estranho, não é??! Podemos aproveitar a primeira linha para utilizar como cabeçalho com uma ferramenta aqui do Power Query:

Figura 43: Promoção de Cabeçalho
Etapas: Clicar nas ferramentas de tabela no canto superior esquerdo da tabela → Selecionar "Usar a Primeira Linha como Cabeçalho"
Você percebeu que temos vários “null” nas linhas das colunas Região, UF e Cidade? Isso acontece porque eram células mescladas e que têm o mesmo valor.

Figura 44: Células com vazio
A lógica aqui para preenchermos esse valores é que o primeiro valor se repita para baixo até que encontre um valor não vazio. Concorda?! Bom, temos uma ferramenta para preenchimento no Power Query:

Figura 45: Utilização do preenchimento no Power Query
Etapas: Selecionar as colunas Região, UF e Cidade → Clicar com o botão direto do mouse em uma delas → Selecionar "Preenchimento" → Selecionar "Para Baixo"
É muito importante avaliar a região de união entre os arquivos durante a etapa de transformação. Além disso, lembre de filtrar os totais! Essa é uma linha de conta e que não tem necessidade de ser levada para o modelo (fazemos o cálculo disso lá no Power BI):

Figura 46: Análise das linhas
Temos a opção de filtrar esses itens da nossa coluna e com isso não levar para o modelo:

Figura 47: Filtro de totais e cabeçalho repetido
Etapas: Clicar na seta no canto superior direito da coluna Região → Desmarcar "Região" e "Total"
Opa, legal! Tá ficando bacana o resultado. Mas imagina se você por engano removeu a coluna errada, o que fazer??? “Ahh , Léo! É só dar um ctrl +z!” Opa, negativo…ctrl +z não funciona no Power Query. E não precisa ficar preocupado não porque aqui temos uma ferramenta muito melhor, as “Etapas Aplicadas”:

Figura 48: Painel de Etapas Aplicadas
| Dica: Não tenha receio de praticar no Power Query para de fato entender o que está fazendo e assimilar o conhecimento. Esse painel de “Etapas Aplicadas” te permite voltar e fazer de outra forma caso algo não funcione. |
Lembra do que falei dos totais? A gente calcula isso no Power BI. Quando analisei a nossa tabela vi que temos uma coluna inteira só fazendo esse cálculo. Vamos removê-la:

Figura 49: Removendo coluna de total
Etapas: Clicar com o botão direito do mouse na coluna "Total" → Selecionar "Remover"
A nossa tabela está limpa nesse ponto! Porém, não está estruturada. Ou seja, em alguns casos temos mais de uma informação por coluna. Dessa forma, teríamos problemas ao fazer cálculo e relacionamento no Power BI, pois lá trabalhamos com o modelo colunar. Pensa comigo quais seriam as informações de cada coluna do modelo?!!

Figura 50: Estrutura das coluna da base de dados
Para trabalharmos de forma colunar teríamos que ter o seguinte: Região, UF, Cidade, Faturamento, Quantidade, Mês e Ano.
Ou seja, temos que estruturar nossa tabela para chegar nesse resultado. O primeiro passo é transformar todas as colunas com o nome do mês que tem seus resultados nas linhas em duas a “Mês” e a “Valor” (processo de transformar colunas em linhas = unpivot):

Figura 51: Transformando colunas em linhas
Etapas: Selecionar todas as colunas de meses de "(Mês 01) Janeiro" até "(Mês 12) Dezembro" → Em "Transformar" selecionar "Transformar Colunas em Linhas"
E o resultado das colunas fica assim:

Figura 52: Resultado do unpivot
Depois de renomear a coluna (Atributo = Mês), temos que separar a coluna KPI em duas: Quantidade e Faturamento. As duas colunas tem os valores representados na coluna Valor. Para fazer a transformação dessas linha em coluna vamos utilizar a ferramenta de “Coluna Dinâmica”:

Figura 53: Aplicando coluna dinâmica
Etapas: Selecionar as colunas de "KPI" e "Valor" → Em "Transformar" selecionar "Coluna Dinâmica" → "Ok"

Figura 54: Resultado da coluna dinâmica
Com isso, temos quase todas as colunas! Só falta a de Ano, que iremos extrair da primeira coluna:

Figura 55: Conteúdo que precisamos manter nas linhas
Temos a ferramenta de “Extrair” no Power Query que permite extrair o conteúdo que queremos manter na nossa coluna:

Figura 56: Ferramenta para extrair o conteúdo

Figura 57: Delimitadores
Etapas: 1. Selecionar a coluna "Vendas 2017.xlsx" → Em "Transformar" selecionar "Extrair" → Selecionar "Texto entre os delimitadores" 2. Preencher os delimitadores
E o resultado após aplicarmos a ferramenta e alterarmos o nome da coluna para Ano, fica assim:

Figura 58: Resultado da coluna Ano
Pronto! Temos todas a colunas para o nosso modelo. Você reparou no ABC ao lado de Ano? E algo semelhante nas outras colunas? Isso é o tipo dos dados daquela coluna. Essa é uma informação super importante para podermos fazer corretamente cálculos e relacionamentos! No nosso caso, o tipo dos dados vai ficar assim:
- Ano: 123 – Número Inteiro
- Região, UF, Cidade e Mês: ABC – Texto
- Faturamento e Quantidade: 1.2 – Número Decimal
Com isso terminamos a etapa de Transformação! Para carregar (load) isso no modelo utilizamos o fechar e aplicar:

Figura 59: Carregando (load) os dados para o modelo
Modelagem
Essa etapa é onde criamos o relacionamento entre tabelas (quando temos mais de uma) e fazer os cálculos via DAX (criação de medidas). Esse é um assunto que abordo em outras Lives com muitos detalhes! No post de hoje não é a intenção de demonstrar essa etapa.
Visuais
Aqui nos visuais imagine o cenário que você precisa apresentar como foi o faturamento ao longo dos anos e a quantidade de entregas por cidade a partir dos dados.
Em “Visualizações” temos diversos visuais disponíveis para montar, fazendo o drag and drop (arrastar e soltar):

Figura 60: Visuais disponíveis para utilizar
Para a análise de faturamento vamos utilizar o seguinte gráfico de colunas:

Figura 61: Seleção do visual
Quando selecionamos um visual alguns atributos aparecem para serem preenchidos:

Figura 62: Atributos a serem preenchidos
Como a análise é de faturamento por ano, vamos colocar ano em eixo e faturamento em valores:

Figura 63: Montagem dos campos do visual
Etapas: Em "Visualizações" selecionar gráfico de colunas clusterizado → Montar os campos conforme a imagem
E com isso temos nosso primeiro visual, o próximo que iremos montar é o gráfico de barras:

Figura 64: Seleção do visual

Figura 65: Montagem dos campos do visual
Etapas: Em "Visualizações" selecionar gráfico de barras empilhadas → Montar os campos conforme a imagem

Figura 66: Resultado final da página
Atualização
Para fechar com chave de ouro a pergunta de um milhão! “Léo, e se atualizarmos a pasta de base de dados com o arquivo de 2020! Vai funcionar?!!“
Melhor que falar é mostrar! Vamos fazer o teste?

Figura 67: Adicionando o arquivo de 2020 na pasta

Figura 68: Atualização do relatório

Figura 69: Dados de 2020 incluídos automaticamente
Conseguimos montar nossa primeira análise no Power BI!! O principal é tirar da cabeça que é preciso ser de TI ou dominar o Excel para aprender Power BI e que se você se esforçar para aprender e praticar com certeza irá dominar a ferramenta. Acompanhe minhas próximas Lives que vou mostrar com mais detalhes Data Warehouse, como trabalhar com tabelas dimensão e tabelas fato e formas de conexão de base de dados.
Se ficou com alguma dúvida da Live #12 ou tem sugestões para temas das próximas Lives, deixa nos comentários.
Abraços,
Leonardo



