Fala, pessoal! Tudo certinho aí?! Se você usa o Power BI, provavelmente já se deparou com o visual Principais Influenciadores e provavelmente já teve alguma dúvida sobre ele! Hoje te mostrarei tudo que entendi sobre esse visual e te ensinarei a replicar algumas medidas dele via medidas em DAX!
Utilizarei o relatório de compras que um dos alunos fez para o nosso segundo #Bootcamp para mostrar como funciona este visual, beleza?!
Cenário
Considere que temos base de dados de uma fábrica que produz brinquedos. Uma das atividades antes de iniciar a fabricação de um brinquedo é buscar a matéria prima (MP) nas cavernas dos fornecedores. Mas antes disso, precisamos negociar o preço dessas MP’s.
Veja as datas que constam na tabela fCompras:
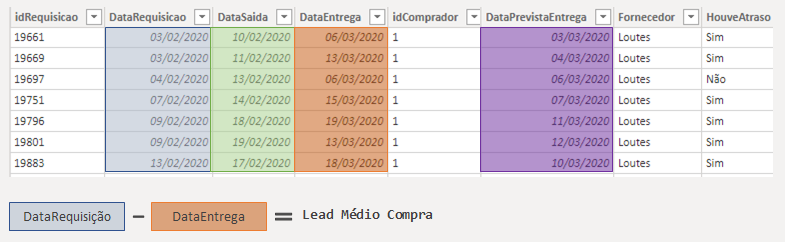
No exemplo de hoje, utilizaremos a medida Lead Médio Compra que consiste no tempo decorrido desde a requisição da compra até a entrega (ao time de produção).
Lead Médio Compra =AVERAGEX (
fCompras,
DATEDIFF (
fCompras[DataRequisicao],
fCompras[DataEntrega],
DAY
)
)
Principais influenciadores
Bom, agora vamos utilizar aquela medida (Lead Médio Compra) em Analisar e inserir Comprador e Fornecedor em Explicar por, veja o resultado:
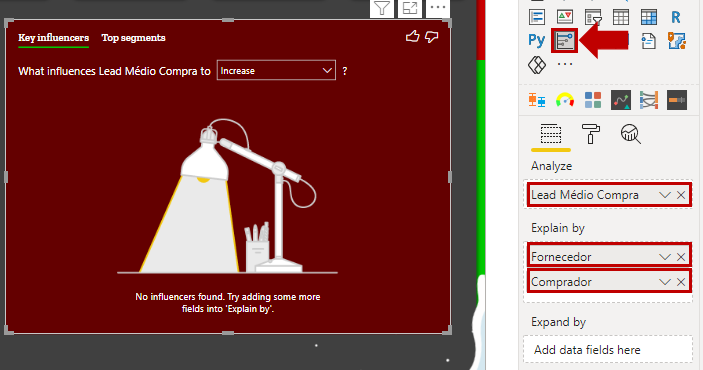
Pera…

Perceba que o visual não conseguiu encontrar os principais influenciadores. Se você copiar esse visual, colar ao lado e mudar para Tabela, conseguirá entender porque aconteceu isso, olhe:
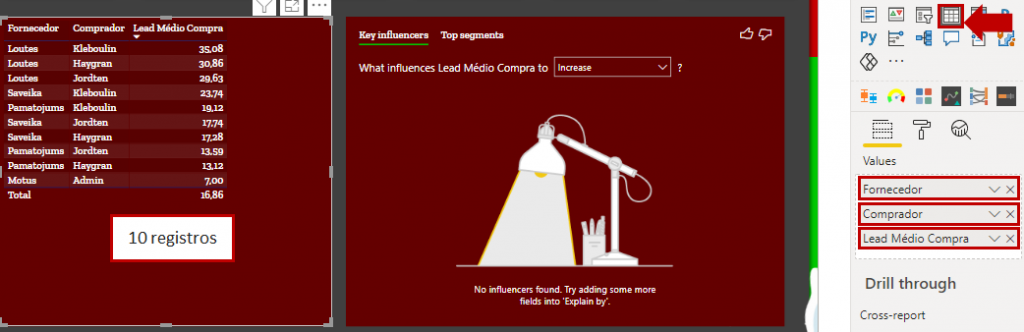
Há apenas 10 registros na tabela que foi gerada com os mesmos campos que tínhamos colocado no visual de principais influenciadores!
Tenha em mente que:
Em Analisar por é possível utilizar medidas ou colunas.
Se você utilizar medidas (agregações), é importante definir qual a granularidade através do campo Expandir por.
Vamos adicionar então a coluna idRequisição em Expandir por:
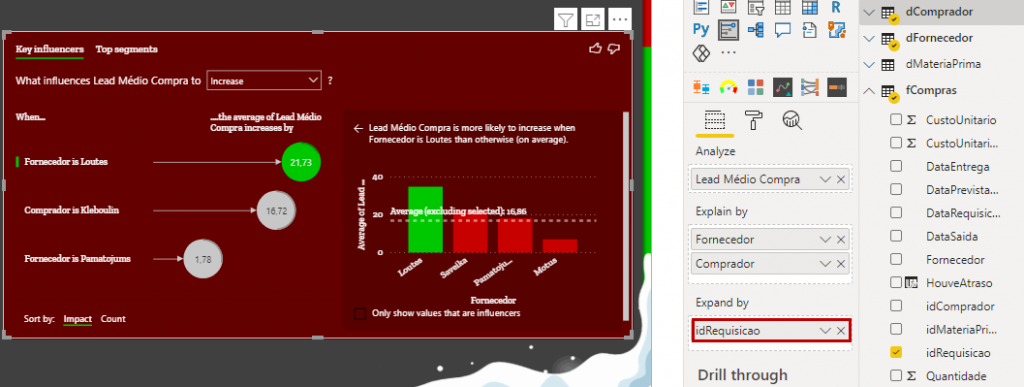
Voilà!
Bora tentar interpretar esses valores?!
Interpretando os valores
Bom o que você entender quando visualiza esse primeiro item da esquerda?!
“Quando o fornecedor é Loutes, a média do Lead Médio Compra aumenta 21,73 vezes”
Mas você pode estar se perguntando como que se chega nesse valor.
Clicando em 21,73, você verá um gráfico de barras ao lado, certo?! Note que Loutes estará em destaque de uma cor diferente.
Olhe para esses 3 valores que destaquei a seguir:
[Figura 5: Interpretando os valores]
Veja que ao passar o mouse em cima da barra com Loutes à direita, você verá que a média do Lead Médio Compra é 34,86. Se você comparar com o valor da linha tracejada (16,86) perceberá que a diferença entre eles não é 21,73.
Acredita-se que houve algum bug na atualização do Power BI porque o valor da curva tracejada do gráfico do lado direito (16,86) representa a média total, isto é, não exclui o Loutes.
Vamos realizar o cálculo correto no Excel e descobrir como foi obtido o valor 21,73:
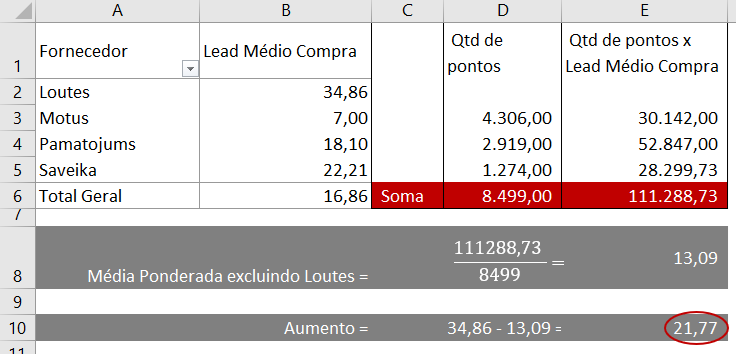
Veja que o valor que deveria ser mostrado na curva tracejada é 13,09. E agora sim, se fizermos a diferença entre este valor e o valor do Lead para Loutes dará 21,7.
Eu estou utilizando a versão de Dez/2020 mas durante a live, o Alexandre comentou que na versão dele apareceu o valor correto para a média excluindo Loutes no gráfico da direita. A versão dele é a de Set/2020. Então, se você fizer um downgrade para a versão Setembro, dará certo!
Vamos inserir agora uma variável categórica em Analisar por e ver o que acontece!
Variáveis categóricas
Quando insiro a coluna Houve atraso (oriunda da tabela fCompras) em Analisar por aparecerá uma mensagem alertando que quando utilizamos uma coluna, não devemos inserir mais nada em Expandir por já que o dado a se analisar não está “resumido”. E isso foi exatamente o que comentei ali em cima, certo!? Basicamente você vai utilizar campos em Expandir por apenas se tiver com uma medida em Analisar por.
Então, removendo a coluna idRequisição de Expandir por, teremos o seguinte:
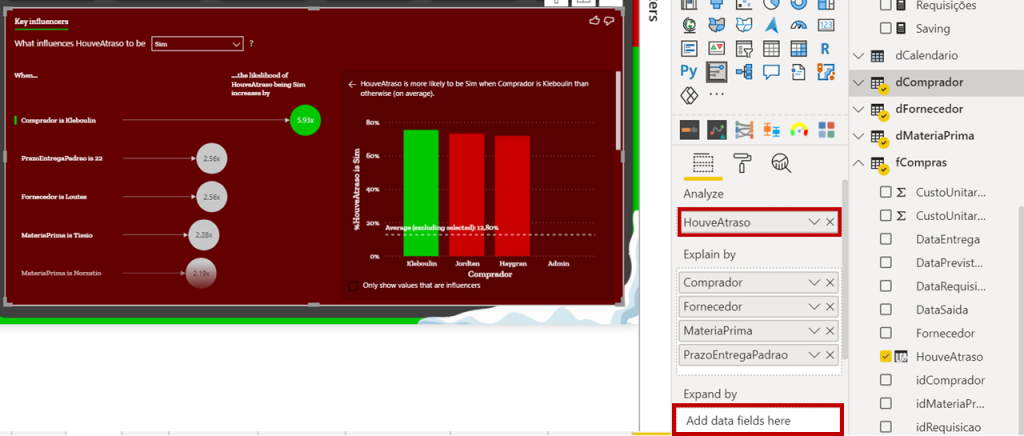
Ah, um detalhe: utilizando variável categórica, não tivemos aquele problema da média não excluir o valor selecionado, ok?!
A conta que devemos fazer para obter o valor 5,93 daquele primeiro item é 75,64 dividido por 12,80, veja:
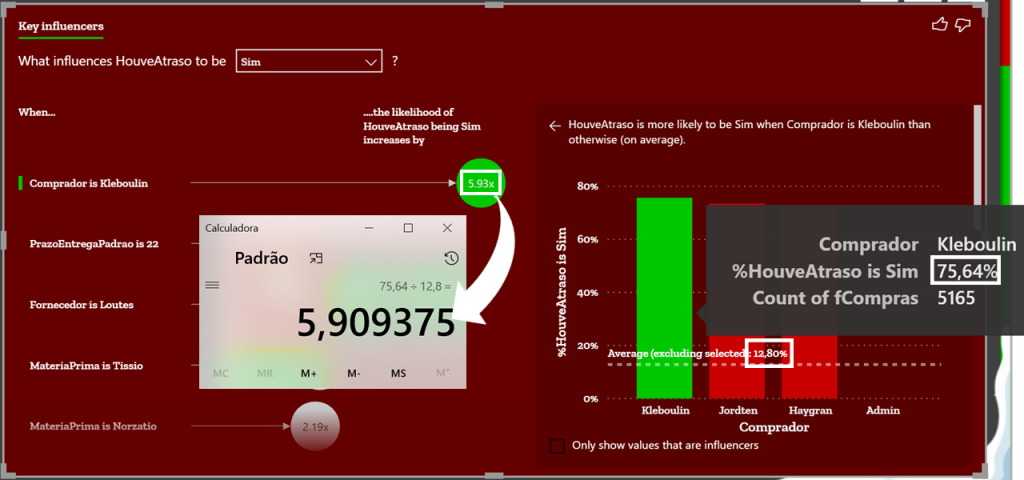
Esse visual é bem bacana, mas você não pode apenas usá-lo sem saber explicar, afinal, imagina se o seu cliente te pergunta como é feito o cálculo?! Não pode gaguejar, né?!
Obs: Este visual não está disponível para publicação na Web via link público.
Agora vamos ao Grand finale! Vamos reproduzir o visual de principais influenciadores via DAX!
Desenvolvendo o visual de Principais influenciadores com DAX
Lembra daquele gráfico de barras do lado direito?! Bora adicioná-lo numa nova página! Coloquei a coluna Fornecedor no eixo e o valor Lead Médio Compra em Valores:
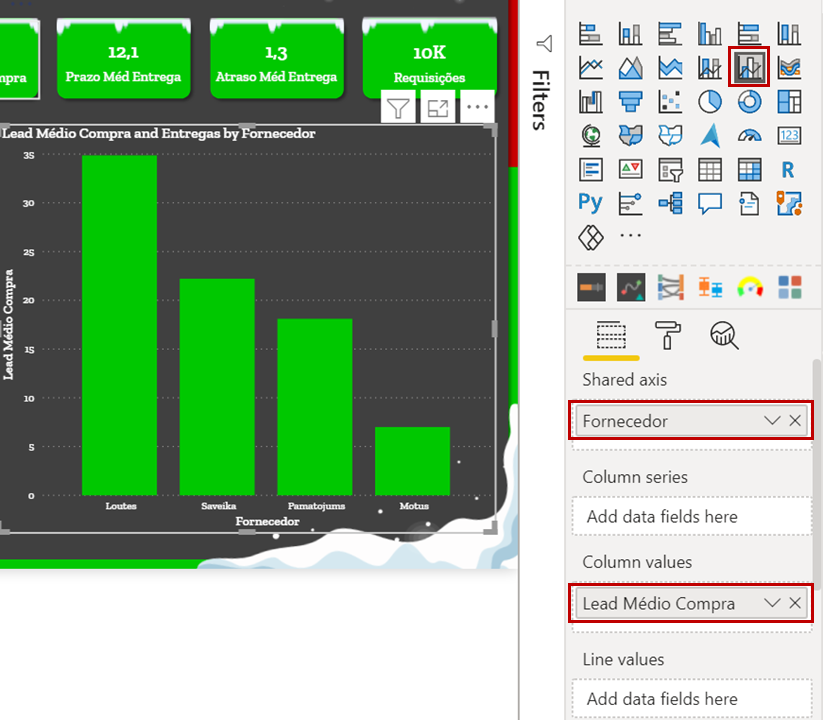
Agora, vamos às medidas!
Nossa primeira medida será essa:
Média sem Top 1 =VAR vFornecedorSelecionado =
SELECTEDVALUE ( dFornecedor[Fornecedor] )
VAR vFornecedoresSemSelecionado =
FILTER (
ALL ( dFornecedor[Fornecedor] ),
dFornecedor[Fornecedor] <> vFornecedorSelecionado
)
VAR vMediaPonderada =
DIVIDE (
SUMX (
vFornecedoresSemSelecionado,
[Lead Médio Compra] * [Entregas]
),
CALCULATE (
[Entregas],
vFornecedoresSemSelecionado
)
)
RETURN
vMediaPonderada
A segunda medida será apenas a diferença entre os o Lead Médio Compras e a Média sem Top1:
Diff =[Lead Médio Compra] – [Média sem Top 1]
Adicionei uma caixa de texto e vou escrever semelhante ao que temos no visual Principais influenciadores. Utilizei a medida Lead Médio Compras que já tínhamos e também as últimas duas medidas que acabamos de criar:
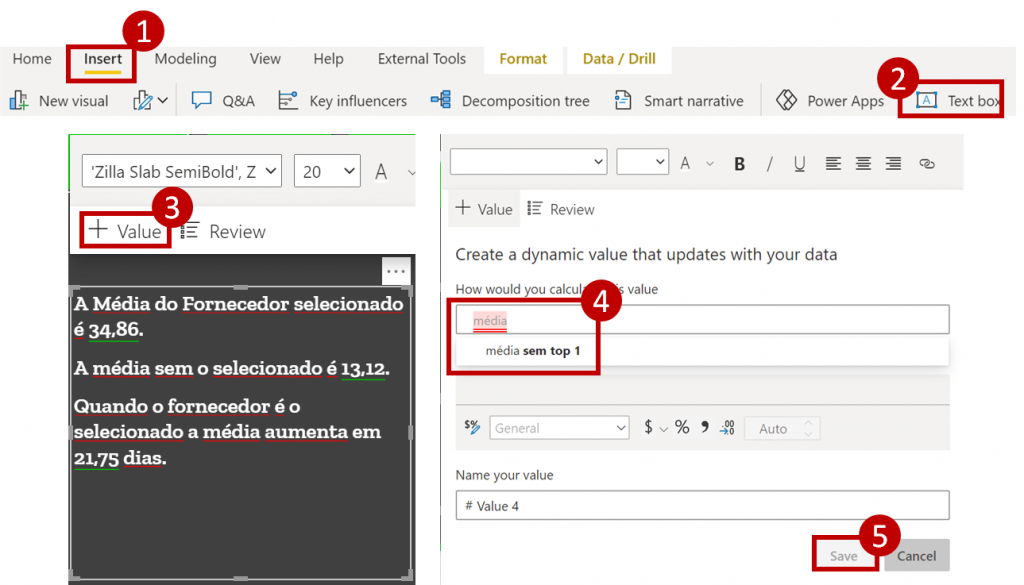
Se você nunca utilizou a caixa de texto nova do Power BI, siga os passos conforme mostro na figura anterior, beleza?!
Agora, prepare-se para o resultado final!!! Que rufem os tambores!
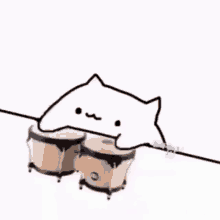
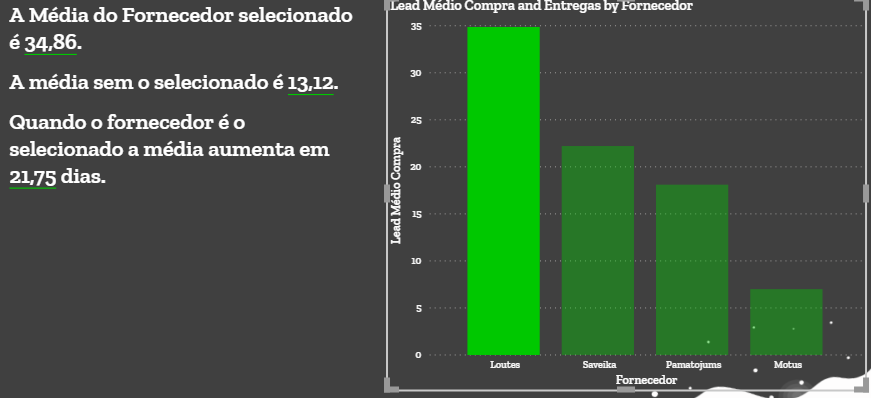
E aí, gostou do resultado?! Agora se o seu chefe ou cliente te perguntar algo sobre este visual, já estará tudo na ponta da língua né?!
Para fechar mesmo veja esses links mais que úteis:
- Documentação Microsoft
- Download do Ebook “O Caminho para o Sucesso com Power BI”
- Link com algumas soluções da Missão #01 do Bootcamp Power BI
Fico por aqui! Qualquer dúvida ou sugestão de tema para a próxima live, comenta aqui embaixo!
Abraços,
Leonardo.




