Fala pessoal, tudo bem?
Hoje o post é sobre a Live #20 do Mestre do Power BI.
Essa Live foi super especial, pois construímos do ZERO um dashboard de Gestão de Frotas e também tivemos um mega desafio com várias premiações para os melhores relatórios!!
Então, acompanhe o post até o final e veja:
– Como baixar o Power BI e suas licenças
– Como desenvolver um dashboard de Gestão de Frotas do ZERO (banco de dados, ETL, modelagem e criação de visuais)
– O desafio proposto, que serve como prática para você aprender ainda mais
– O resultado desse mega desafio
Clique aqui para adquirir essa solução completa.
Cenário
O nosso cenário de inicio para o desenvolvimento do dashboard é que eu (Leonardo) sou um consultor que vai implementar o Power BI na Mestre Distribuidora (empresa localizada em Itajaí/ SC), onde você é um analista. Você receberá um treinamento com os fundamentos para utilização do Power BI e após o treinamento será responsável por desenvolver relatórios para seu chefe (gestor de logística da Mestre Distribuidora).
Estamos em Agosto de 2019, e todos os requisitos do projeto foram mapeados com seu chefe. Ele precisa acompanhar métricas referentes aos fretes realizados e aos custos com a frota. Para isso, temos duas bases de dados onde podemos retirar as seguintes informações:
– Fretes (por veículo, data e cliente): contém informações de receita bruta, valor transportado e peso embarcado
– Custos mensais (por veículo, mês e motorista): fixos (exs.: seguro, documento e salário de motoristas), variáveis (exs.: combustível, manutenção e pneu) e km percorrido
Aqui já temos uma boa pergunta para quem acompanha meu conteúdo e já tem uma certa experiência com Power BI. Quais tabelas (fato e dimensão) você imagina que temos nesse exemplo? Consegue imaginar?
Para o exemplo nossa lista de tabelas será:
– Dimensão: dCalendario, dVeiculo, dCliente e dMotorista
– Fato: fFrete e fCustos
E para a galera que não conhece o que é tabela dimensão e tabela fato segue a explicação:
– Tabela dimensão: qualquer tabela que seja de cadastro! Devem possuir uma chave única (exs.: id, código e SK) que vai identificar a dimensão. Por exemplo, uma tabela de cadastro dos produtos ou de motorista.
– Tabela fato: a tabela que tem os valores (fatos) de acontecimentos/movimentações/eventos históricos. Nela, também temos a chave única para relacionarmos com as tabelas dimensão. Iremos ver no desenvolvimento como isso funciona, mas é bem parecido com o PROCV do Excel.
As tabelas fatos (números/informações) são analisadas através das tabelas dimensão. Por exemplo, eu posso analisar qual a receita bruta (fato) por veículo (dimensão)!
Nossa base de dados é composta por 3 arquivos (Cadastros, fFrete e fKMRodado). Vamos abrir os arquivos Cadastros e fKMRodado e ver como estão distribuídas as informações. Essa etapa é bem importante para quem vem do Excel, pois a tendência é de juntar tudo em único tabelão. Já em Power BI, fazemos a separação de tabelas fatos e tabelas dimensão.

Figura 1: Arquivos de base de dados
Abrindo o arquivo Cadastros visualizamos as 3 planilhas com as tabelas dimensão. Para motorista, temos o nome e o SK (cadastro do sistema) dos motoristas da empresa. Veja que temos um elenco de peso de motoristas (Roger Waters, Robert Plant, Hebert Viana, Mick Jager e por aí vai). Aqui poderíamos também ter qualquer outra informação pertinente ao cadastro desses motoristas (exs.: Endereço, idade e CPF).

Figura 2: Arquivo “Cadastro” com as tabelas dimensão
Do mesmo modo, se abrirmos as planilhas Veículos e Clientes veremos os respectivos cadastros:
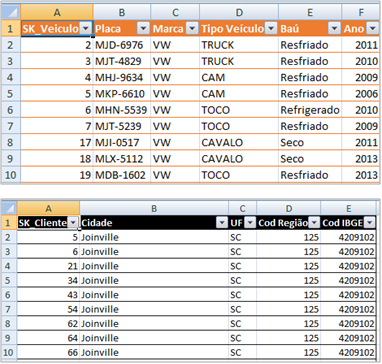
Figura 3: Planilhas “Veículos” e “Clientes”
Abrindo o arquivo fKMRodado, vemos como se fosse a exportação de um sistema. Perceba que as 3 primeiras colunas (Mês, SK_Veiculo e SK_Motorista) irão ser usadas para relacionarmos com as tabelas dimensão.
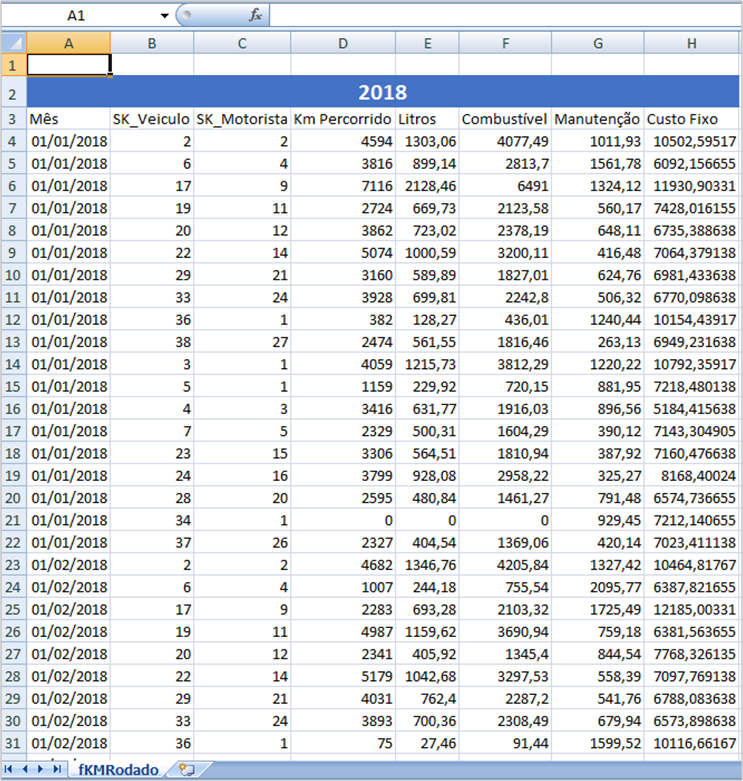
Figura 4: Arquivo “fKMRodado”
Até aqui, o foco foi o entendimento das nossas informações (base de dados). Essa é a primeira etapa que você deve realizar em seus projetos.
Baixando o Power BI e Licenças
O Power BI é um software da Microsoft (assim como Excel, Word, etc). Para baixá-lo vamos buscar na internet “download Power BI”. Clicando no primeiro link, vemos duas opções para baixar o arquivo. Uma delas é a opção de baixar pelo Microsoft Store (para quem tem Windows 10) e a outra baixar pelo navegador:
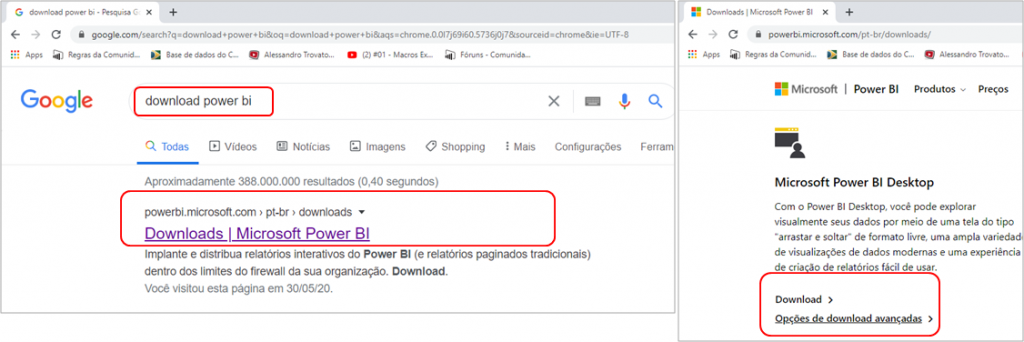
Figura 5: Busca no Google e seleção de download
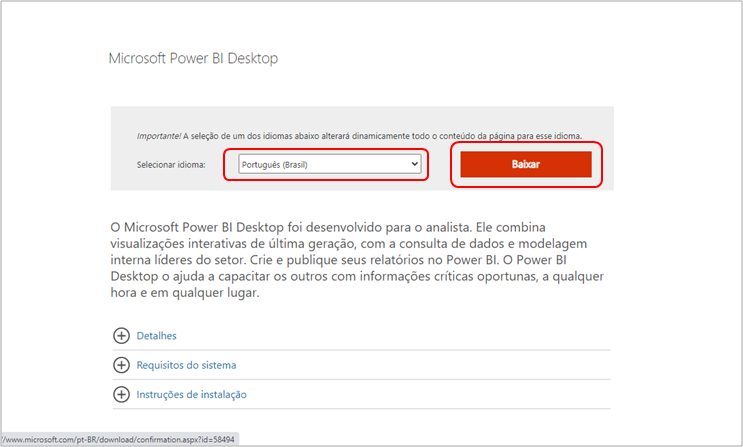
Figura 6: Opção do navegador
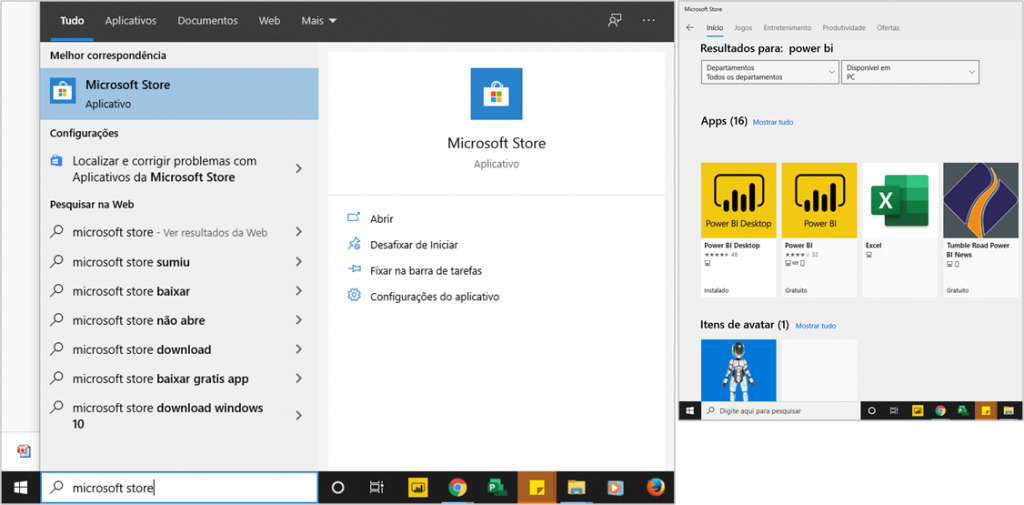
Figura 7: Abrindo Microsoft Store
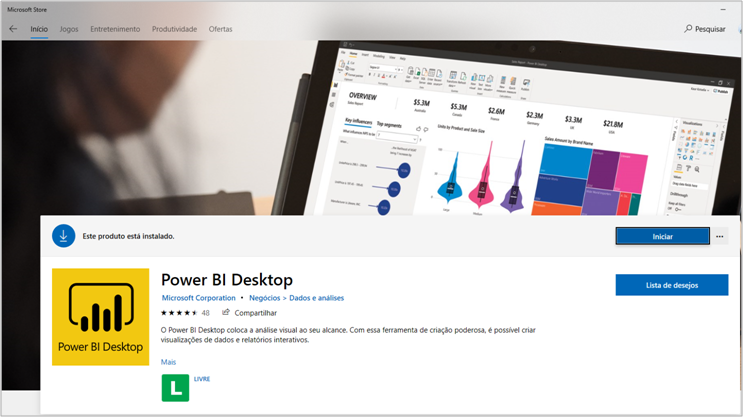
Figura 8: Opção da Microsoft Store
Etapas: Procurar "download Power BI" no Google → Entrar no primeiro link → Clicar em "Opções de download avançadas" → Selecionar "Português (Brasil)" na caixa de seleção → Clicar em "Baixar" ou Pesquisar "Microsoft Store" no Windows → Pesquisar "Power BI Desktop" na Microsoft Store → Clicar em Download
| Dica: Na etapa de download será necessário saber qual o seu processador (32 ou 64 bits). Para descobrir, entre em: https://support.microsoft.com/pt-br/help/15056/windows-32-64-bit-faq |
As etapas de instalação, são bem simples. Leia para entender cada etapa, mas é praticamente next → next → next. Ao finalizar a instalação, você irá abrir o Power BI, selecionar que já tem uma conta e fechar as duas próximas janelas.
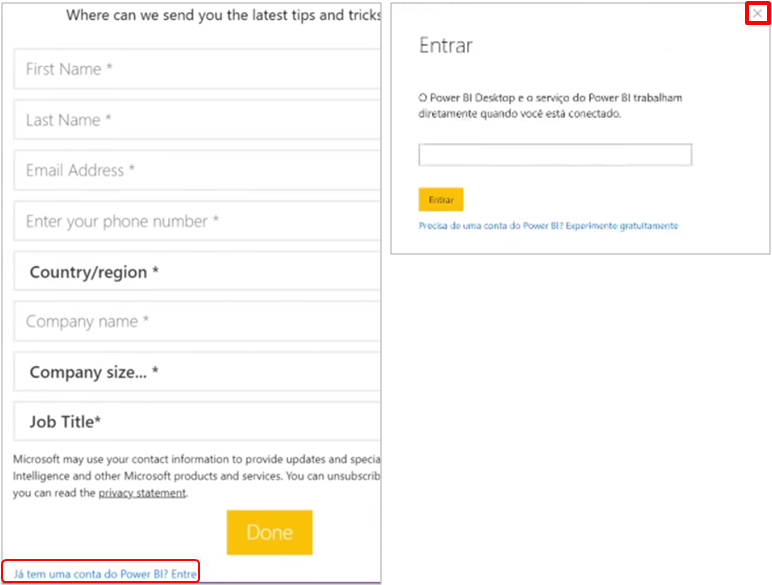
Figura 9: Selecionando a opção de conta e fechando a primeira janela
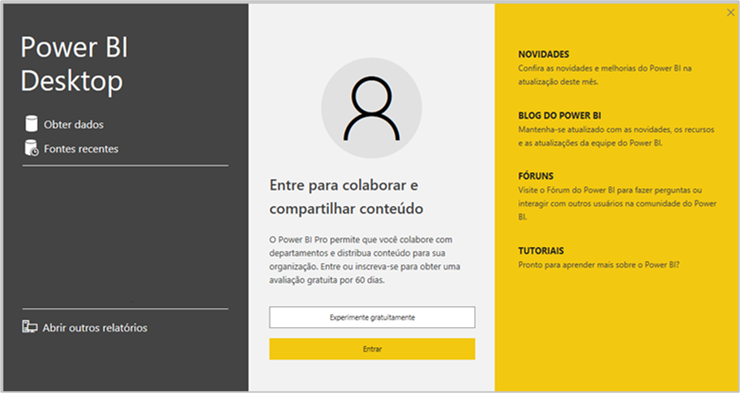
Figura 10: Fechando a segunda janela
Agora, você já está com acesso a área de desenvolvimento do Power BI (Power BI Desktop)!!Simples, né? O Power BI é uma ferramenta que está sempre sendo atualizada (quase todo mês tem novidade). Então, é interessante você saber qual a versão que está utilizando e também habilitar as novas visualizações.
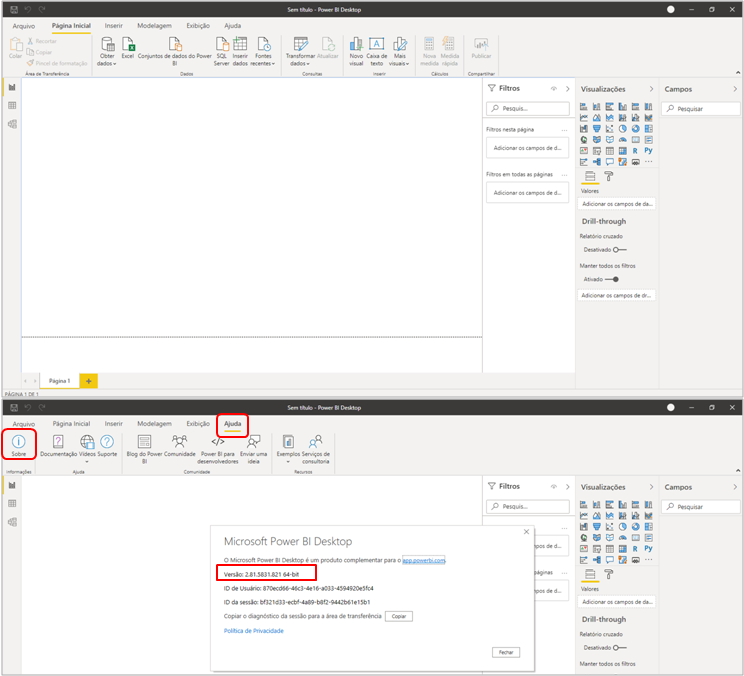
Figura 11: Tela Inicial e Verificando a versão do Power BI
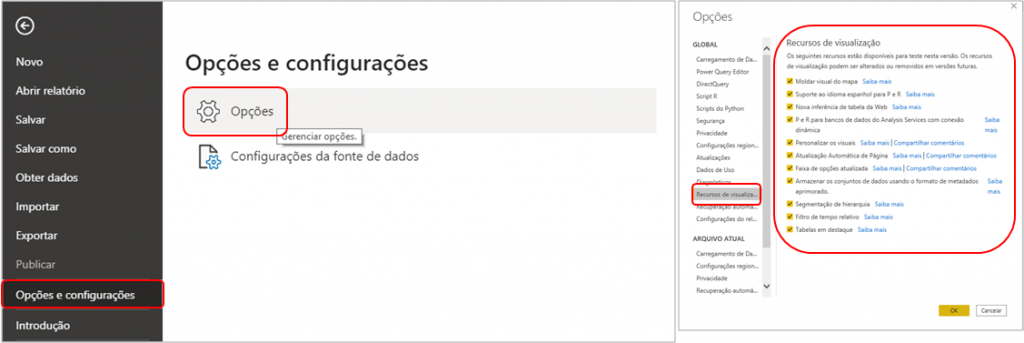
Figura 12: Habilitando Recursos de Visualização
Etapas: Clicar em "Ajuda" → Clicar em "Sobre" Clicar em "Arquivo" → Clicar em "Opções e Configurações" → Clicar em "Opções" → Clicar em "Recursos de Visualização" → Selecionar todos → "OK"
Uhm,ok! Mas e aí…o Power BI é muito caro? Bom, a versão Desktop do Power BI é totalmente gratuita! Nós pagamos somente se formos compartilhar o relatório ou se formos visualizar um relatório que alguém queira compartilhar e que não seja público. Para a opção de compartilhamento você deve ser um usuário pro. Como eu disse a diferença do usuário pro para o gratuito é que o primeiro tem mais poder de compartilhamento (e paga o valor de $ 9,90/mês). Veja na imagem abaixo o comparativo entre as versões:
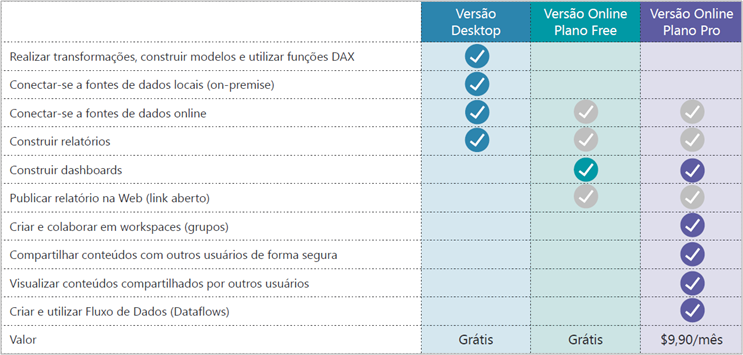
Figura 13: Versões do Power BI
Ah Leonardo, mas minha empresa não vai querer investir esse montante para termos acesso ao software! Bom, daí vale a pena refletir. Se a oportunidade com as análises e compartilhamentos dessa informações não gerar um retorno maior que o valor investido então provavelmente sua empresa não precisa de Business Intelligence. Ou na pior hipótese, pode estar perdendo competitividade para os concorrentes.
Pronto! Estamos preparados para começar a desenvolver nossos relatórios.
Clique aqui para iniciar sua jornada rumo ao domínio do Power BI.
Desenvolvimento do Dashboard
Primeiramente, vamos analisar o processo tradicional de Power BI na imagem abaixo. É muito interessante ter essa imagem do processo na cabeça, para facilitar o entendimento do fluxo:

Figura 14: Fluxo do Processo de BI
Aqui, vemos que todo processo começa sempre na base de dados (OLTP – Online Transaction Processing). A partir dessa informação, fazemos a ETL (extração, transformação e carga) e enviamos para a Data Warehouse (OLAP – Online Analitycal Processing). Os dados podem vir de diversas fontes (pastas Excel, SQL, ERP, Web). Após isso, fazemos a modelagem dos dados e por fim montamos o relatório.
Resumo: Base de Dados → ETL (extração, transformação e carga) → Data Warehouse → Modelagem de Dados → Relatório
ETL
Até aqui o consultor já mostrou a base de dados. Então, para extrair a informação para ambiente de desenvolvimento (Power BI Desktop) e começar a desenvolver vamos em “Obter dados” e extrair o primeiro arquivo (“Cadastro“):
| Dica: É importante que você saiba a extensão do arquivo que irá extrair em “Obter dados“. Para isso selecione a caixa “Extensões de nome de arquivos” na visualização das suas pastas. Isso ajudará muito! |

Figura 15: Habilitando extensões dos nomes de arquivo
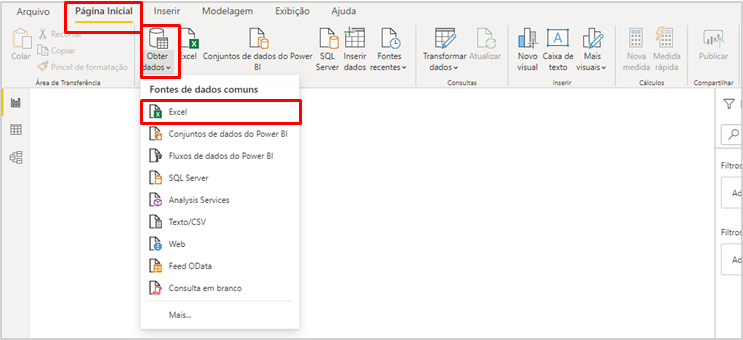
Figura 16: Extraindo dados de arquivo Excel
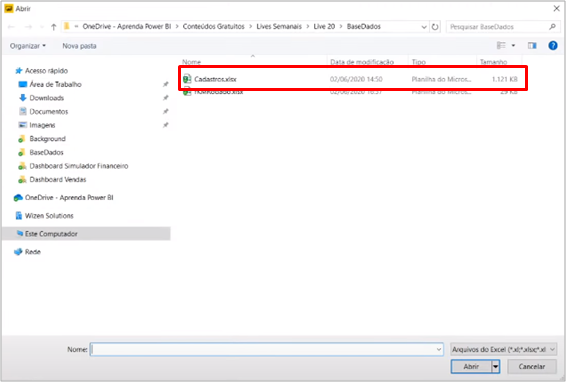
Figura 17: Selecionando o arquivo “Cadastros”
Etapas: 1. Clicar em "Página Inicial" → Clicar em "Obter Dados" → Clicar em "Excel" 2. Selecionar o arquivo de onde extrairemos os dados
Após selecionarmos o arquivo para importar, temos a área de seleção das tabelas/planilhas que irão ser extraídas e a pré-visualização. Aqui iremos selecionar as tabelas que estão definidas no arquivo e selecionar “Transformar Dados“.
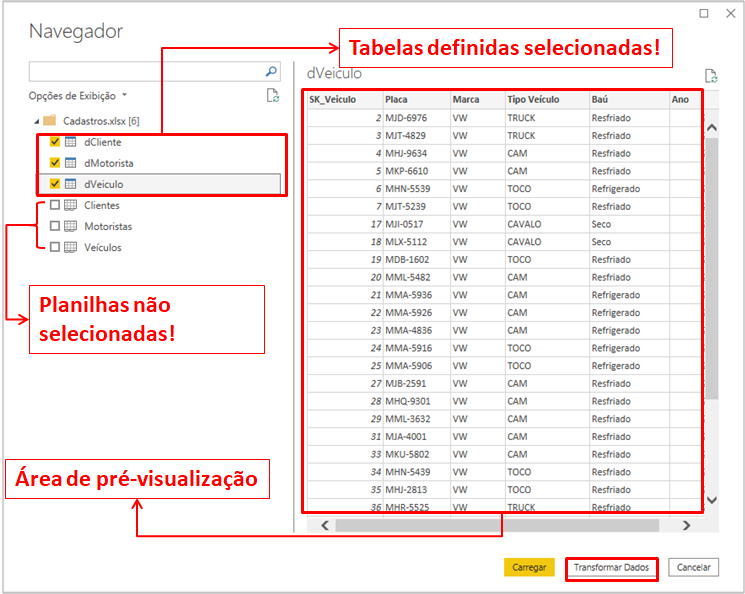
Figura 18: Seleção de Tabelas
Etapas: Selecionar as Tabelas "dCliente", "dMotorista" e "dVeiculo"
Quando selecionamos “Transformar Dados” vamos para o ambiente do Power Query. Esse é um ambiente super especial do Power BI onde fazemos a ETL (limpeza, estruturação, etc) dos nossos dados. A primeira etapa do Power Query é analisar se existem colunas que não são necessárias no modelo (essas devem ser desabilitadas). A tendência é de normalmente as pessoas acharem que precisa de tudo no modelo, o que de prática sei que não é bem assim. É importante você fazer essa etapa, porque escolhendo somente as colunas necessárias para o modelo você está otimizando a performance do seu relatório.
Após isso, analisamos as 3 tabelas para ver se há a necessidade de aplicarmos alguma transformação nelas. No nosso caso, a única alteração será na tabela “dMotorista” coluna “Motorista” onde iremos alterar o modo o texto é apresentado:
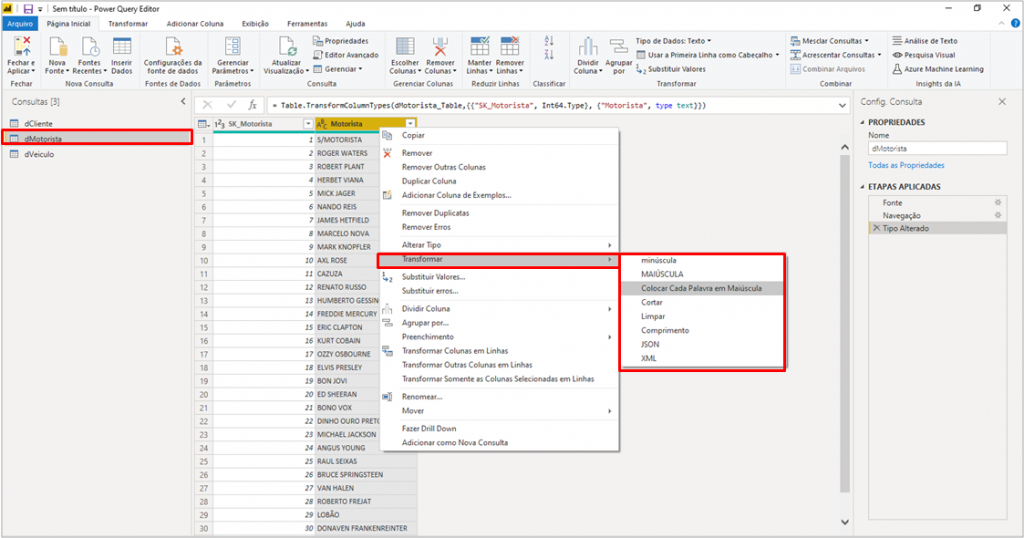
Figura 19: Transformação do texto
Etapas: Selecionar a tabela "dMotorista" → Clicar com o botão direito do mouse na coluna "Motorista" → Selecionar "Transformar" → Selecionar "Colocar Cada Palavra em Maiúscula"
Se reparar bem vemos que não existe o botão “Desfazer” e o “Ctrl + Z” também não funciona nesse ambiente. Calma, calma, calma…não precisa se preocupar! No Power Query, se você deseja excluir alguma transformação ou até alterá-la você pode utilizar as “Etapas Aplicadas“:
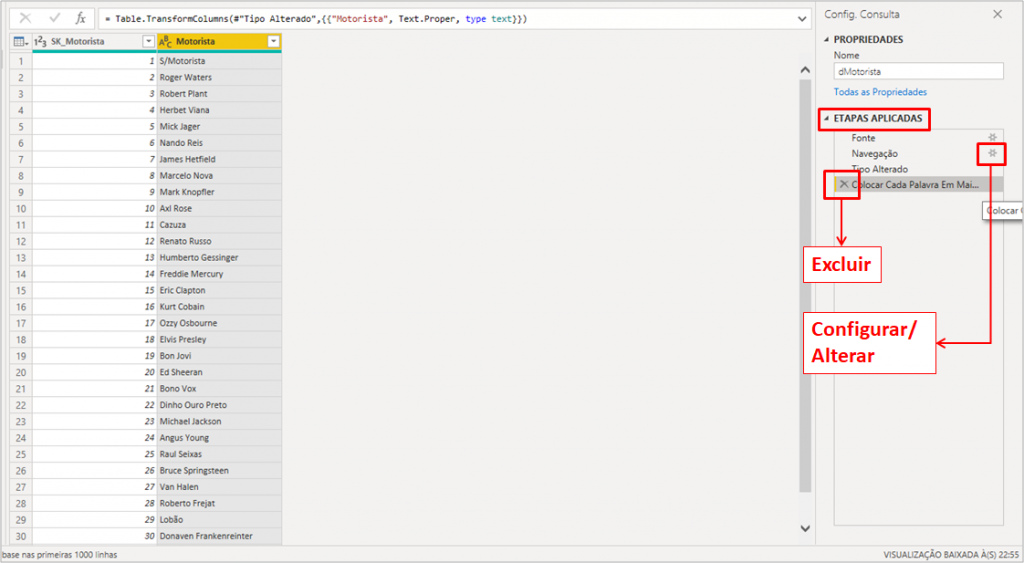
Figura 20: Campo de Etapas Aplicadas
Agora, vamos importar o arquivo “fFrete” que tem extensão .csv.
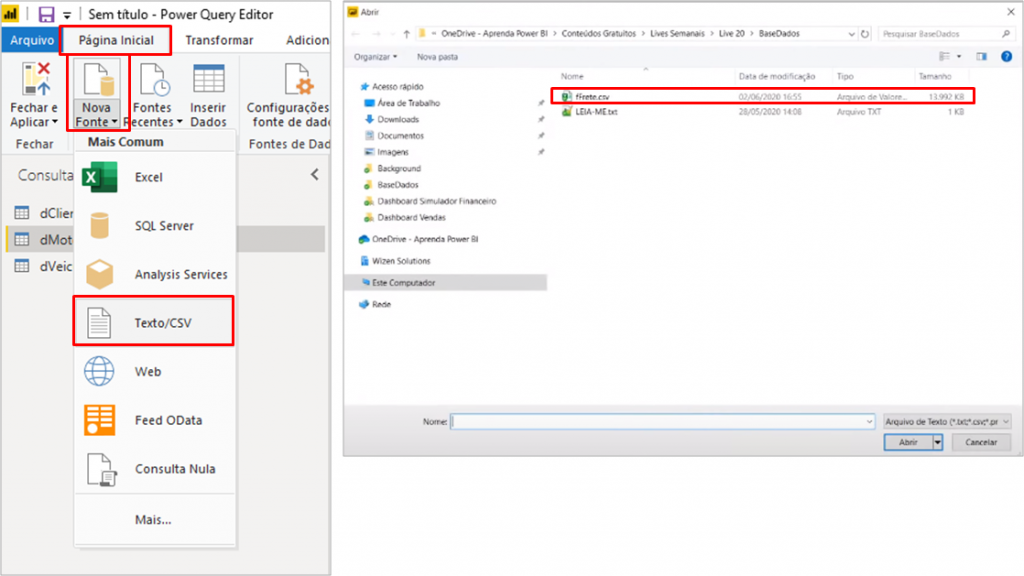
Figura 21: Obtendo dados do arquivo “fFrete”
Etapas: Clicar em "Página Inicial" → Clicar em "Nova Fonte" → Clicar em "Texto/CSV" → Selecionar o arquivo "fFrete"
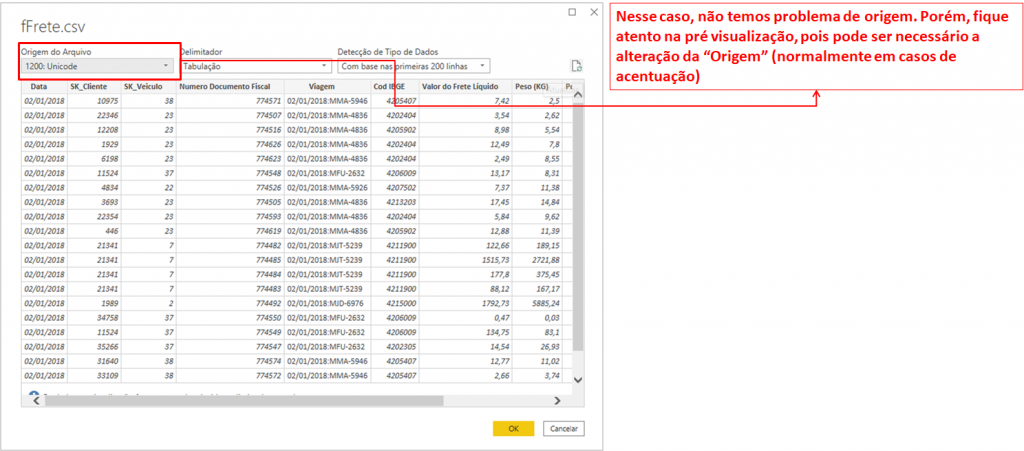
Figura 22: Pré visualização e escolha de “origem do arquivo”
Nossa última fonte será a de custos (o arquivo em Excel “fKMRodado“). Novamente em obter dados:
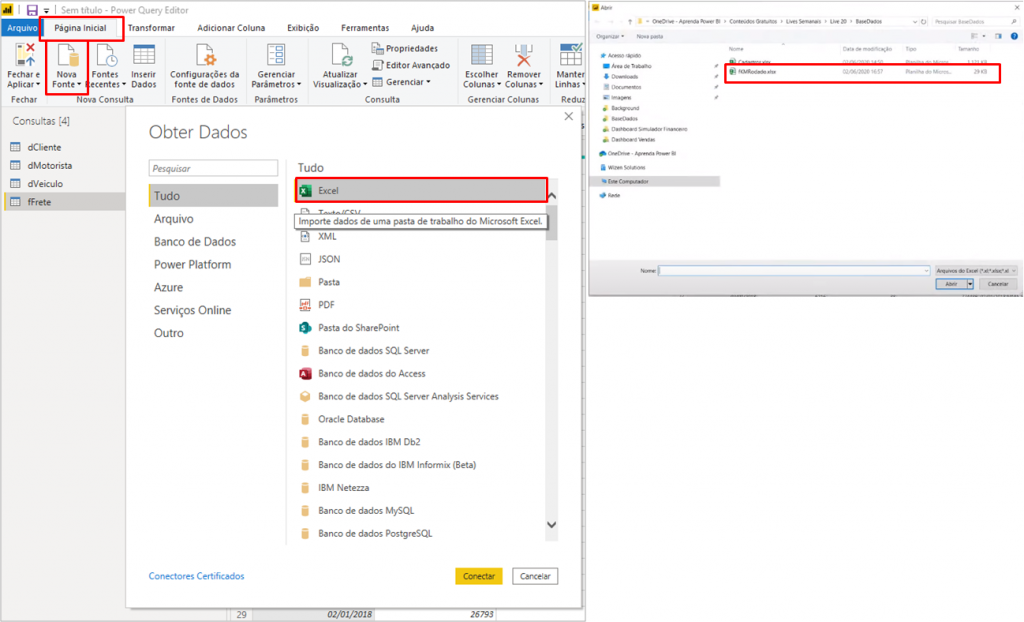
Figura 23: Obtendo dados do arquivo “fKMRodado”
Etapas: Clicar em "Página Inicial" → Clicar em "Nova Fonte" → Clicar em "Excel" → Selecionar o arquivo "fKMRodado"
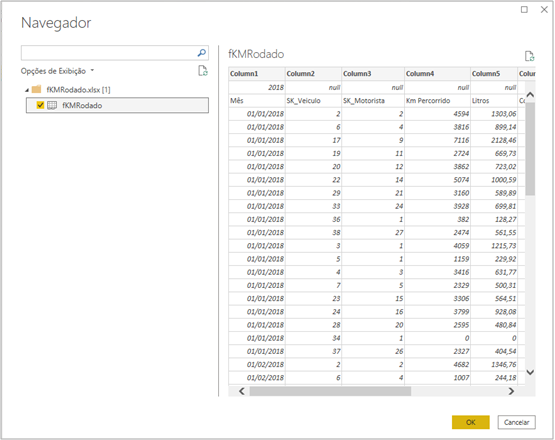
Figura 24: Selecionando planilha para extração
Veja que teremos que fazer uma transformação dos dados nessa tabela, pois temos linhas com vazios e a informação do ano (2018 e 2019) fora de padrão. Lembra como estava o formato do arquivo?
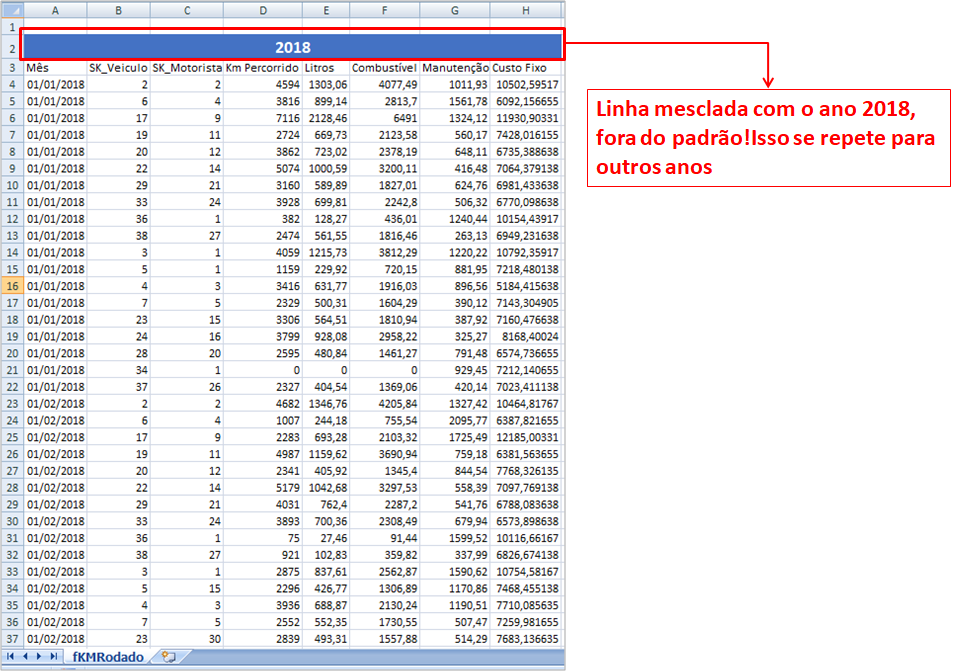
Figura 25: Visualização do arquivo “fKMRodado”
Nesse caso, temos que extrair as linhas com valores nulos e também as linhas com a entrada do ano. No Power Query não temos a opções de clicar com o botão direito e excluir a linha selecionada. Para fazer isso, vamos deixar de trazer essas linhas aplicando um filtro:
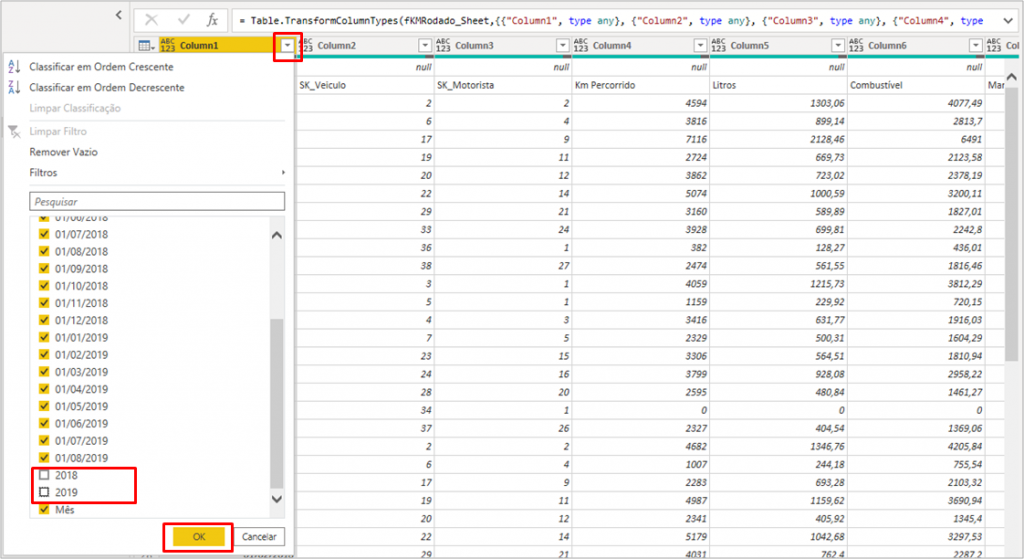
Figura 26: Desabilitando as linhas com 2018 e 2019
Etapas: Clicar na seta para baixo da coluna "Column1" → Desmarcar "2018" e 2019"
Analisando nossa tabela, vemos que ainda temos transformações para aplicar e eliminar as linhas nulas e os cabeçalhos duplicados para outros anos:

Figura 27: Linhas que devem ser eliminadas
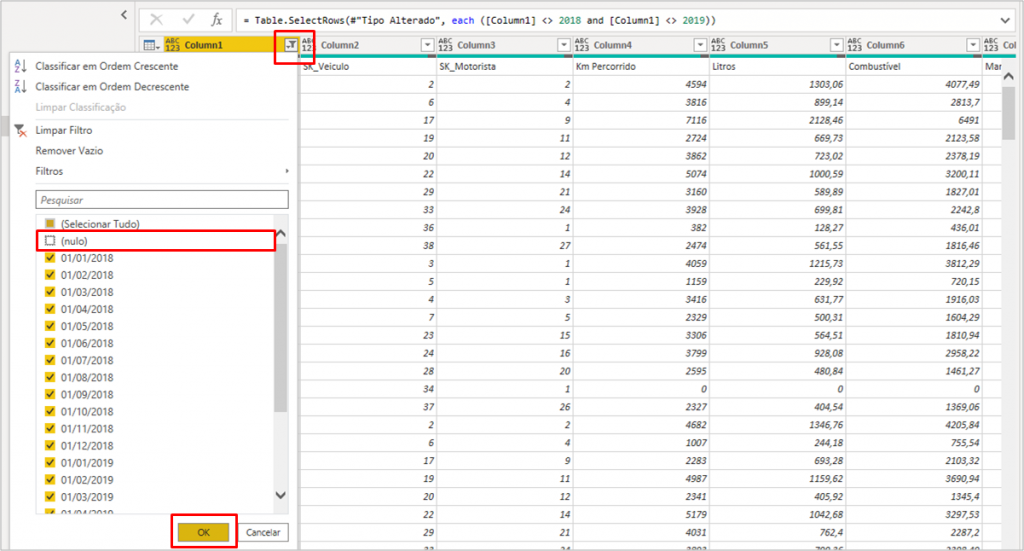
Figura 28: Desabilitando linhas nulas (em branco)
Etapas: Clicar na seta para baixo da coluna "Column1" → Desmarcar "[nulo]"
Podemos aproveitar a primeira linha como cabeçalho das nossas colunas, para isso usamos o comando “Usar a Primeira Linha como Cabeçalho“:
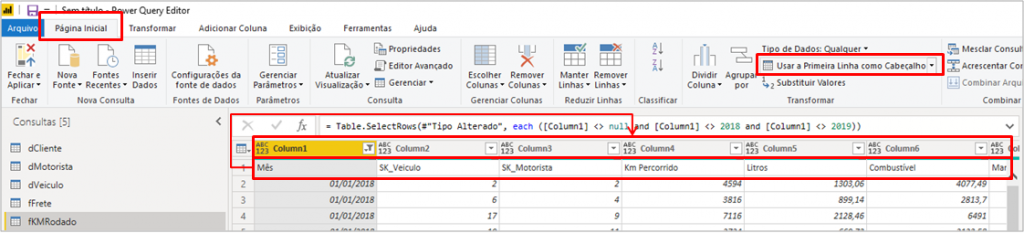
Figura 29: Promovendo a primeira linha como cabeçalho
Etapas: Clicar em "Página Inicial" → Clicar em "Usar a Primeira Linha como Cabeçalho"
E por fim, remover as duplicadas da linha de cabeçalho (Mês, SK_Veiculo, etc):
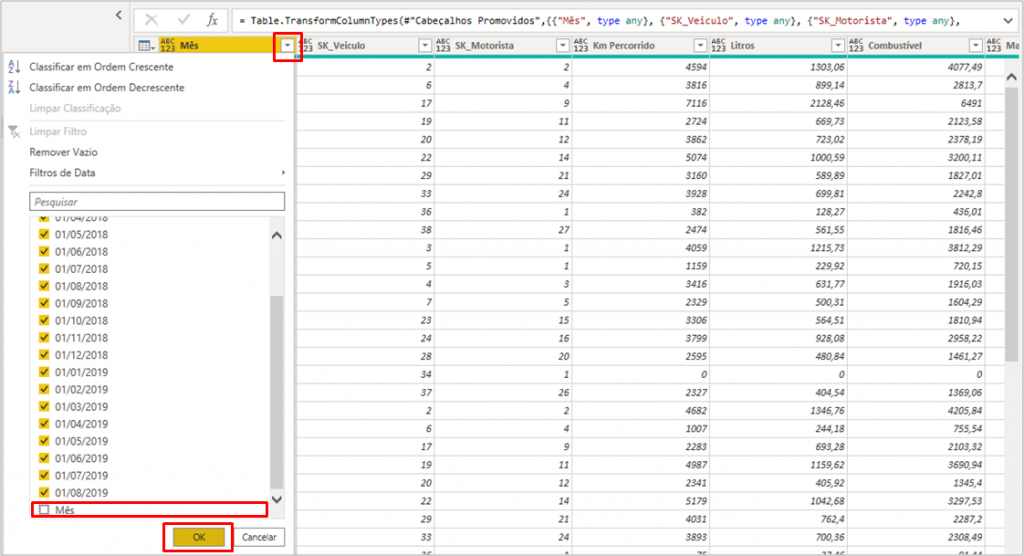
Figura 30: Desabilitando linha de “Mês”
Etapas: Clicar na seta para baixo da coluna "Column1" → Desmarcar "2018" e "2019"
Com isso fizemos a transformação na nossa tabela de forma a deixá-la pronta para trabalhar. Porém, temos o último passo que é determinar o tipo dos dados de cada coluna. Veja que não estão definidos, pois apresentam o item ABC e 123 ao lado do nome da coluna:

Figura 31: Seleção dos tipos dos dados de cada coluna
Para isso, basta selecionar todas as colunas e utilizar a ferramenta de detecção de dados:

Figura 32: Detectando os tipos dos dados
Etapas: Selecionar todas as Colunas "Ctrl + A" → Clicar em "Transformar" → Clicar em "Detectar Tipo de Dados"
Agora, todos nossos dados tem um tipo definido e terminamos o processo de transformação. Para finalizar o processo de ETL (extração, transformação e carga) e sairmos do ambiente do Power Query, basta fechar e aplicar:
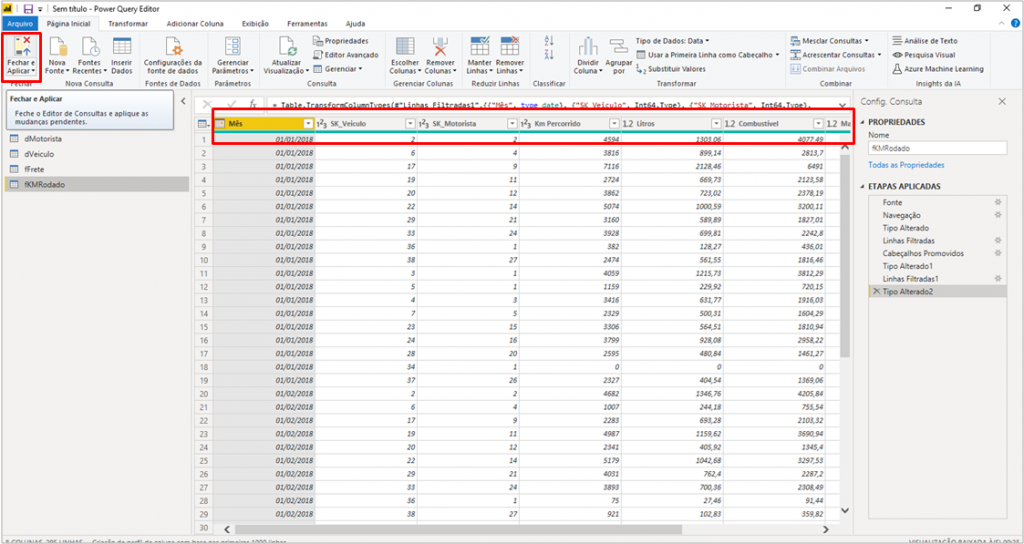
Figura 33: Visualizando a alteração do tipo dos dados e finalizando o processo de ETL
Etapas: Clicar em "Fechar e Aplicar"
Clique Aqui para aprender mais sobre Power Query.
Modelagem
Bom, com isso finalizamos o nosso processo de ETL e voltamos para o ambiente do Power BI. Aqui recomendo que salve o arquivo para se ocorrer algum imprevisto não perca todo seu trabalho.
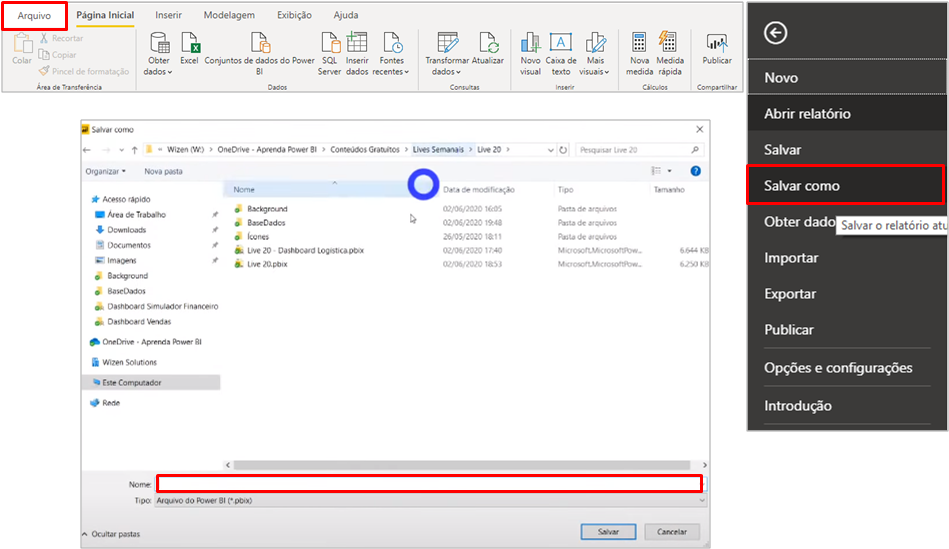
Figura 34: Salvando o arquivo
Etapas: Clicar em "Arquivo" → Clicar em "Salvar como" → Selecionar a Pasta e o Nome do arquivo
Antes de criarmos os visuais, é bom você conhecer as 3 abas de trabalho do Power BI (Relatório, Dados e Modelo):
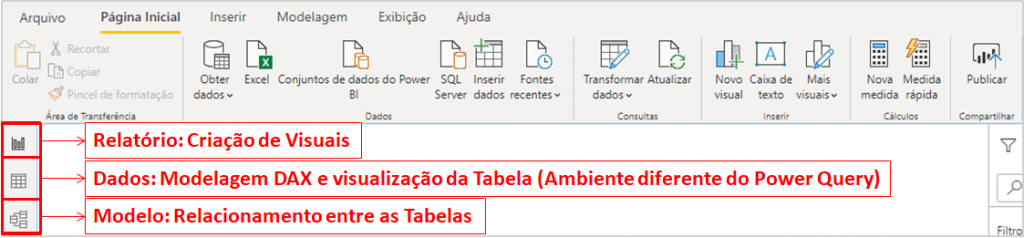
Figura 35: Abas de trabalho do Power BI
Na aba de Relatório é onde criamos nossos visuais:

Figura : Aba Relatório e tipos de visuais
Na aba de Dados fazemos nossa modelagem em DAX e visualizamos os dados das tabelas (ambiente diferente do Power Query):
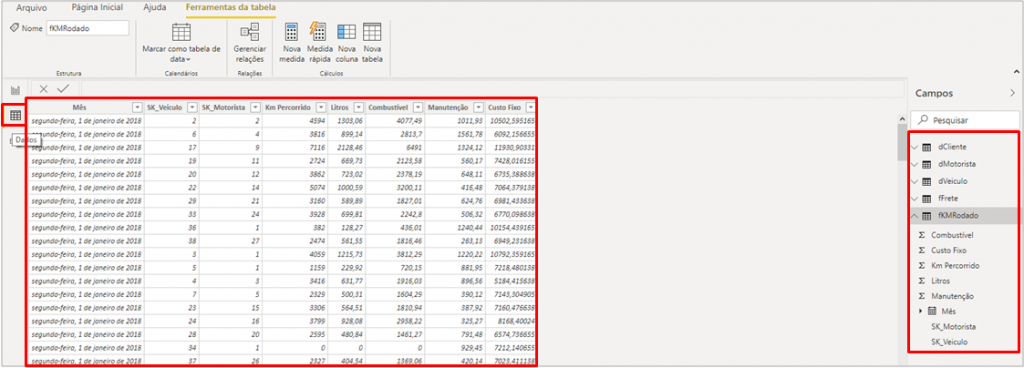
Figura 36: Aba Dados
Na aba de Modelo verificamos e criamos os relacionamentos entre as Tabelas (fato e dimensão):
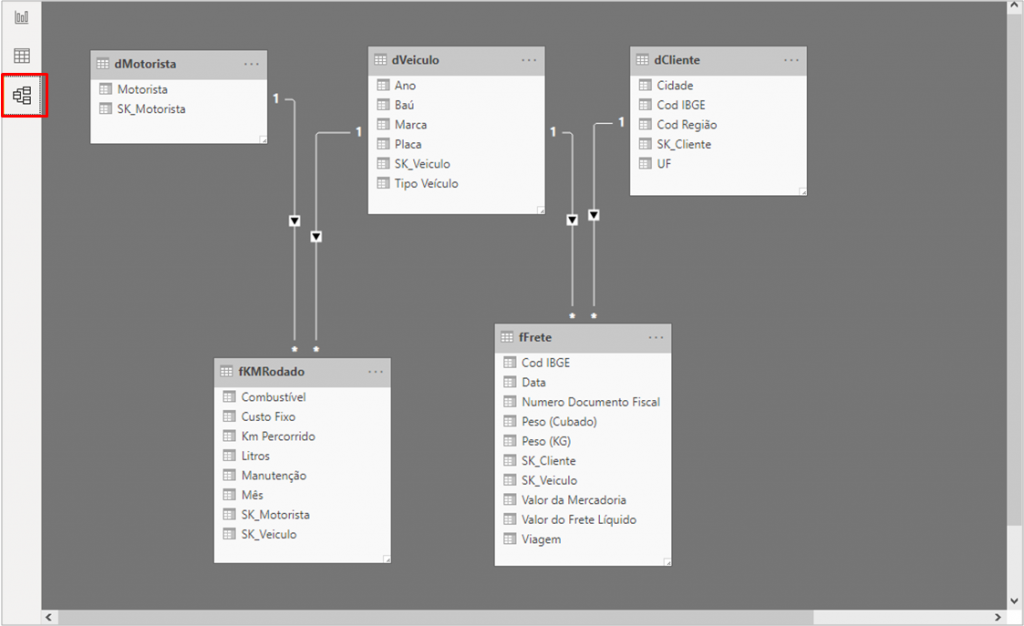
Figura 37: Aba Modelo
Veja que temos as setas indicando os relacionamentos entre as Tabelas (nesse caso foi feito automaticamente). Podemos visualizar todos os relacionamentos em uma lista:
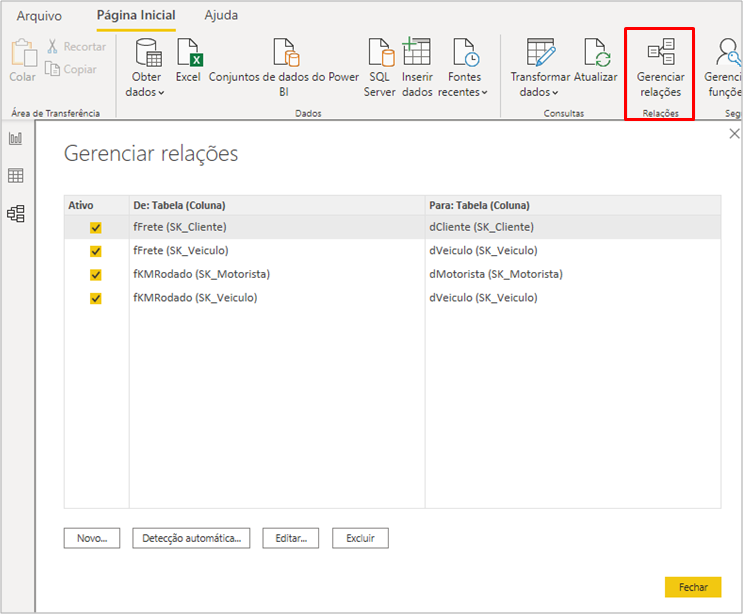
Figura 38: Visualização dos relacionamentos
Etapas: Clicar em "Página Inicial" → Clicar em "Gerenciar relações"
Analisando o relacionamento entre as Tabelas “fKMRodado” e “dVeiculo“, vemos que elas estão relacionadas pela coluna “SK_Veiculo“. Como existe essa relação entre as tablas, podemos filtrar/analisar as informações de “fKMRodado” tanto por “SK_Veiculo” quanto qualquer outra coluna de “dVeiculo” (por exemplo: tipo de veículo):
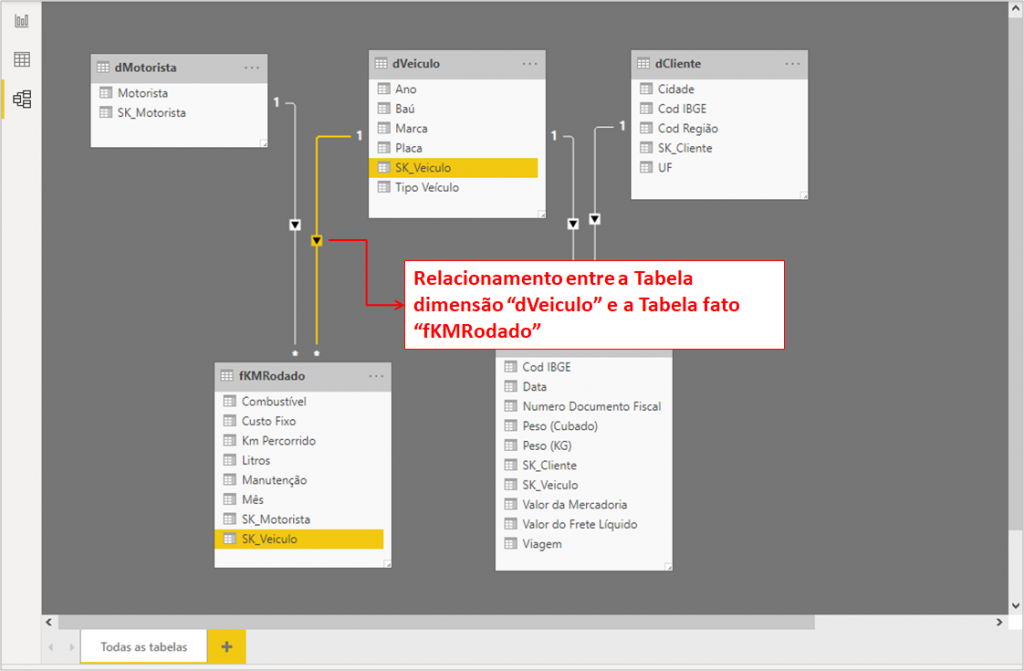
Figura 39: Relacionamento entre “dVeiculo” e “fKMRodado”
Vamos criar dois visuais (de cartão e de gráfico de barra empilhados) em Relatório e você vai ver como é simples a parte de criação:
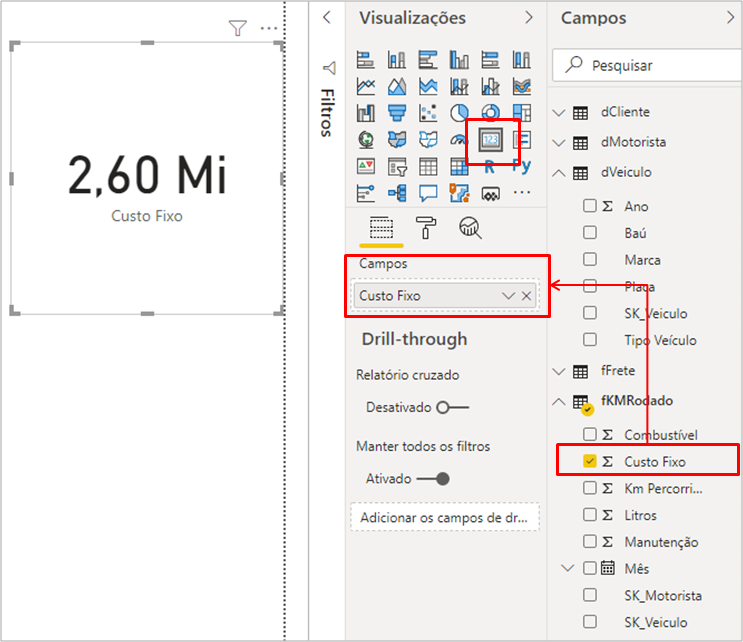
Figura 40: Criação do cartão com “Custo Fixo”
Etapas: Na aba "Relatório" clicar em "Cartão" → Arrastar "Custo Fixo" para "Campos"
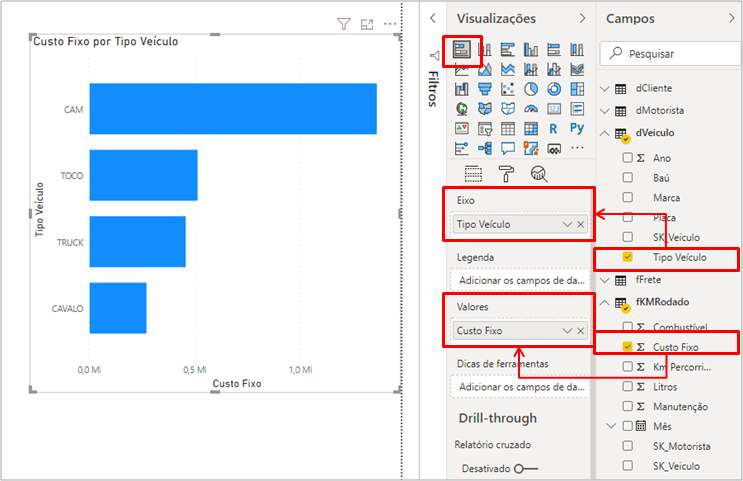
Figura 41: Criação do gráfico de barras empilhadas
Etapas: Clicar em "Gráfico de barras empilhadas" → Arrastar "Tipo Veiculo" para "Eixo" → Arrastar "Custo Fixo" para "Valores"
Simples, né? Quanto tempo você gastaria para fazer isso no Excel?
Uma das principais vantagem do Power BI é a automatização dos processos. Entre essas automatizações, é importante verificar se funciona as transformações aplicadas no Power Query para atualização da base. Vamos fazer um teste e adicionar valores para o ano de 2020 na nossa base “fKMRodado” e salvar o arquivo:
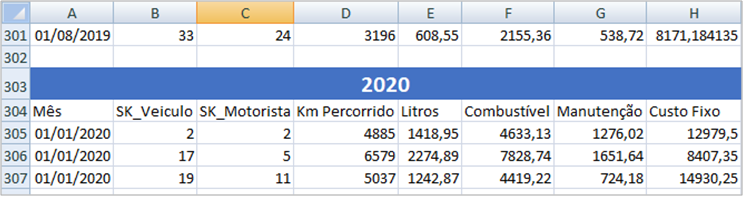
Figura 42: Adicionando linhas para 2020 em “fKMRodado”
Vamos no ambiente do Power Query para verificar a atualização:

Figura 43: Alterando para o ambiente do Power Query
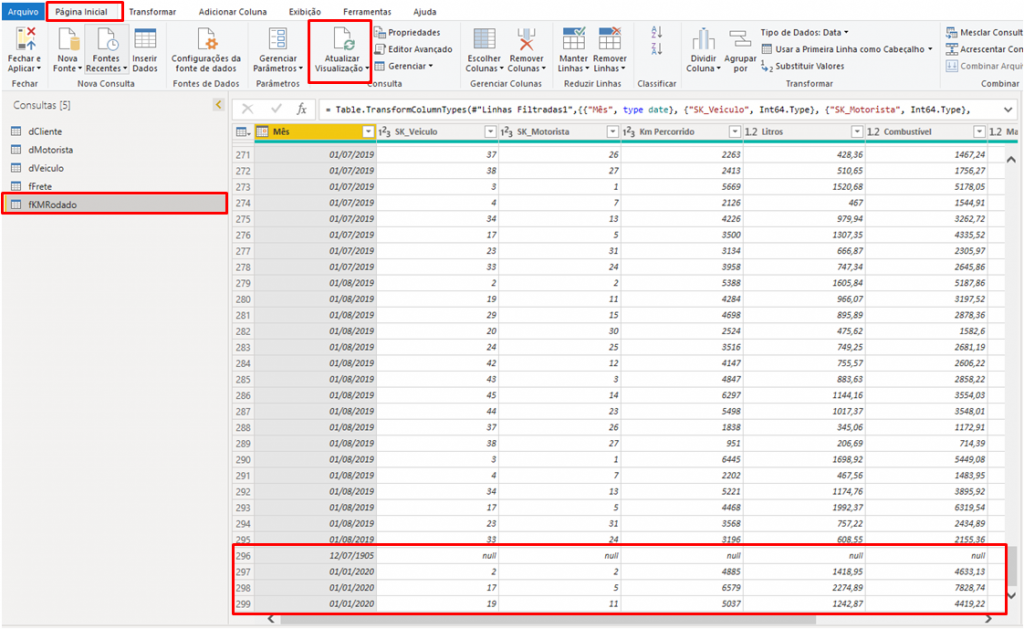
Figura 44: Visualização do resultado da atualização
Etapas: 1. Atualizar o arquivo "fKMRodado" 2. No Power BI, clicar em "Transformar dados" 3. No Power Query, clicar em "Página Inicial" → Clicar em "Atualizar Visualização" 4. Selecionar a Tabela "fKMRodado" → Rolar a barra lateral até final
Aqui podemos perceber que as etapas que criamos para a transformação dos dados 2018 e 2019 não são efetivas se tivermos que atualizar nossa base para outros anos (repare na linha 12/07/1905 referente a linha de introdução de 2020).
A pergunta é: “O que fazer para realizar a transformação de forma efetiva?” Existem diversas maneiras para solucionar esse problema (por exemplo: desmarcar além de 2018 e 2019 o ano 2020 ou desmarcar os “[nulos]” da “Column2”). Esse é um tipo de problema bem comum durante o desenvolvimento, e não existe somente uma solução! Com experiência você irá ter recursos para abordar de diferentes formas. Para nosso exemplo, vamos fazer o filtro para eliminar linhas que comecem com “20”. Dessa forma teríamos tranquilidade para trabalhar em uma base de 2000 até 2099:
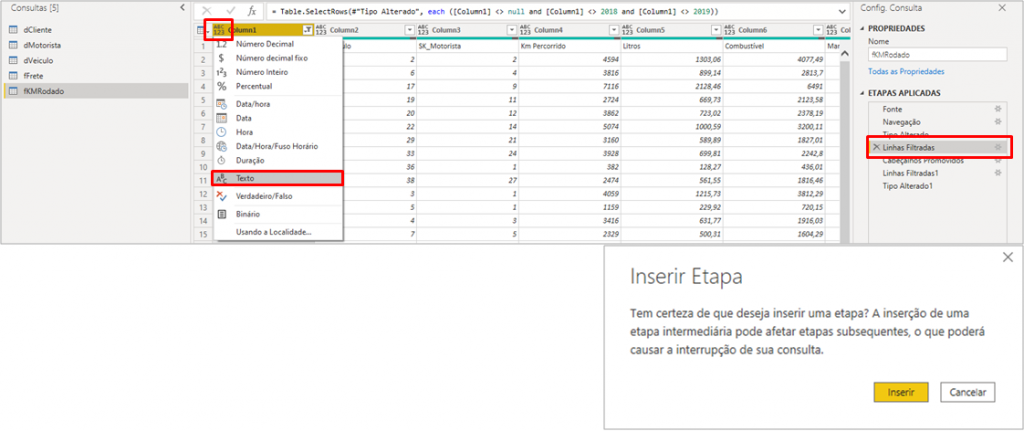
Figura 45: Alteração do tipo de dados da “Column1“
Etapas: Clicar em "Linhas Filtradas" em etapas aplicadas → Clicar em "ABC123" → Clicar em "Texto" → Clicar em "Inserir"
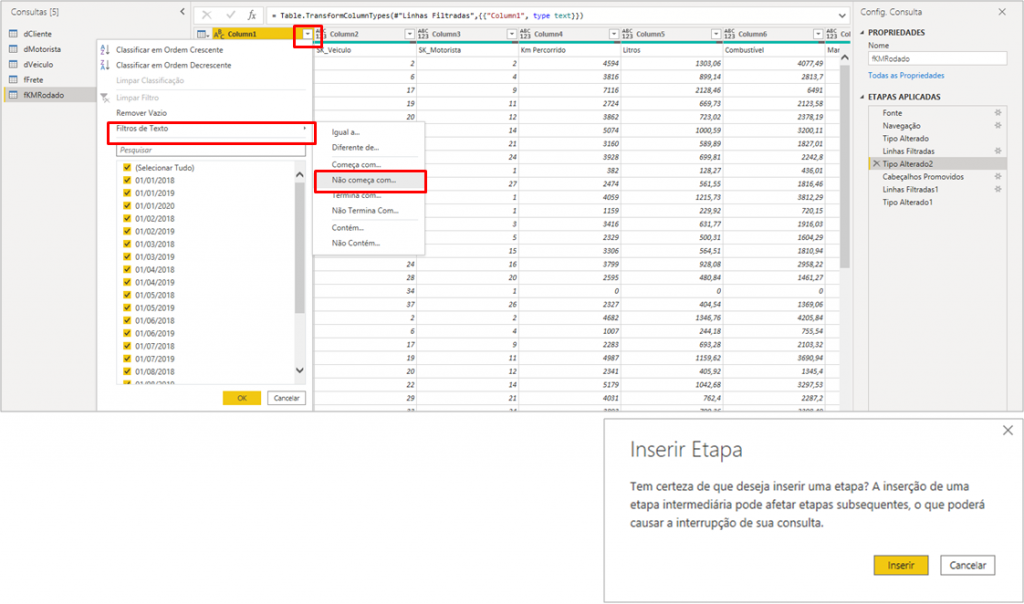
Figura 46: Selecionando filtro de texto
Etapas: Clicar na seta para baixo na "Column1" → Selecionar "Filtro de Texto" → Selecionar "Não começa com..." → Clicar em "Inserir"
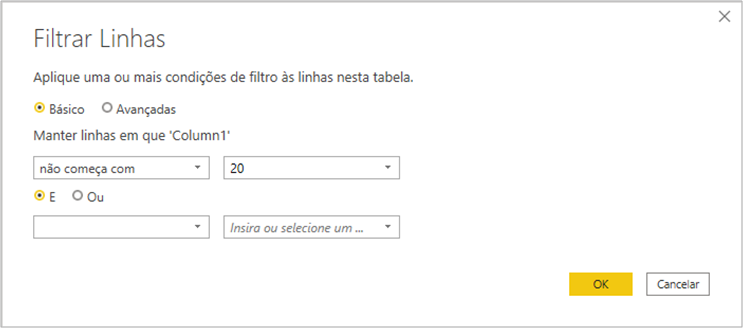
Figura 47: Definindo parâmetro do filtro “não começa com = 20”
Etapas: Digitar "20" no campo após "não começa com" → Clicar em "OK"
Pronto, agora se olharmos no fim da tabela veremos que o valor 12/07/1905 referente a 2020 foi removido:

Figura 48: Visualização do resultado das transformações
Finalizando esse processo fechamos e aplicamos para voltar ao ambiente do Power BI.
Esse foi só um exemplo da importância de entender as etapas aplicadas na transformação dos dados. Para continuarmos com o exemplo, apague as linhas adicionadas na tabela fKMRodado de 2020, salve o arquivo e atualize o Power BI! Iremos utilizar a tabela original com os anos 2018 e 2019.
Para todo modelo, é importante ter uma tabela de calendário. Existem algumas formas de obter essa tabela:
– Importar uma tabela calendário
– Criar uma tabela em Linguagem M (Power Query)
– Criar uma tabela em DAX (Power BI)
| Importante: Existem diversas formas de criar uma tabela calendário dinâmica, ou seja, a data de início e de fim podem variar com referências a data mínima e máxima dos seus dados. Aqui vamos fazer da forma estática! |
Nesse caso, iremos criar uma tabela estática em DAX no Power BI:
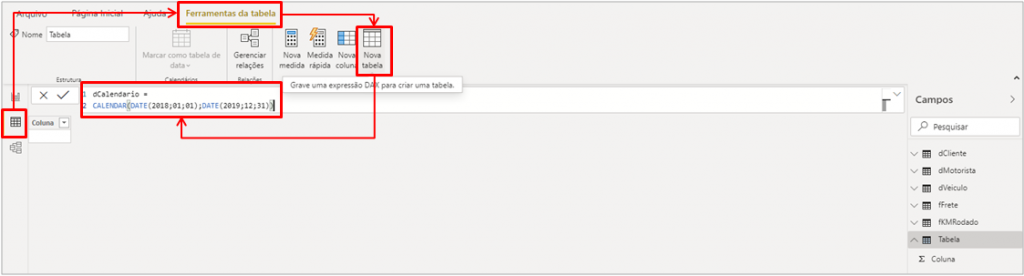
Figura 49: Criação da Tabela dCalendário
Etapas: Clicar na aba "Dados" → Clicar em "Ferramentas da tabela" → Clicar em "Nova tabela" Fórmula DAX: dCalendario = CALENDAR(DATE(2018;01;01);DATE(2019;12;31))
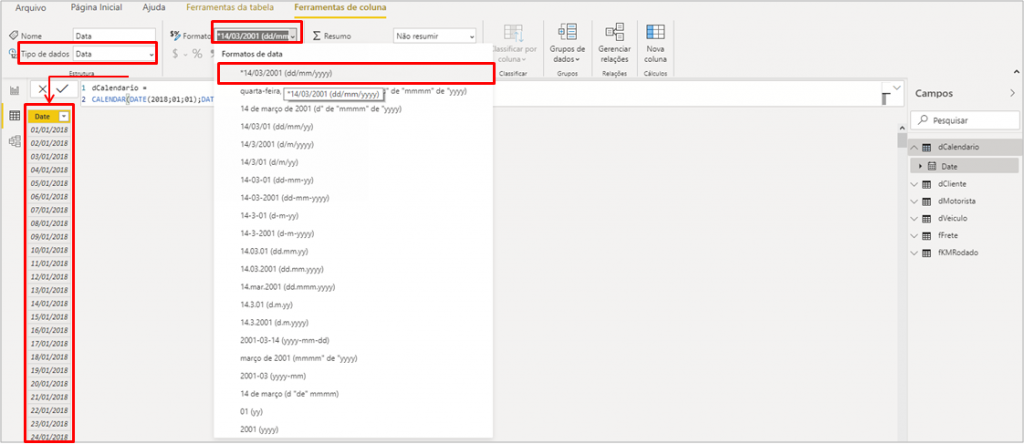
Figura 50: Alteração do formato
Etapas: Selecionar a coluna criada "Date" → Alterar "Tipos de dados" para "Data" → Alterar "Formato" para (dd/mm/yy)

Figura 51: Criação da coluna “Ano”
Etapas: Clicar em "Ferramentas de Coluna" → Clicar em "Nova coluna" Fórmula DAX: Ano = YEAR (dCalendario[Date])

Figura 52: Criação da coluna “Mês N”
Etapas: Clicar em "Ferramentas de Coluna" → Clicar em "Nova coluna" Fórmula DAX: Mês N = MONTH(dCalendario[Date])

Figura 53: Criação da coluna “Mês”
Etapas: Clicar em "Ferramentas de Coluna" → Clicar em "Nova coluna" Fórmula DAX: Mês = FORMAT(dCalendario[Date];"MMM")
Finalizada a criação da nossa tabela dCalendario, temos que fazer o relacionamento dela com as Tabelas fato fKMRodado e fFrete na aba Modelo:
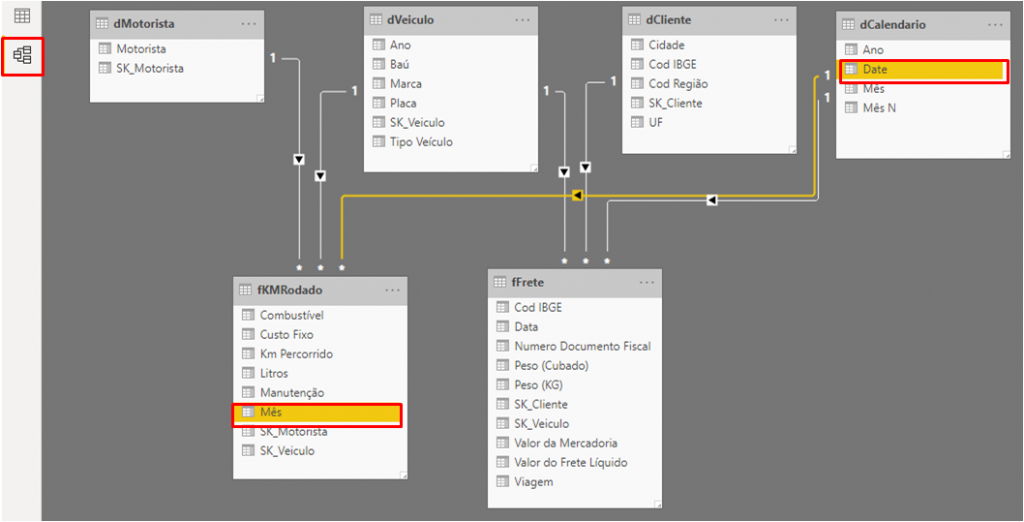
Figura 54: Criação do relacionamento das tabelas “dCalendario” com “fKMRodado“
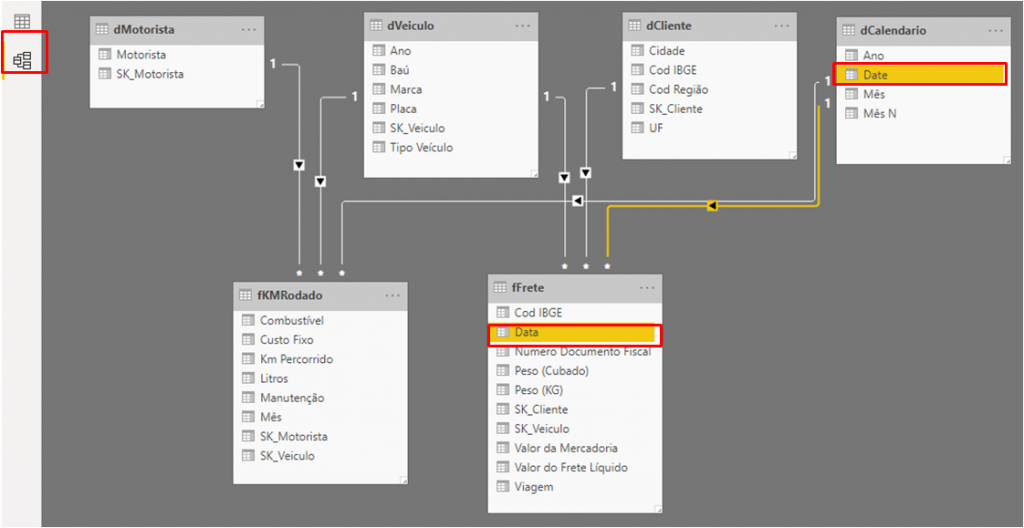
Figura 55: Criação do relacionamento das Tabelas dCalendario com fFrete
Etapas: 1.Na aba Modelo arrastar "Date" da Tabela dCalendario até "Mês" da Tabela "fKMRodado" 2.Na aba Modelo arrastar "Date" da Tabela dCalendario até "Data" da Tabela "fFrete"
Relatório
Nessa etapa é importante você utilizar toda sua criatividade!! É bem legal você desenvolver layouts de apresentação (em powerpoint ou qualquer ferramenta de design) que ficam de plano de fundo da sua apresentação. Fica de tarefa para você criar seu próprio visual de segundo plano de página!
Primeiro, vamos importar uma imagem de layout para a Página 1:
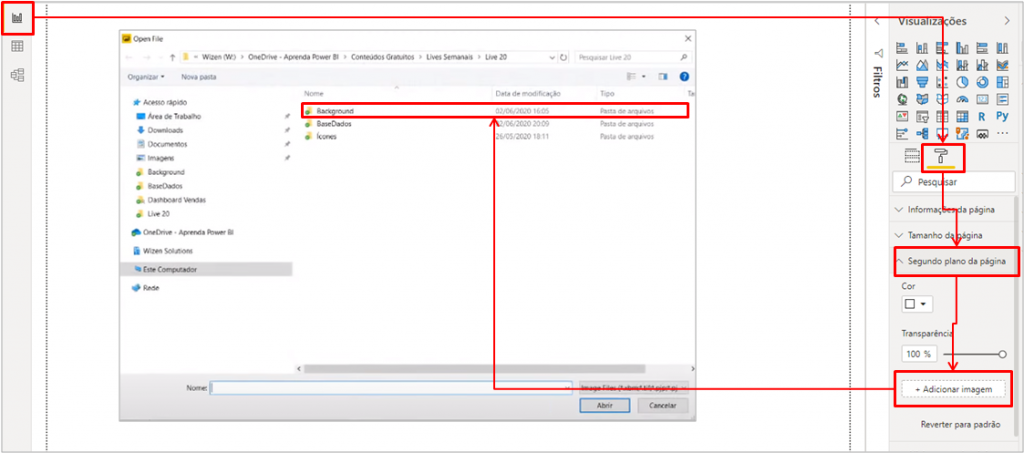
Figura 56: Imagem de segundo plano para “Página 1”
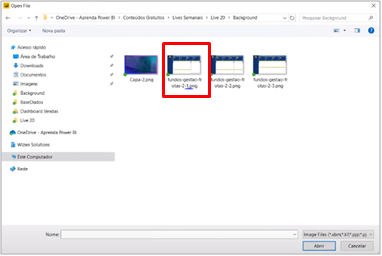
Figura 57: Selecionando arquivo para “Página 1”
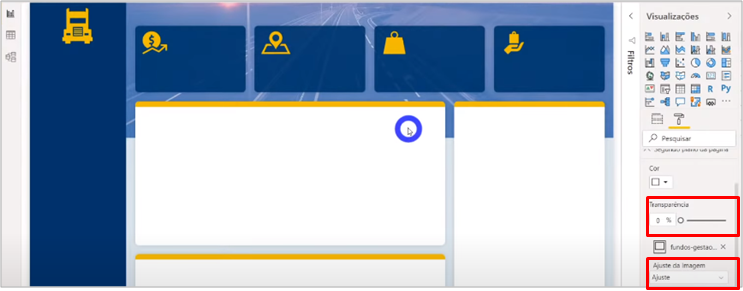
Figura 58: Alterando transparência e ajuste para “Página 1”
Etapas: 1.Na aba Relatório → Deletar o cartão e gráfico criados → Clicar em "Formato" → Clicar em "Segundo plano de página" → Clicar em "Adicionar imagem" → Selecionar pasta com o arquivo 2.Selecionar o arquivo 3. Alterar "Transparência" para 0 % → Alterar "Ajuste da imagem" para Ajuste
| Importante: O arquivo de segundo plano de página deve estar em extensão PNG ou SVG! |
As mesmas etapas serão utilizadas para alterar o segundo plano de página da Página 2, porém com arquivo de layout diferente. Após alterarmos o segundo plano de página vamos mudar o nome das páginas:
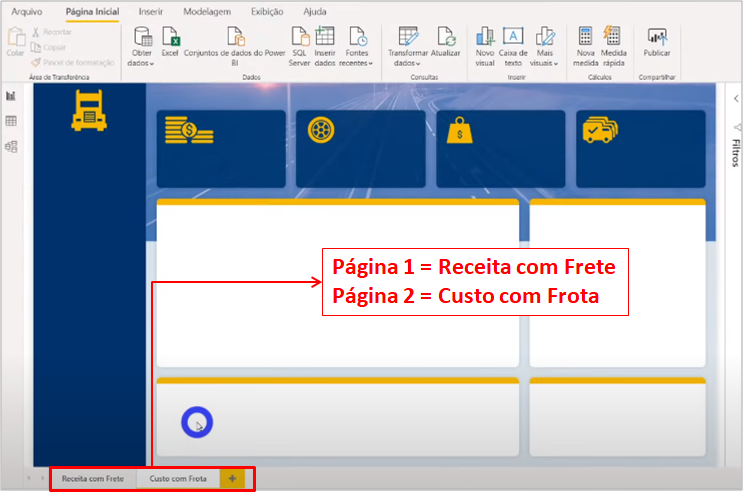
Figura 59: Páginas Renomeadas
Etapas: 1. Duplo clique na "Página 1" e renomear 2. Duplo clique na "Página 2 " e renomear
Para montarmos nossos visuais precisamos criar Medidas que são os valores apresentados! Calma, que o conceito pode ser novo para você, mas é bem simples!! Primeiro vamos criar uma tabela (Medidas Frete) onde ficarão organizadas nossas medidas e depois a medida (Receita Bruta):
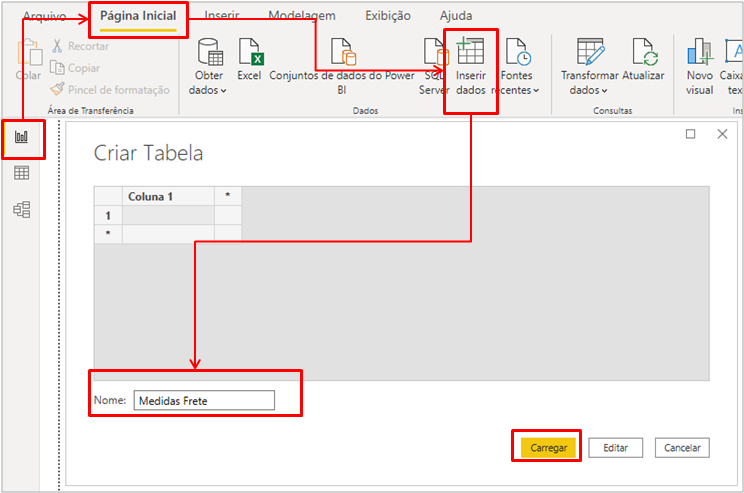
Figura 60: Criação da tabela para organização das medidas
Etapas: Na aba Relatório → Clicar em "Página Inicial" → Clicar em "Inserir dados" → Renomear → Carregar
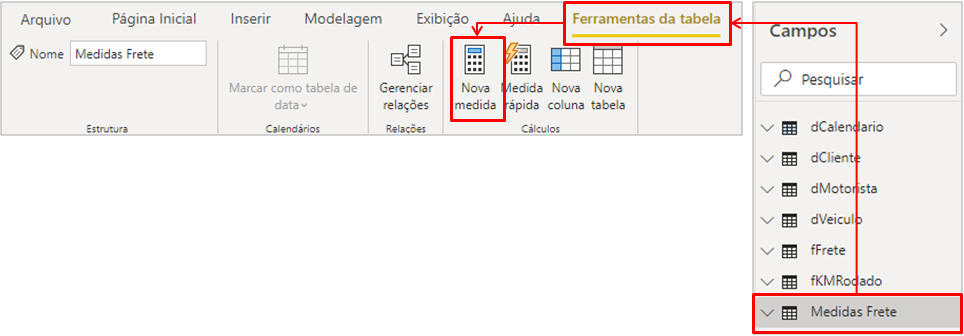
Figura 61: Criação de nova medida

Figura 62: Medida “Receita Bruta”
Etapas: Selecionar a Tabela "Medidas Frete"→ Clicar em "Nova Medida" Medida: Receita Bruta = SUM(fFrete[Valor do Frete Líquido])
Com a medida pronta podemos criar nosso primeiro visual (cartão):
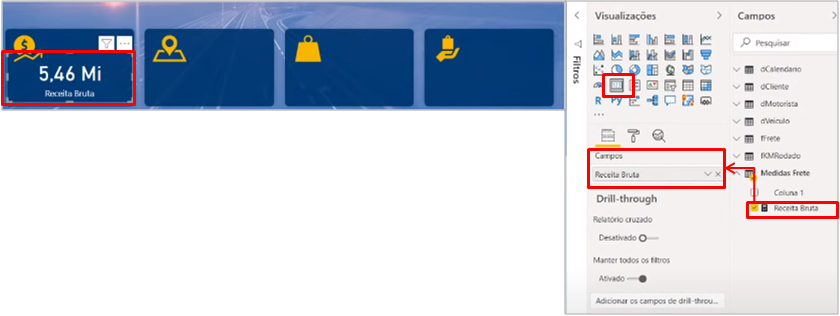
Figura 63: Cartão com a medida “Receita Bruta”
Etapas: Clicar no visual "Cartão" → Posicionar o visual → Arrastar a medida "Receita Bruta" em "Campos" → Formatar o "Cartão" Formato do cartão: Rótulo de dados → Tamanho do Texto = 32 pt Rótulo de dados → Cor = # FFFFFF Rótulo de dados → Exibir unidades = Nenhum Rótulo da categoria → Cor = # FFFFFF Tela de fundo → Desativado
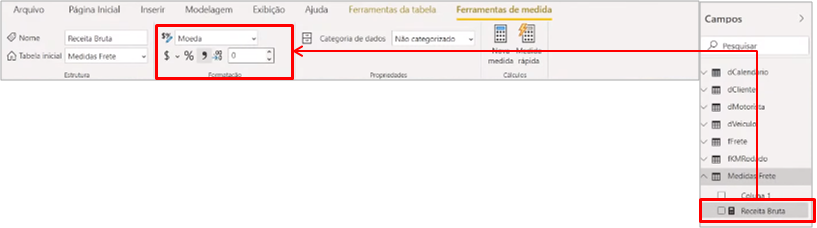
Figura 64: Alteração do formato da medida
Formato da medida: Tipo → Moeda Casas decimais → 0
Para acelerar o processo, copiamos e colamos esse cartão nos próximos campos. Assim, criando as próximas medidas é só alterar o valor nos cartões:
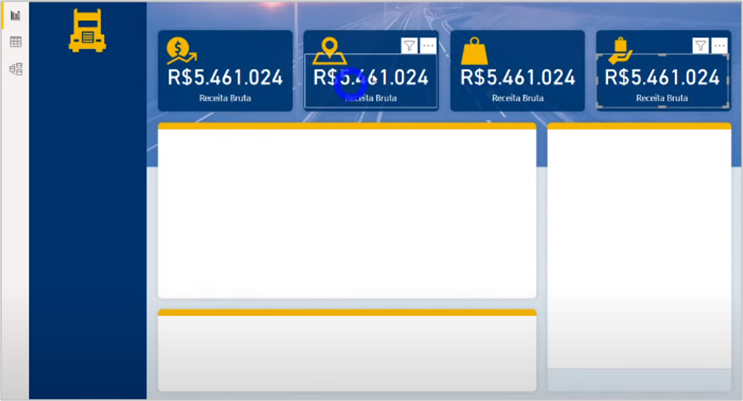
Figura 65: Criando outros cartões
Medida: Qtd Viagens = DISTINCTCOUNT(fFrete[Viagem]) Formato: Tipo → Número inteiro Medida: Peso (Ton) = SUM(fFrete[Peso (KG)])/1000 Formato: Tipo → Número decimal Medida: Valor Mercadoria = SUM(fFrete[Valor da Mercadoria]) Formato: Tipo → Moeda Casas decimais → 0
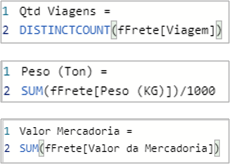
Figura 66: Medidas “Qtd Viagens”, “Peso (Ton)” e “Valor Mercadoria”
| Importante: DISTINCTCOUNT: conta linhas somente de valores distintos, ou seja, não conta duplicados COUNTROWS: conta todas as linhas |
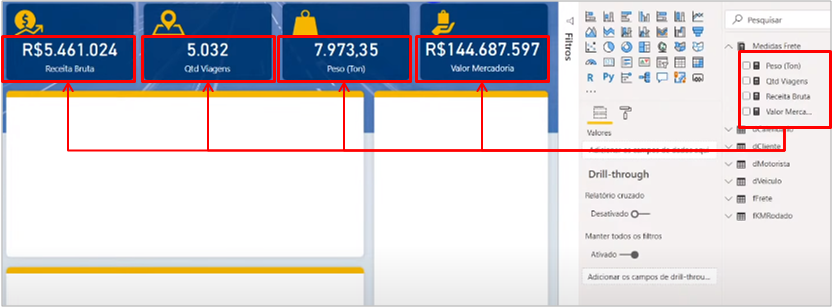
Figura 67: Cartões com as medidas criadas
O gestor de logística também quer saber como está a evolução da Receita Bruta ao longo do tempo (por ano e mês). Para isso, vamos criar um gráfico de área:
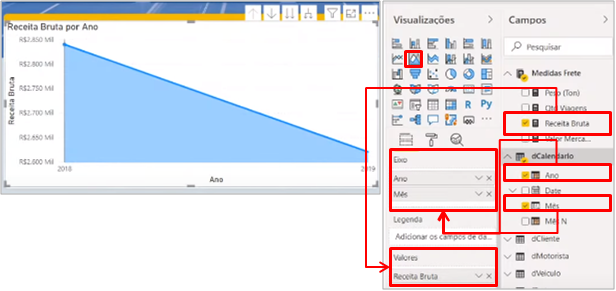
Figura 68: Evolução da “Receita Bruta” ao longo do tempo
Como utilizamos uma hierarquia no eixo (ano e mês), podemos fazer o drill down no visual para visualizar em uma granularidade menor:
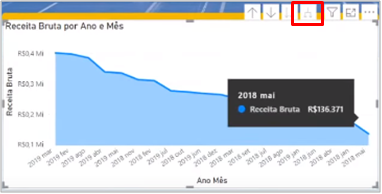
Figura 69: Drill drown no gráfico de área
Veja que a ordem de ano e mês não ficou fácil para acompanhamento da medida (começa em 2019 e os meses não estão em sequência). Temos que formatar a ordem em “Mais opções“:
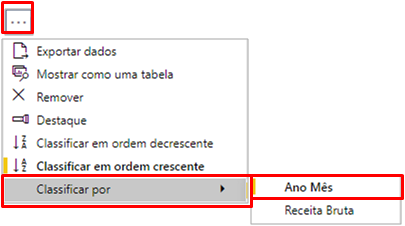
Figura 70: Alteração da ordem do gráfico
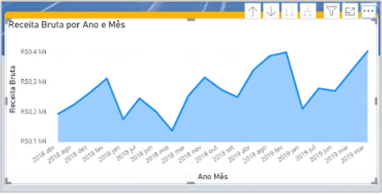
Figura 71: Gráfico com ordem alterada
A ordem do ano está correta, porém os meses estão em sequência alfabética. Esse é um dos motivos de criarmos a coluna Mês N na dCalendario. Essa coluna será a base para classificarmos a Mês. Para fazer isso, temos que ir em dados:
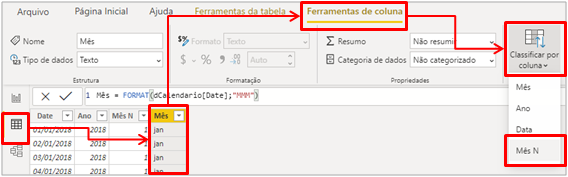
Figura 72: Alteração da classificação de “Mês”
Etapas: Em Dados selecionar a Coluna Mês da Tabela dCalendario → Clicar em "Ferramentas de coluna" → Clicar em "Classificar por coluna" → Selecionar "Mês N"
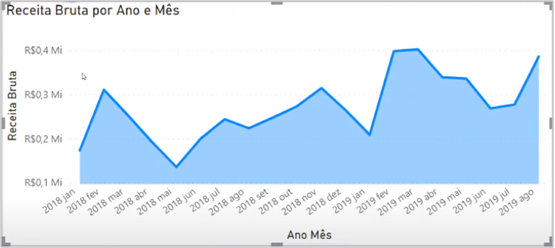
Figura 73: Gráfico ordenado
Formato: Título Eixo X e Y → Desativado Eixo X → Concatenar rótulos = Desativado Formas → Estilo da linha = Tracejado Mostrar marcador = Ativado Nível = Ativado
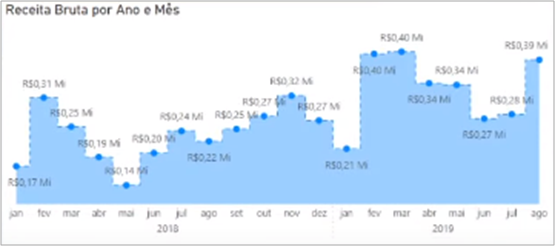
Figura 74: Gráfico formatado
Agora, imagine que seu chefe queira analisar essas informações somente em 2019. Ou ainda, se ele quiser saber por tipo do veículo (por exemplo: cavalo)?? Iríamos ter que criar um visual específico para cada uma dessas perspectivas? Não! Para isso, utilizamos a segmentação de dados. Vamos fazer isso para “ano+mês” e para tipo de veículo:
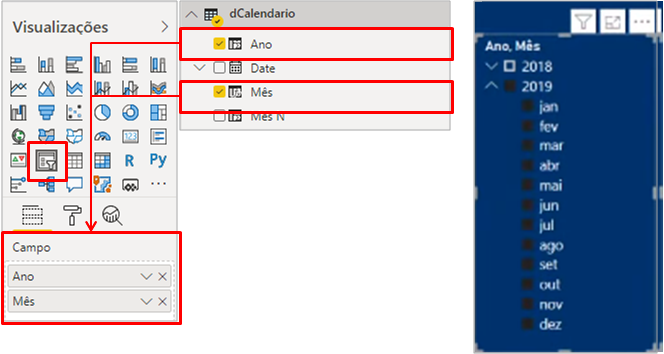
Figura 75: Segmentação de ano+mês
Etapas: Em visualizações, clicar em "Segmentação de Dados" → Arrastar Ano e Mês para "Campo" Formato: Geral (Cor de estrutura de tópicos), Itens (Cor da fonte), Cabeçalho (Cor da fonte) = # FFFFFF Tela de fundo = Desativado Cabeçalho (Tamanho do texto) = 13 pt Itens (Tamanho do texto) = 12 pt
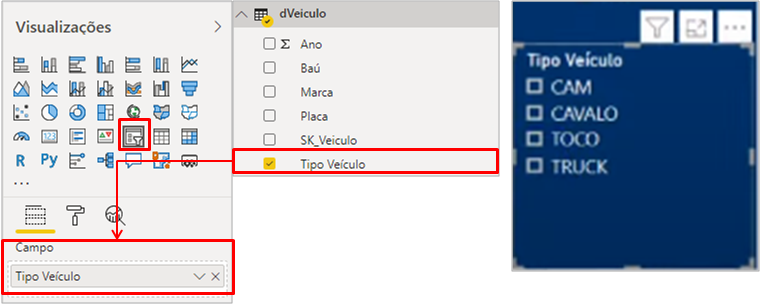
Figura 76: Segmentação por tipo de veículo
Para formatar esse campo, iremos utilizar o pincel de formatação:
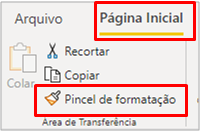
Figura 77: Utilização do pincel de formatação
Etapas: Selecionar o visual para copiar sua formatação → Clicar em "Página Inicial" → Clicar em "Pincel de formatação" → Selecionar o visual que será formatado
Outra informação importante para seu chefe é quantidade de viagens ao longo do tempo. Essa análise é bem parecida com a que fizemos de receita bruta, então vamos copiar esse visual e editá-lo:
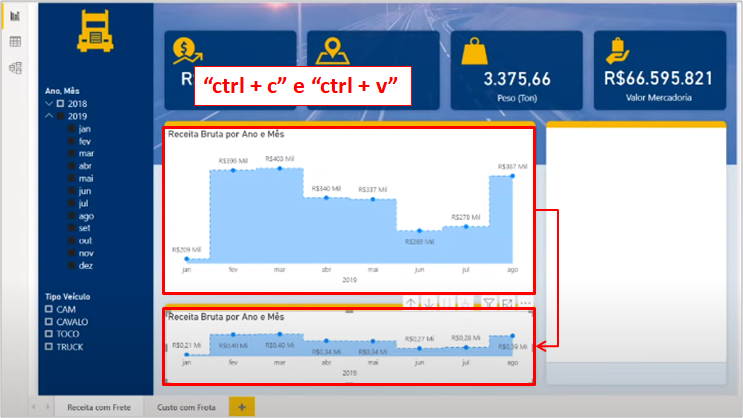
Figura 78: Copiando o visual
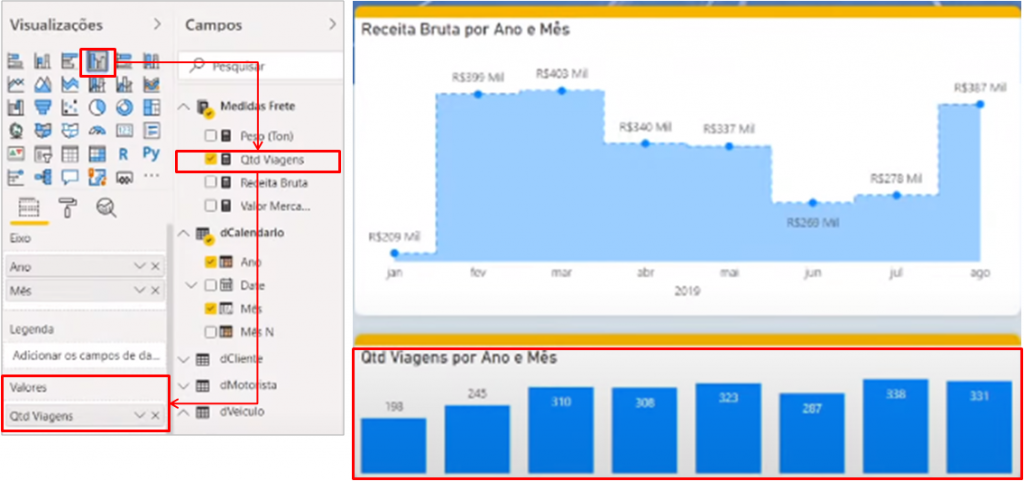
Figura 79: Alterando o tipo de gráfico e valores
Etapas: 1. Selecionar Gráfico de Receita Bruta → "ctrl + c" → "ctrl + v" → Reposicionar o visual 2. Alterar o tipo de gráfico para "Gráfico de colunas clusterizado" → Alterar "Valores" para "Qtde Viagens" Formato: Eixo X = Desativado
E para saber quais locais que geram mais receita? Para isso, fica bem legal um visual de mapa por receita bruta:
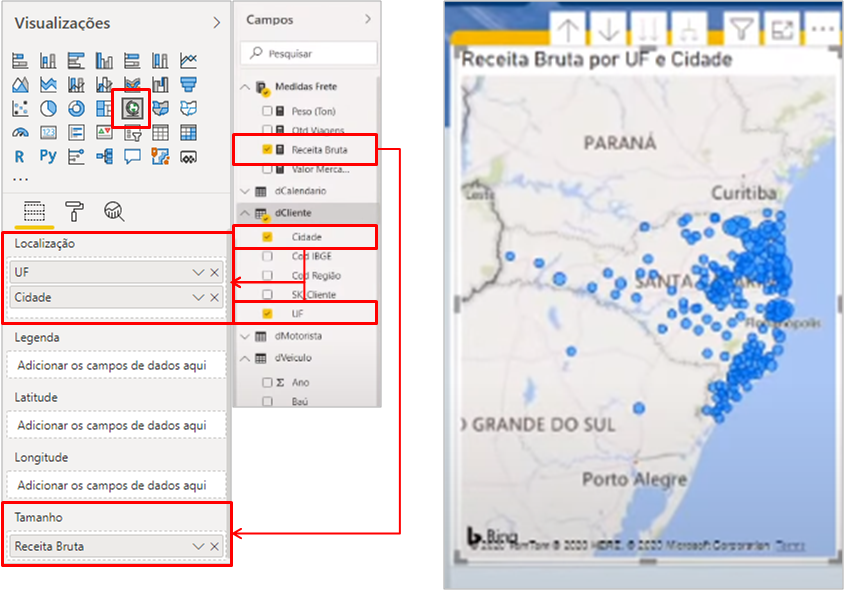
Figura 80: Visual de Mapa
Etapas: Clicar em "Mapa" nas Visualizações → Arrastar "UF" e "Cidade" para "Localização" → Arrastar "Receita Bruta" para "Tamanho"
O gráfico ficou poluído e não serve muito para análise do gestor. Uma forma de focar nas principais localidades e despoluirmos o gráfico é fazer um filtro com as N principais localidades por Receita Bruta:
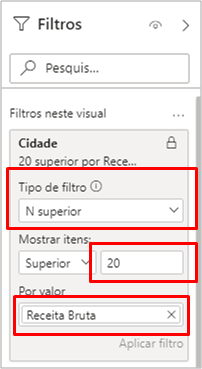
Figura 81: Filtro no visual do mapa
Etapas: Com o mapa selecionado ir em "Filtros" → Alterar "Tipo de filtro" para "N superior" → Digitar "20" → Arrastar a medida "Receita Bruta" para "Por valor"
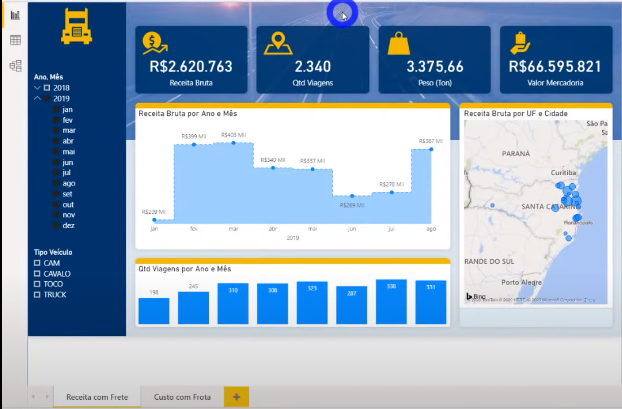
Figura 82: Resultado final da página “Receita com Frete”
Finalizamos a parte de análise de receita com frete. O próximo passo é montarmos a página de análise de custo com frota. As 3 informações iniciais que o gestor precisa saber é:
– custo total
– custo por km
– custo diário por veículo
– quantidade de veículos utilizados
Iremos apresentar essas informações em forma de cartões. Para isso, precisamos criar as medidas. Após isso, copiaremos o cartão da página “Receita com Frete” e colaremos no local adequado da página “Custo com Frota”. Por fim, alteramos o “Campo” de cada um com as novas medidas (igual fizemos para os primeiros cartões, lembra?):
Medidas: Custo Total = SUM(fKMRodado[Custo Fixo]) + SUM(fKMRodado[Combustível]) + SUM(fKMRodado[Manutenção]) Formato: Tipo → Moeda Casas decimais → 0 KM Percorrido = //medida criada para cálculo do custo por km SUM(fKMRodado[Km Percorrido]) Custo por km = DIVIDE ([Custo Total];[KM Percorrido]) Formato: Tipo → Moeda Casas decimais → 2 Custo Diário por Veículo = //"shift + enter" quebra a linha VAR vDiasUteis = 22 * DISTINCTCOUNT(fKMRodado[Mês]) VAR vQtdVeiculos = DISTINCTCOUNT(fKMRodado[SK_Veiculo]) RETURN DIVIDE( [Custo Total]; vDiasUteis * vQtdVeiculos ) Formato: Tipo → Moeda Casas decimais → 2
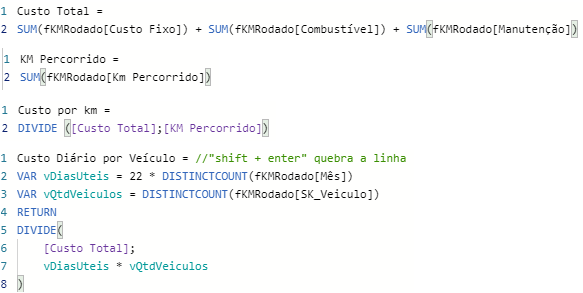
Figura 83: Medidas “Custo Total”, “KM Percorrido”, “Custo por km” e “Custo Diário por Veículo”
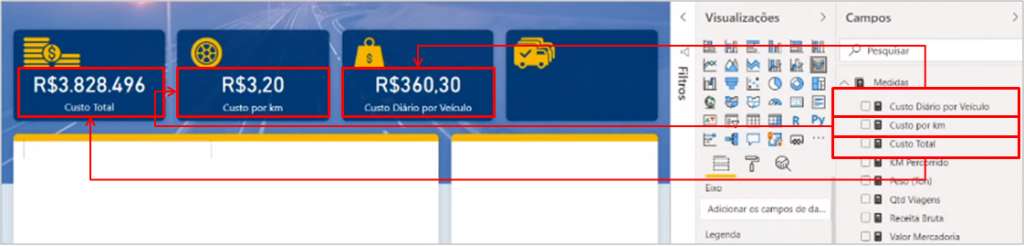
Figura 84: Cartões de Custo Total, Custo por km, Custo Diário por Veiculo
O seu gestor também quer entender a o custo por km pelo tipo de veículo. Um visual bacana para mostrar esse tipo de comparação e ajudar a avaliação é o “Gráfico de faixa de opções“, vamos criar o visual:
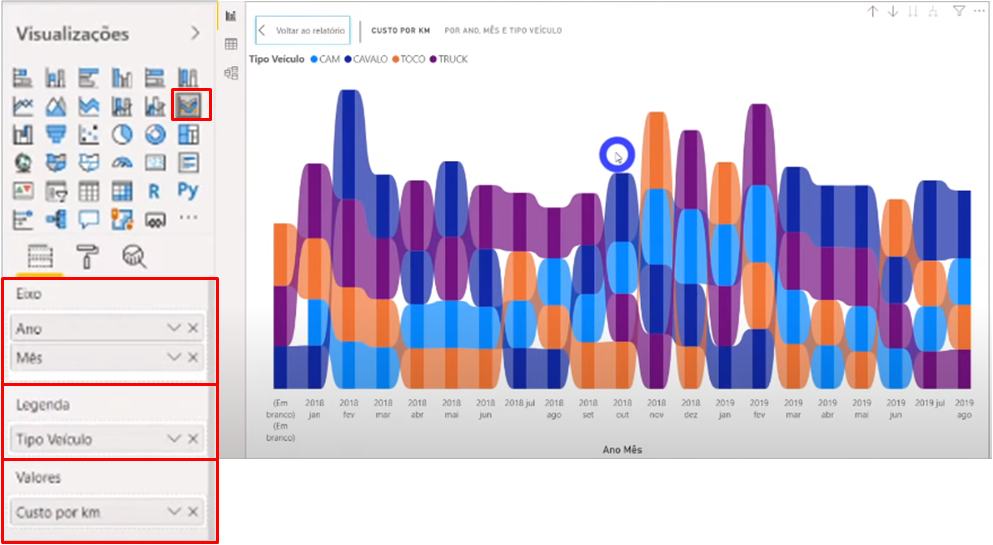
Figura 85: Gráfico de faixa de opções
Etapas: Selecionar "Gráfico de faixa de opções" → Arrastar "Ano" e Mês" para "Eixo" → Arrastar "Tipo de Veiculo" para "Legenda" → Arrastar "Custo por km" para "Valores"
Esse gráfico permite comparar facilmente qual o tipo de veículo teve o maior impacto em cada mês.
Sobre a paleta de cores, utilizamos a padrão até o momento. Porém, existe uma maneira simples de alterar. Eu, pessoalmente, tenho uma paleta já desenvolvida e posso fazer a importação para o nosso relatório:
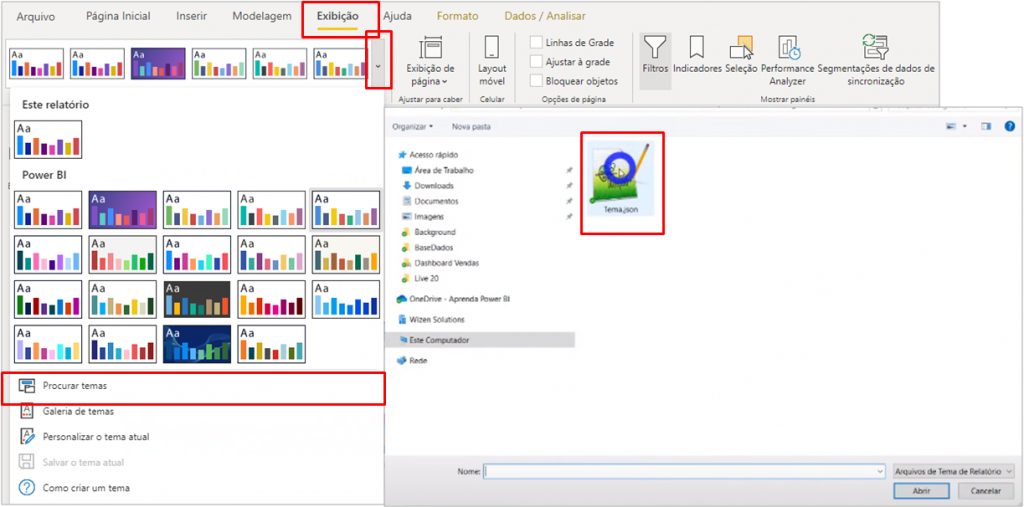
Figura 86: Alterando tema
Etapas: Clicar em "Exibição" → Clicar em "Procurar temas" → Selecionar o arquivo pré definido
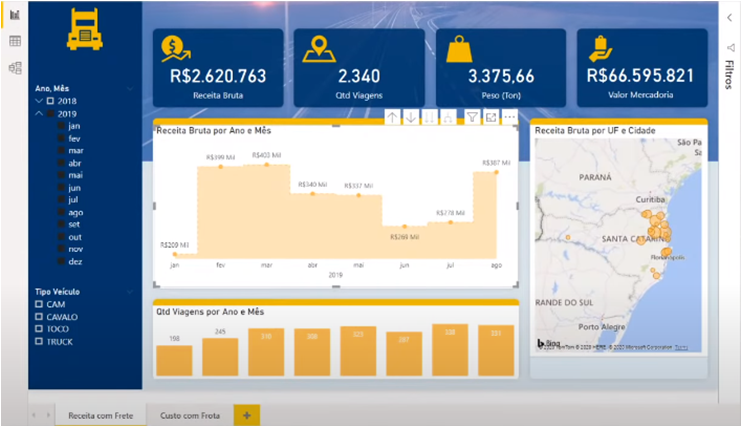
Figura 87: Página “Receita com Frete” após alteração do tema
Após a importação, se algum visual não ficou agradável você pode editar sua paleta de cores:
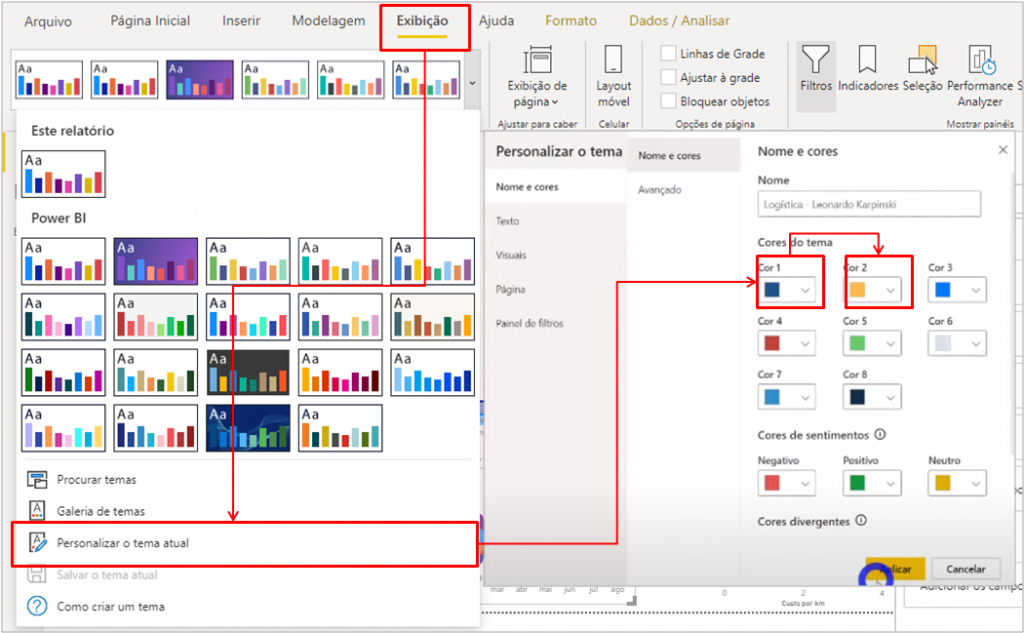
Figura 88: Alterando paleta de cores
Etapas: Clicar em "Exibição" → Clicar em "Personalizar tema atual" → Alterar cores
Para finalizar, vamos criar botões de navegação para o usuário navegar entre páginas:
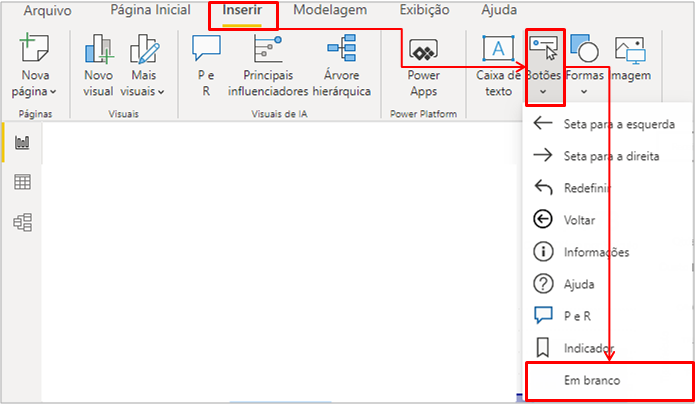
Figura 89: Criação do botão “Receita com Fretes”

Figura 90: Botão Formatado
Etapas: Clicar em "Inserir" → Clicar em "Botões" → Clicar em "Em branco" Formato: Texto do botão = "Receita com Fretes" Tamanho do texto = 12 pt Cor da fonte = # FFFFFF Família de fontes = Segoe (Bold)
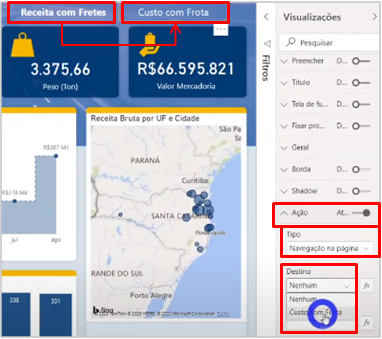
Figura 91: Criação do botão “Custo com Frota”
Etapas: Copiar o botão "Receita com Fretes" → Colar e reposicionar o botão Formato: Texto do botão = "Custo com Frota" Família de fontes = Segoe UI Ação: Tipo = Navegação de página Destino = Custo com Frota
Dessa forma, fica fácil e muito bem apresentado a navegação entre páginas. Vamos fazer também para a página de “Custo com Frota“:
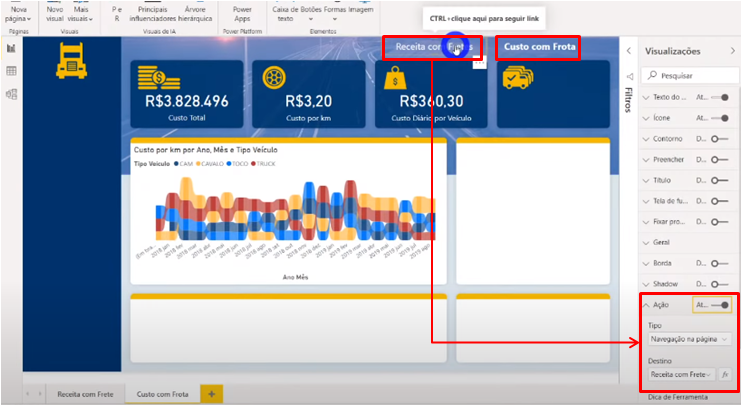
Figura 92: Botões na página “Custo com Frota”
Etapas: Copiar os botões da página "Receita com Fretes" → Colar na página "Custo com Frota" Formato: Custo com Frota: Família de fontes = Segoe (Bold) Receita com Fretes:Família de fontes = Segoe UI Ação (Receita com Fretes): Tipo = Navegação de página Destino = Receita com Fretes
| Dica: Na versão do Power BI Desktop o usuário precisa clicar e “ctrl” e selecionar o botão para navegar, já no arquivo publicado ele só precisa clicar no botão. |
Nesse ponto, o consultor já ensinou tudo que era necessário para dar continuidade no projeto e você já tem os conhecimentos necessários para dar andamento nas solicitações do seu chefe.
Para te ajudar e você ter um dashboard de referência o consultor te passou as imagens do arquivo final do desenvolvimento dele:
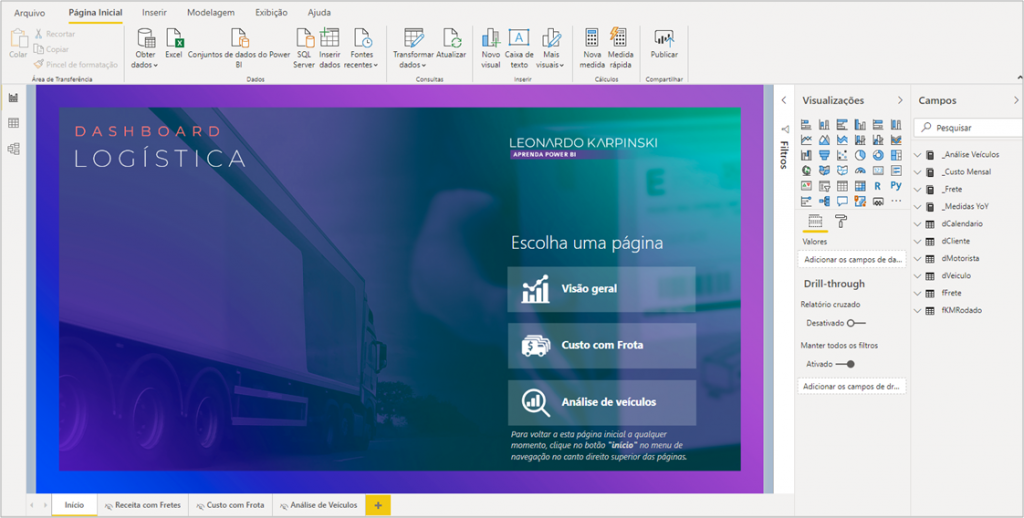
Figura 93: Página de Início
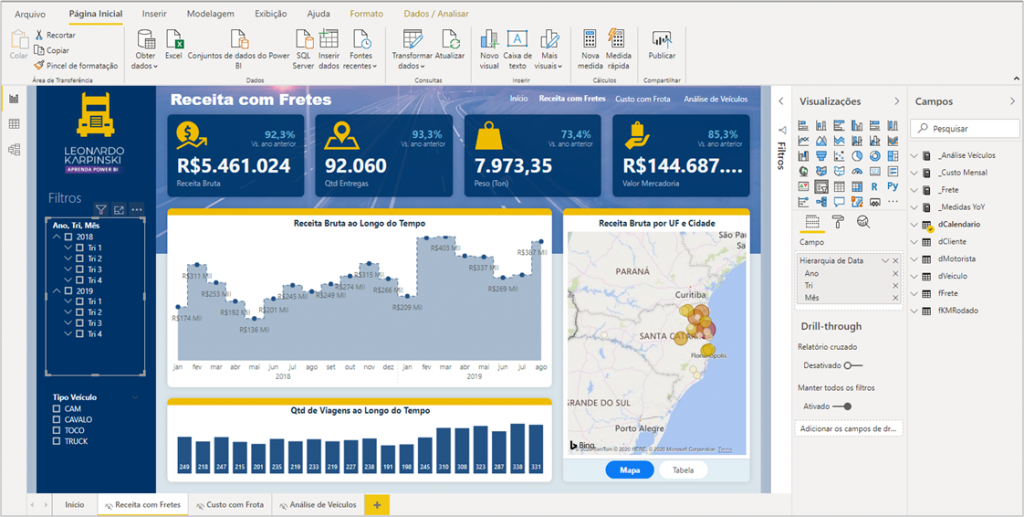
Figura 94: Página de Receita com Fretas
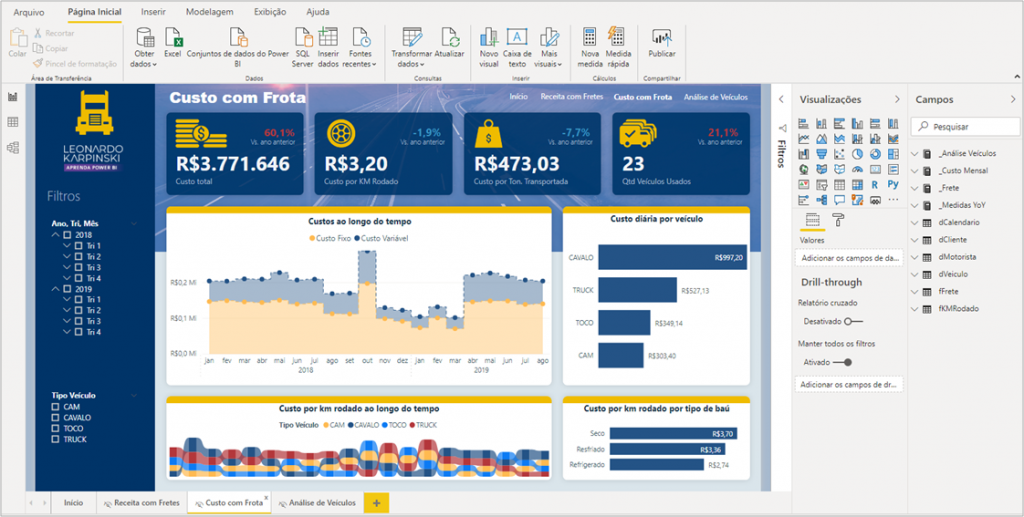
Figura 95: Página de Custo com Frota
Desafio
Algumas semanas após a entrega deste projeto com as duas páginas, o gestor pediu para você criar uma terceira página cruzando as informações de Receita e Custos para saber quais veículos trazem os melhores resultados.
Ele quer testar seu aprendizado e, portanto, vai fornecer apenas as bases de dados e as telas do relatório pronto (não tem o arquivo de desenvolvimento).
As seguintes análises devem obrigatoriamente estar presentes nesta nova página:
– Análise por Tipo Veículo e por Placa:
Métricas: Qtd Entregas, Valor Transportado, Ticket Médio Transportado, Receita por Ton, Custo por Ton, Resultado Operacional (Receita – Custo), Percentual do Resultado sobre Receita
– Análise por mês:
Métricas: Receita Bruta, Custo Total, Resultado Operacional, Percentual do Resultado sobre Receita
– Ponto de atenção:
Ajude ele a entender porque em Junho de 2019 ele teve o pior Resultado Percentual de 2019
Resultado do Desafio
Esse super desafio foi lançado na Live #20!! Fiquei muito feliz com o grande número de participações e qualidade dos trabalhos! Queria agradecer e parabenizar a todos que participaram e em especial os 5 vencedores:
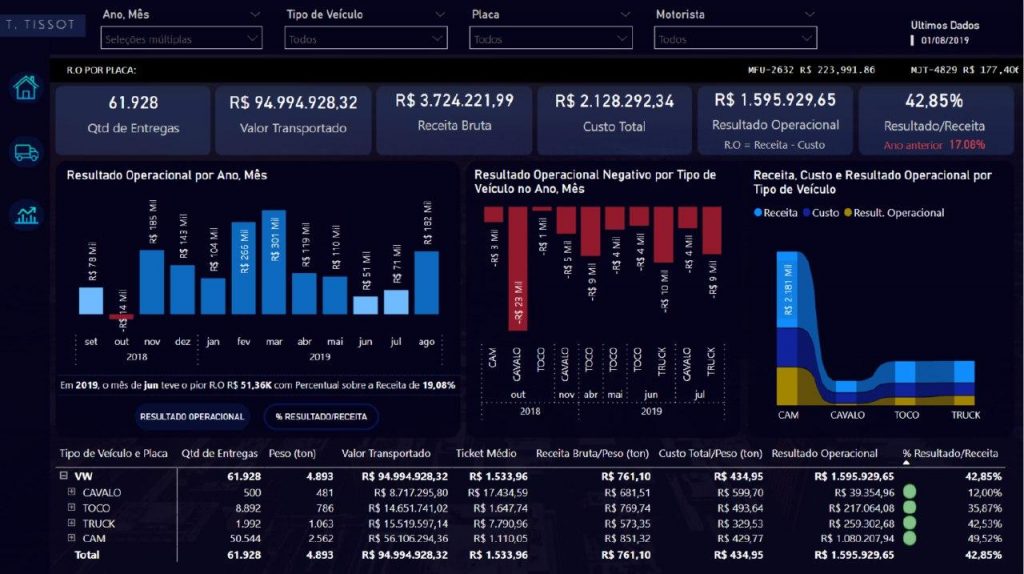
Tainá Tissot – LinkedIn: https://www.linkedin.com/in/tain%C3%A1-moura-tissot/
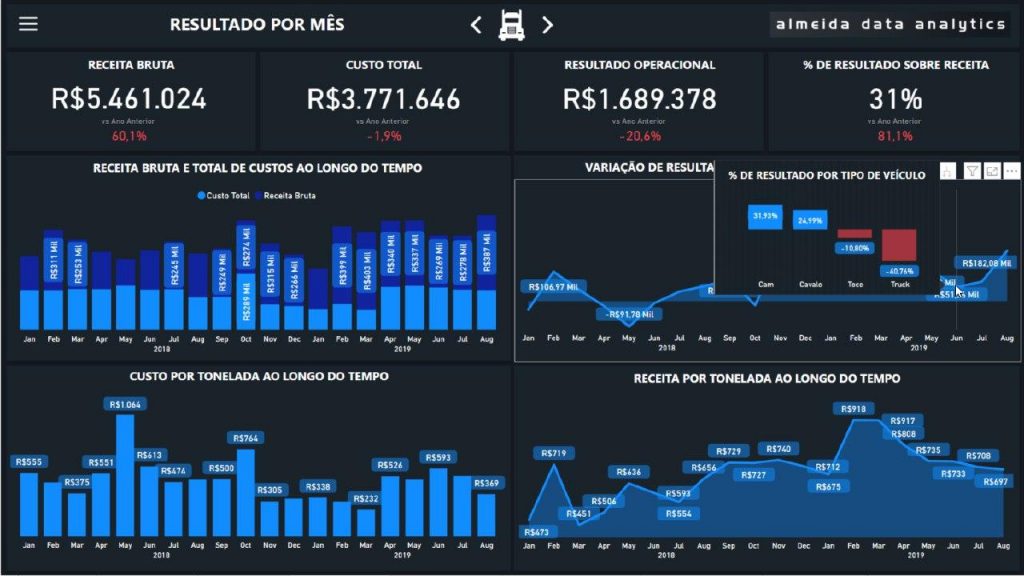
Lucas Almeida Alencar – LinkedIn: https://www.linkedin.com/in/lucasaalencar/
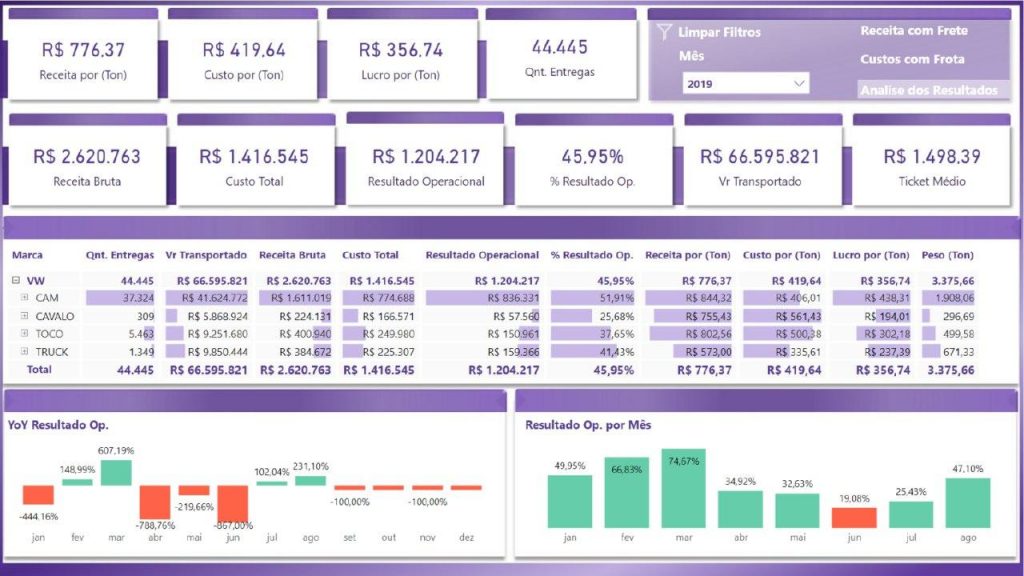
Liliane Almeida de Araújo – LinkedIn: https://www.linkedin.com/in/liliane-almeida-de-ara%C3%BAjo-92ab26177/
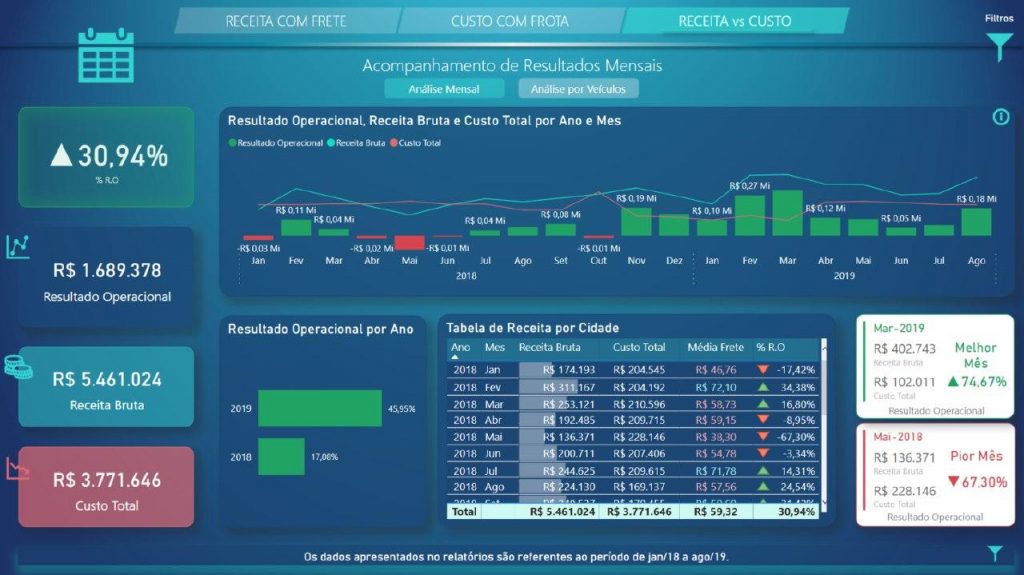
Jonatas Reis – LinkedIn: https://www.linkedin.com/in/jonatas-reis-060832188/
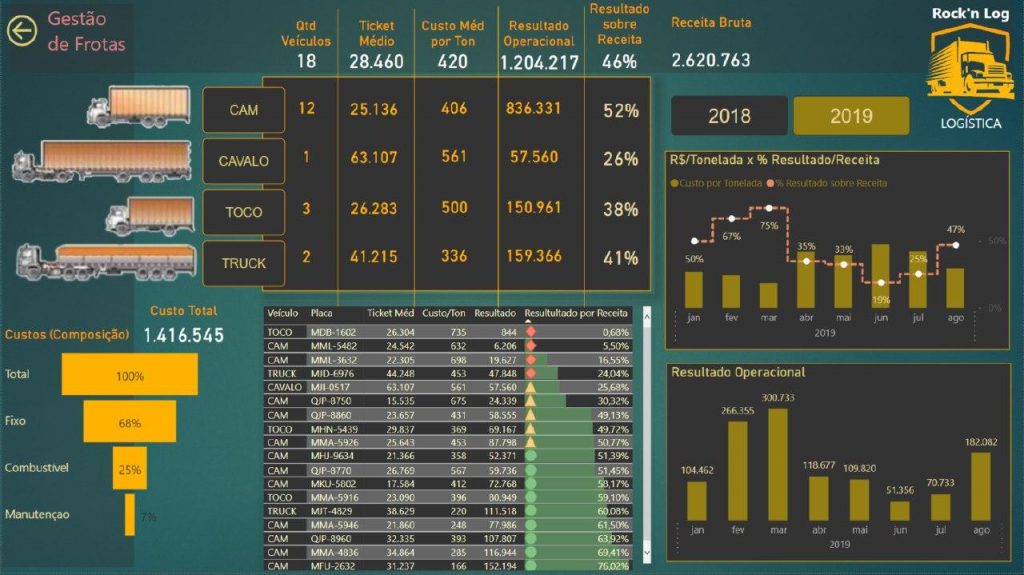
Luiz Fernando Buba – LinkedIn: https://www.linkedin.com/in/luiz-fernando-buba-a1973a187/
Espero que você tenha aprendido como criar um dashboard de Gestão de Frotas! Pratique com o desafio e aproveite os exemplos.
Se tiver alguma sugestão de tema ou dúvidas entre em contato!
Abraços,
Leonardo!




