Quer mostrar seu portfólio de projetos em Power BI através de link público? Precisa de um domínio e não quer gastar nadinha com isso? Hoje mostrarei como você pode criar sua Conta Gratuita no Power BI Online e publicar seu primeiro relatório!
Antes de começar, segue uns links bacanas:
– Blog com artigos das lives antigas;
– Download do Ebook “O Caminho para o Sucesso com Power BI“;
– Site para iniciar o Trial do Microsoft 365.
Clique aqui para iniciar sua jornada rumo ao domínio do Power BI.
Criando sua conta
A Microsoft exige que você tenha uma conta com domínio corporativo para que você publique seus relatórios porque você precisa conseguir chegar lá no seu DNS e com a conta pessoal (@gmail, @yahoo, etc) isso não é possível.
Há diversas opções pagas para criar um domínio. Eu recomendo fortemente o Go Daddy que é bem baratinho (R$ 19,99 reais por ano).
Agora vamos à opção gratuita!
Criando o domínio gratuito
Essa opção consiste em iniciar o Trial do Microsoft 365. E pasme: depois que acabar o Trial, você continua com o seu domínio sem pagar!

Vamos testar! Acesse esse link do Trial que te passei e escolha por exemplo, essa opção destacada para experimentar gratuitamente:
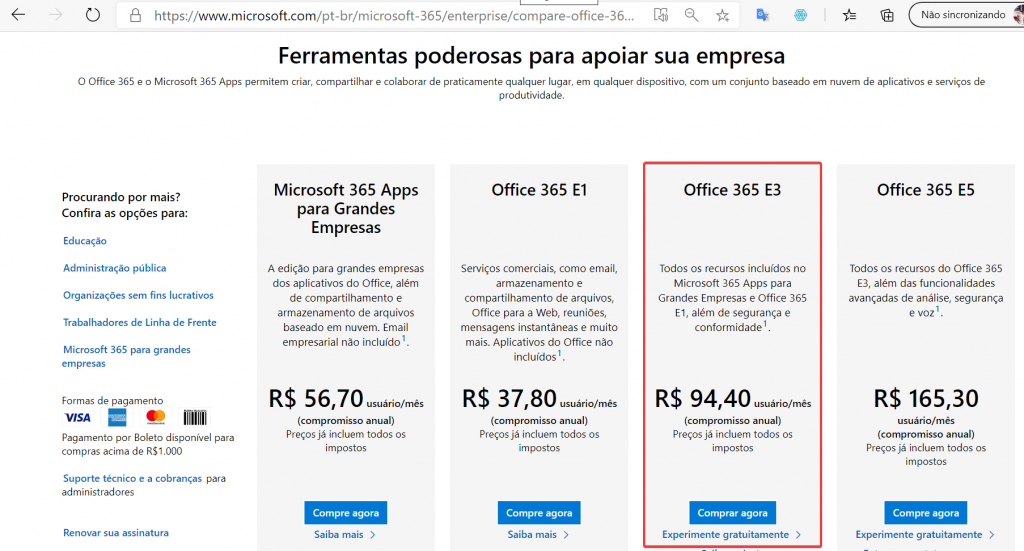
Ao fazer isso, você será redirecionado para esta página e deverá colocar seu e-mail (pessoal mesmo) no campo destacado:
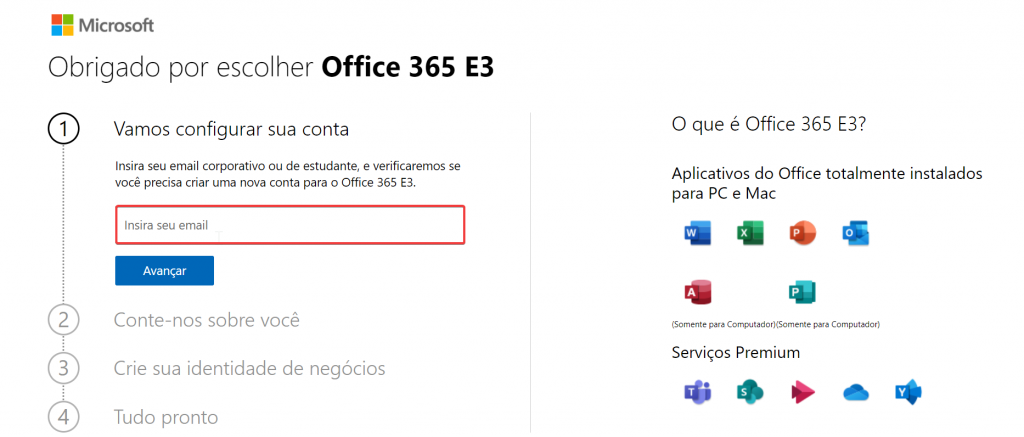
A partir disso, você deve continuar preenchendo as etapas 2 e 3 conforme indicado na página. Lembre- se de colocar um número de celular ativo porque você receberá um SMS com o código de ativação da conta.
Após isso, clique em Gerenciar sua conta na etapa 4. Você será redirecionado ao Portal Office (admin portal), veja:
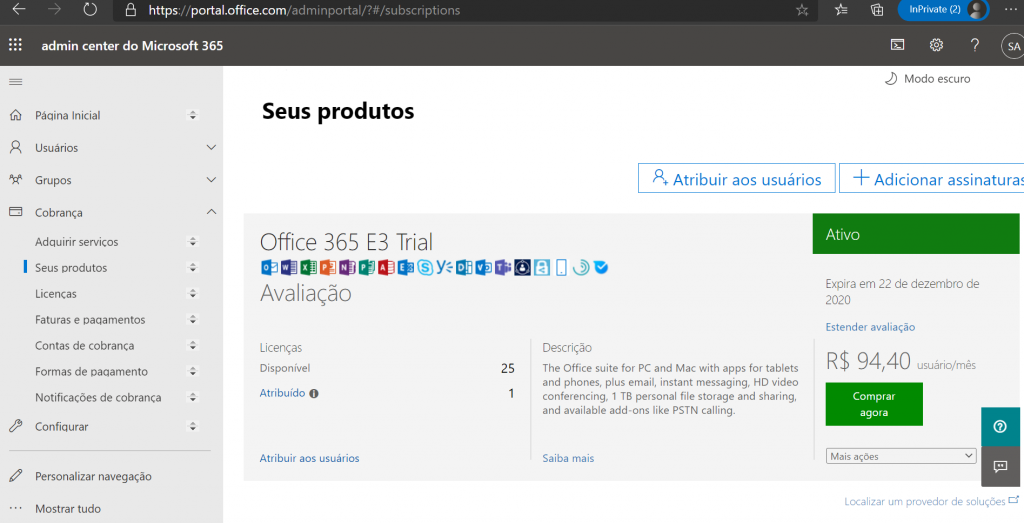
Se você chegou nessa tela, está tudo Ok!
Agora que você já criou um domínio ‘corporativo’, já vai conseguir logar no Power BI Online! Acesse numa nova guia: Power Bi. Faça o login utilizando as credenciais que você criou anteriormente (caso o site não identifique automaticamente).
Bora para o ambiente do Power BI Desktop para testar a publicação de um relatório!
Compartilhando o relatório
Com PBI Desktop aberto, clique em Sign in para logar:
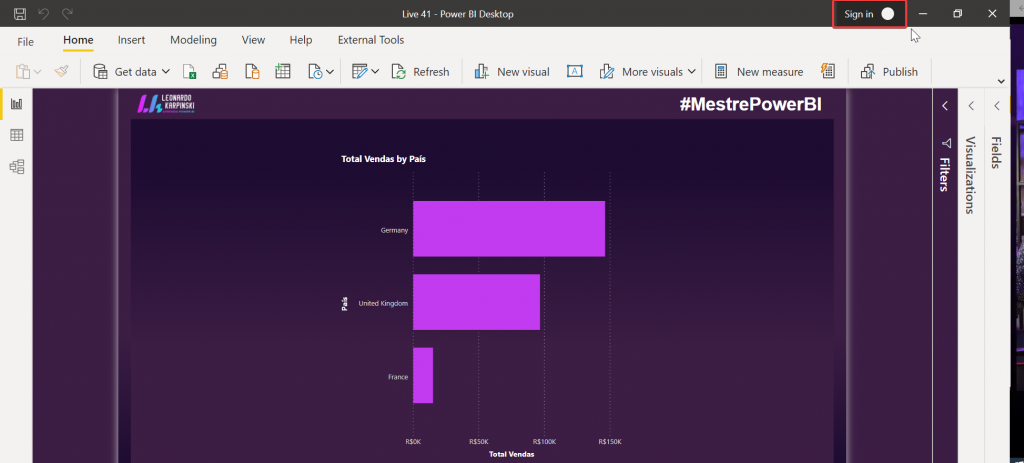
Repare que tem um gráfico qualquer no PBI apenas para fins de demonstração, beleza?!
Salve o arquivo e clique em Publish. Repare que aparecerá apenas o My Workspace porque eu criei uma conta gratuita e só consigo “enxergar” o meu próprio.
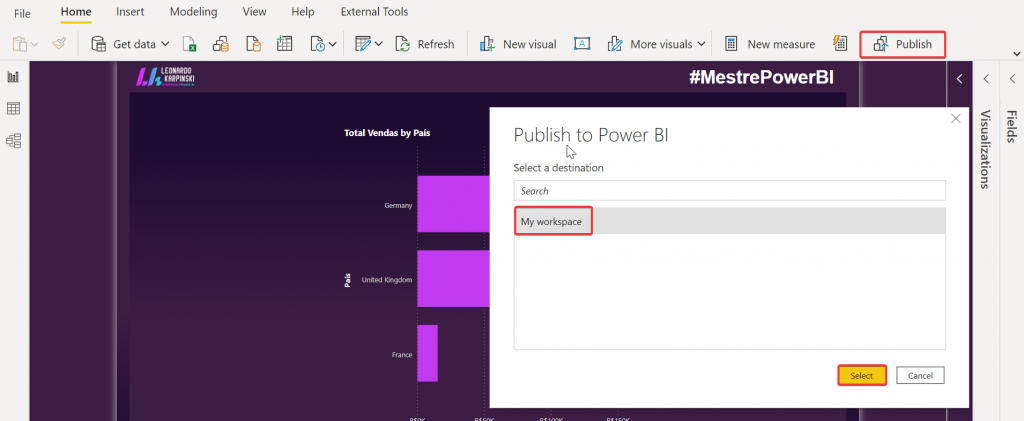
Quando terminar de publicar, aparecerá uma janela confirmando a publicação e mostrando um link do relatório publicado, clique nele:
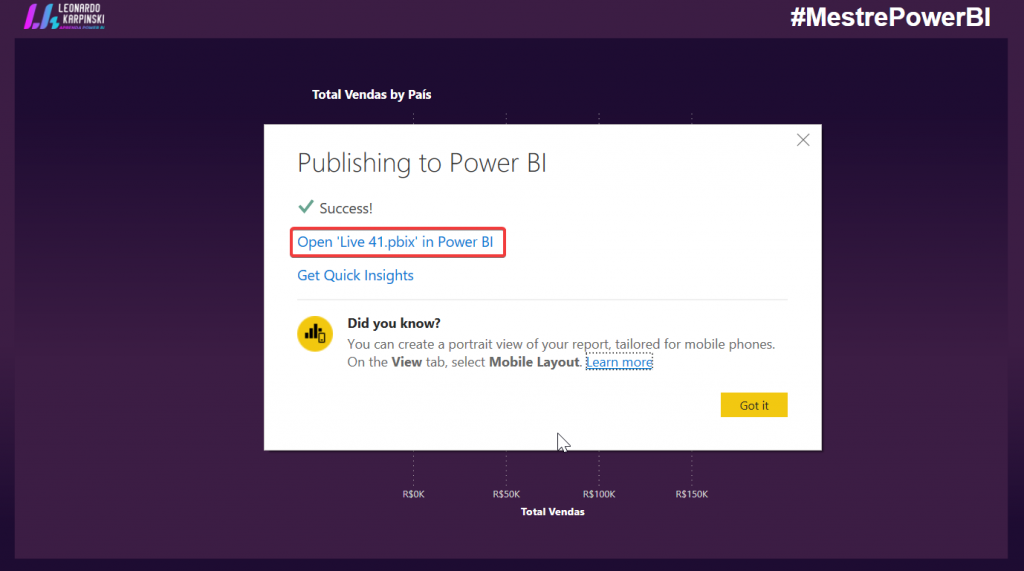
Prontinho! Relatório publicado!
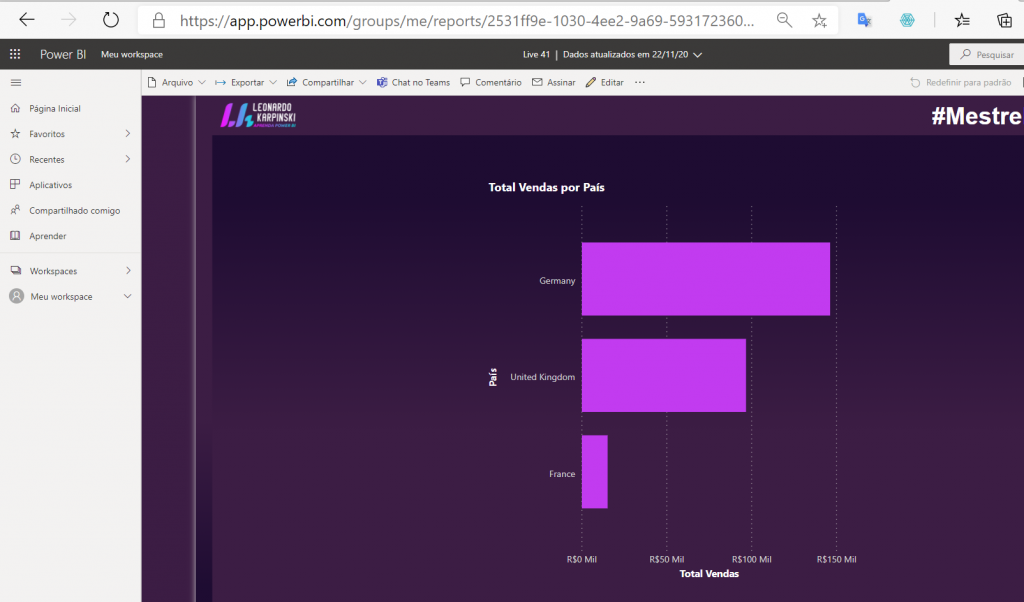
Se você copiar a url desse relatório publicado e colar numa guia anônima, perceberá que este link só está disponível para você! Ou seja, você publicou o relatório no seu Workspace apenas.
Agora precisamos publicar na web. Para isso, clique em Compartilhar→ Inserir relatório → Publicar na Web (público).
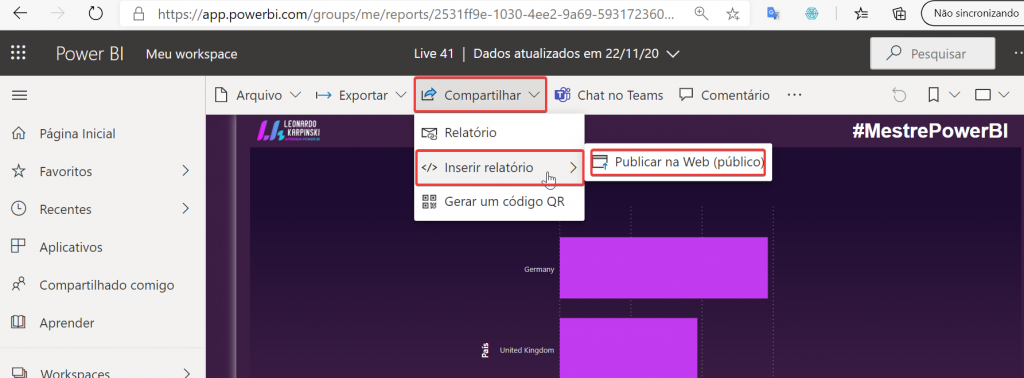
Repare que se fizer isso, aparecerá essa mensagem:
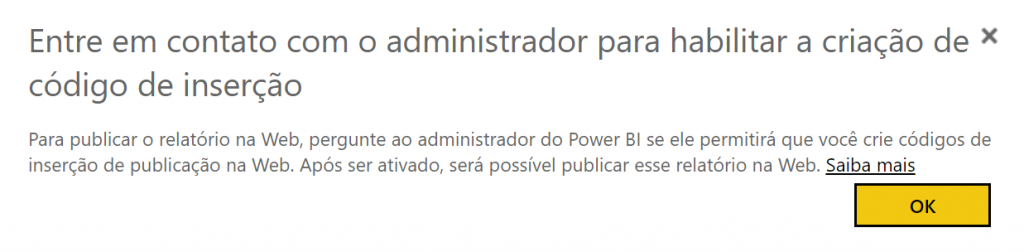
Para conseguir publicar na Web você precisará alterar uma configuração no Portal de administração:
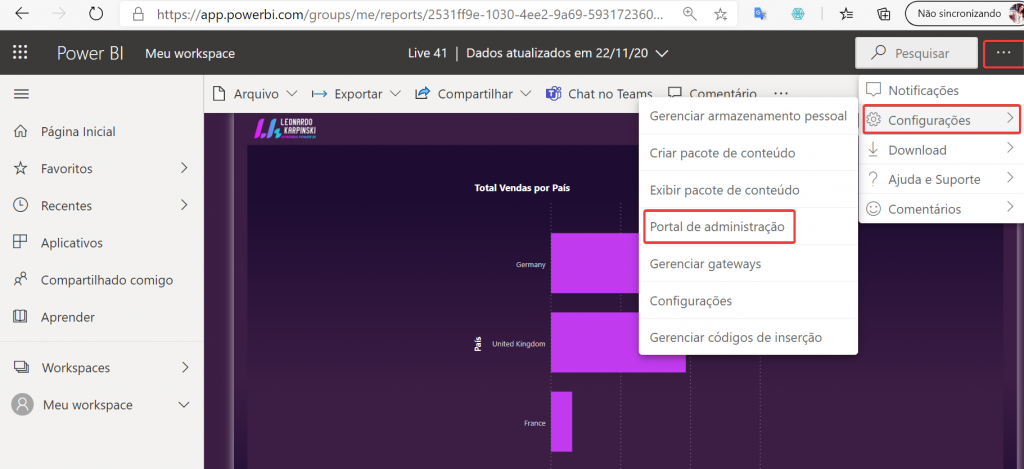
Repare que essa opção “Portal de Administração” só fica visível para quem é administrador do domínio. Portanto, se você tiver usando um domínio da sua empresa ou seu gmail, muito provavelmente não conseguirá encontrar essa opção.
Na tela seguinte, procure por Configurações do locatário e habilite a permissão de novos códigos de inserção conforme mostro a seguir:

Volte ao relatório de novo, e tente repetir o procedimento de publicar na Web. Conseguiu?! Se sim, aparecerá essa janela aqui:
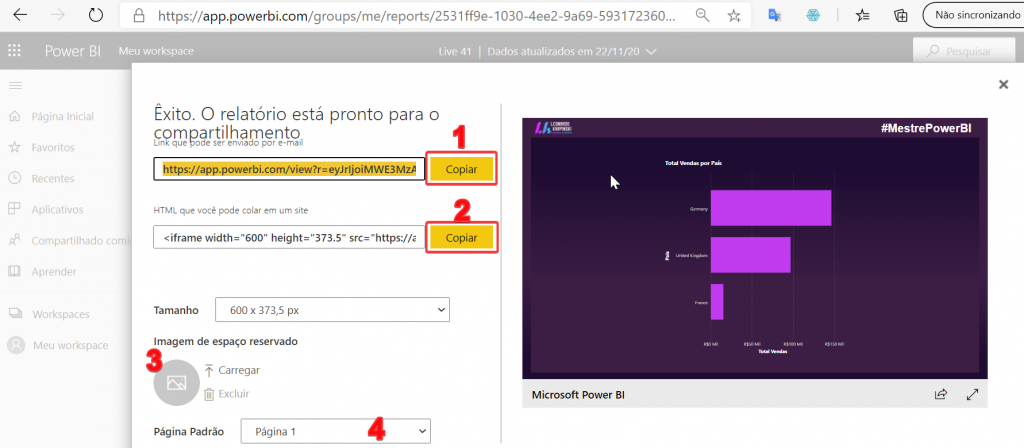
O link que aparece em 1 é aquele que você utilizará no navegador web e pode enviá-lo para qualquer pessoa acessar.
O código que aparece em 2 é aquele que você pode usar em seu site ou blog para que o usuário veja o relatório no seu site (com todas as funcionalidades de navegação).
No botão de seleção 4, você pode definir qual será sua página que iniciará o relatório.
No ícone 3, temos uma novidade: você pode deixar uma imagem inicial para antes de carregar o conteúdo do relatório (chamam de placeholder). Se você tiver 10 relatórios no seu site, ele ficará pesado, certo?! Essa imagem serve para que não fique aquela imagem “carregando”. Fiz um teste durante a live #41 e vou te mostrar como ficou:
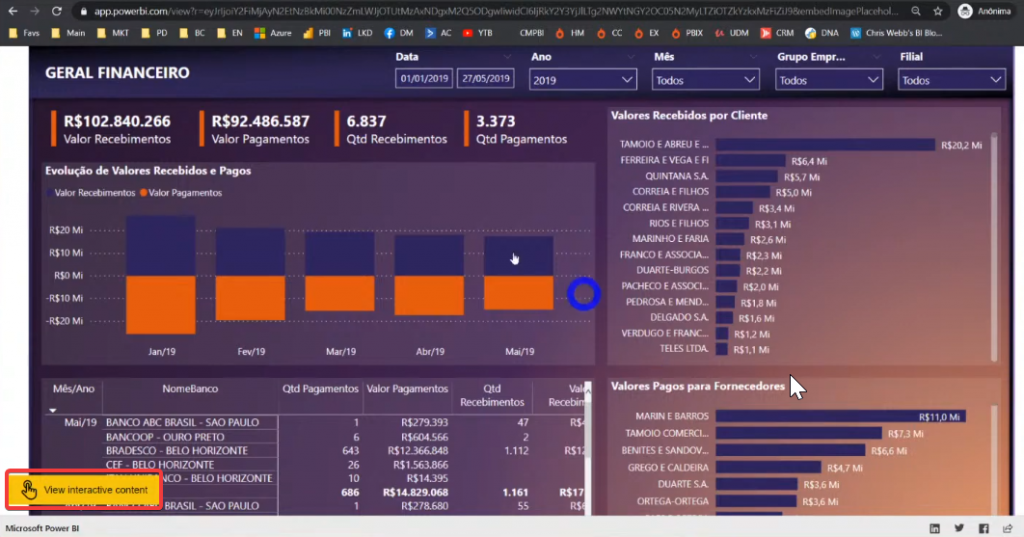
Essa imagem que aparece é aquela que fiz o upload. Para carregar o relatório e interagir com ele, basta clicar em View interactive content (botão amarelo no canto). Legal, né?!
Lembre-se que: conta gratuita só consegue compartilhar relatório via link público, ok?! Não há nenhum fator de segurança que garanta a confidencialidade dos dados contidos no relatório, então tome cuidado com o que vai compartilhar ali!
Ah, duas restrições que o compartilhamento via link público possuem: não há aquela opção de exportar os dados de cada visual em Excel e não tem como deixar o filtro lateral visível.
Se precisar compartilhar o relatório com maior segurança e exigindo login e senha do receptor, adquira a licença PRO, que custa $ 9,99 por mês por usuário.
Se tiver alguma dúvida sobre licenciamento, dê uma olhadinha no nosso artigo:
Por fim, deixo também essa indicação de leitura: Melhores Práticas para COMPARTILHAR relatórios dentro e fora da empresa – Power BI Experience. Lá você vai conhecer todas as formas de compartilhamento de relatórios em Power BI.
Espero que o conteúdo tenha sido útil para você e se tiver sugestões de temas para as próximas lives – que acontecem toda terça às 19h, deixe seu comentário aqui embaixo!
Abraço,
Leonardo.




