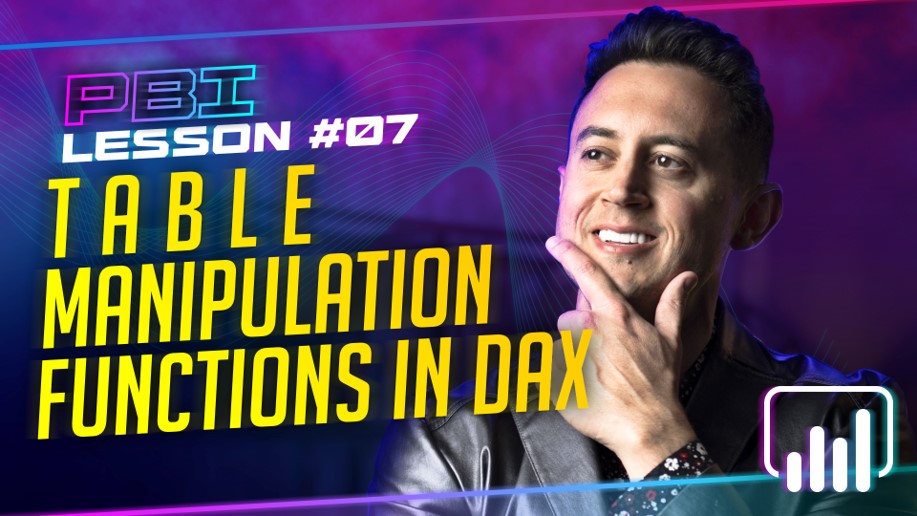Fala Incomparável,
No artigo de hoje você vai aprender como fazer um dashboard de compras no Power BI com KPIs e métricas como Custo do Produto, Atraso na Entrega, Lead Time, Savings etc. Fala sério! conteúdo mega valioso não é mesmo, eu estou super animado para te mostrar como fazer isso. Faça o download da base de dados e siga o passo a passo para me acompanhar nesse artigo, beleza!?
Download da Base de Dados: CLIQUE AQUI.
Mas antes de começar, dá uma olhada na imagem abaixo e veja o quanto ficou incrível esse dashboard de compras feito no Power BI.
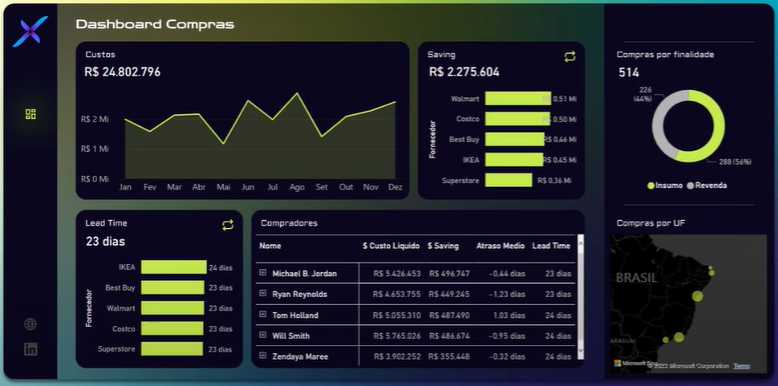
Principais KPIs de Compras
A tarefa de entender e descobrir quais métricas e KPIs precisam ser entregues, fazem parte da etapa de mapeamento de requisitos de um projeto, porém, algumas vezes o cliente pode não ter essa informação de forma clara o suficiente, nesse cenário, o desenvolvedor precisará atuar como guia do cliente e recorrer a outros artifícios para atender à demanda, sendo assim, existem 3 caminhos possíveis:
- Conversar com especialista da área
- Pesquisar no Google
- Consultar um livro de KPIs
Durante o desenvolvimento desse dashboard, optei por fazer uma busca rápida no google, mas fica a seu critério utilizar o que fizer mais sentido para você, beleza?!
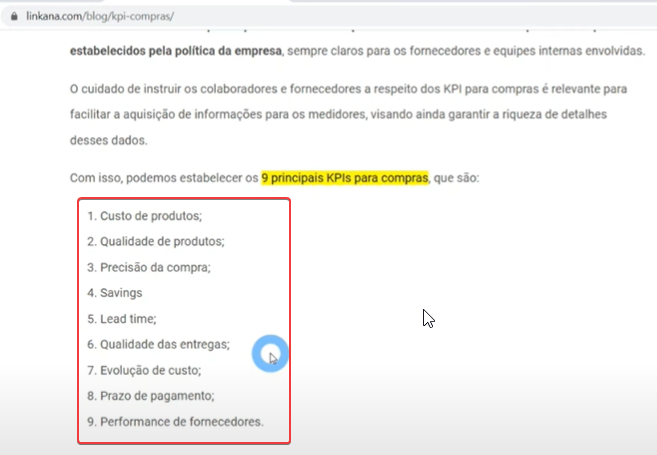
Conhecendo a Base de Dados
A base de dados dessa malharia contém as seguintes tabelas:
- dimProduto: tabela dimensão com dados cadastrais dos produtos
- dimComprador: tabela dimensão com dados cadastrais dos compradores
- dimfornecedor: tabela dimensão com dados cadastrais dos fornecedores
- ftPedidos: tabela fato contendo os registros de cada pedido realizado
Modelagem de Dados
Como você deve ter notado, a base de dados é relativamente simples, sendo assim os relacionamentos entre as tabelas ficaram da seguinte forma:
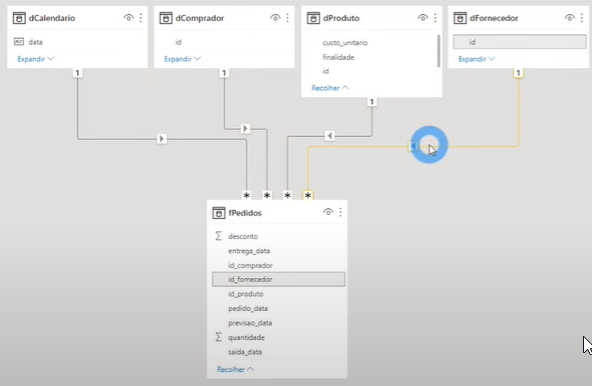
Dica do Mestre: Se você está começando a dar os seus primeiros passos com Power BI, e não entendeu o que foi feito até aqui, eu tenho um presente para você. CLIQUE AQUI e acesse agora mesmo o meu CURSO GRATUITO de POWER BI.
Importando o Background
Após importar os dados no Power BI e relacionar as tabelas devidamente tratadas, importe o background que você criou no Figma, no Power Point ou qualquer outra ferramenta de sua preferência.
Cabe destacar que, o background utilizado nesse exemplo, bem como o dashboard completo são disponibilizados com exclusividade para os alunos do curso completo.
Para importar o background, siga os passos abaixo:
- Acesse o painel de formatação, opção “Tela de Fundo”
- Em “Imagem”, selecione o arquivo do seu background
- Para esse dashboard, em “Ajuste da Imagem” escolha a opção “Normal”
- Em “Transparência”, ajuste para 0%.
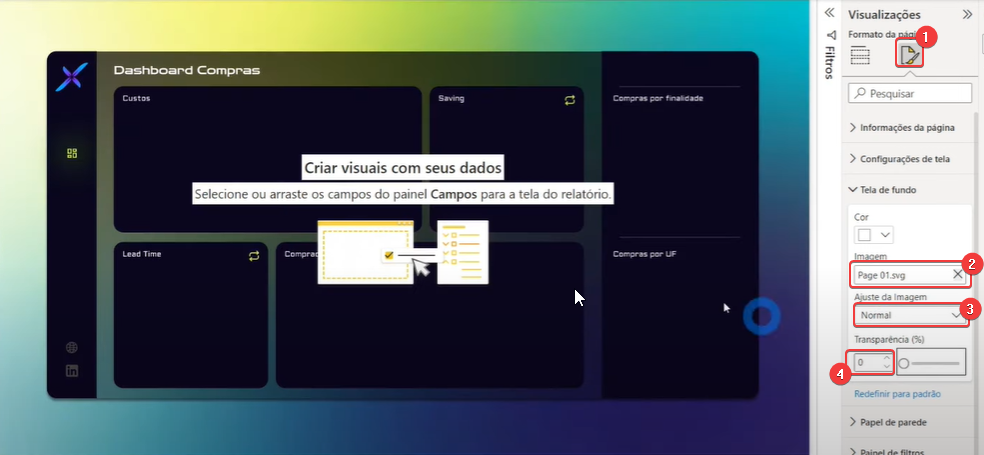
Calculando KPIs de Compras no Power BI
Para facilitar sua vida eu vou deixar logo abaixo todas as métricas utilizadas nesse dashboard, assim, você só precisa copiar e colar no seu projeto, beleza?!
Custo Bruto: multiplicação da quantidade de cada pedido pelo custo unitário do item pedido.
$ Custo Bruto =SUMX ( fPedidos, fPedidos[quantidade] * RELATED ( dProduto[custo_unitario] ) )
Saving: para calcular o valor economizado, multiplique o custo bruto pelo valor do desconto.
$ Saving =SUMX (
fPedidos,
fPedidos[quantidade] * RELATED ( dProduto[custo_unitario] ) * fPedidos[desconto]
)
Custo Líquido: é dado pela subtração do custo bruto menos o Saving.
Custo Liquido =[$ Custo Bruto] – [$ Saving]
Lead Time: é a média da diferença de dias entre a data do pedido e a data da entrega.
Lead Time =AVERAGEX (
fPedidos,
DATEDIFF ( fPedidos[pedido_data], fPedidos[entrega_data], DAY )
)
Atraso Médio: é a média da diferença de dias entre a data de previsão e a data de entrega.
Atraso Medio =AVERAGEX (
FILTER ( fPedidos, fPedidos[entrega_data] > fPedidos[previsao_data] ),
DATEDIFF ( fPedidos[previsao_data], fPedidos[entrega_data], DAY )
)
Quantidade Pedidos: contagem da quantidade de pedidos realizados.
Qtd Pedidos =COUNTROWS ( fPedidos )
E com isso finalizamos os cálculos, mas se você teve dificuldade no entendimento deles, e quer entender de forma detalhada não apenas os cálculos DAX, mas todo o passo a passo para construir dashboards do zero com Power BI, clique no link abaixo e inicie agora sua jornada para se tornar um expert em Power BI.
QUERO ME TORNAR UM INCOMPARÁVEL AGORA.
Storytelling de Compras no Power BI
E agora, vamos ao storytelling! Um bom Storytelling é a chave para você impressionar seu chefe pegando aquele relatório super demorado de fazer no Excel e transformando em um dashboard super dinâmico e interativo no Power BI, logo abaixo vou deixar um guia dos visuais e configurações utilizadas nesse exemplo para você replicar no seu projeto, e começar hoje mesmo a criar dashboards incríveis com Power BI.
Na figura 05, está o guia do storytelling com os espaços ou blocos numerados para te orientar.
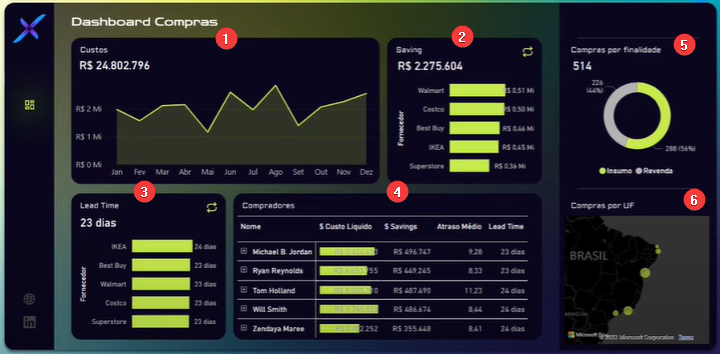
Na figura 06, estão os visuais utilizados em cada espaço/bloco bem como suas métricas e demais configurações.
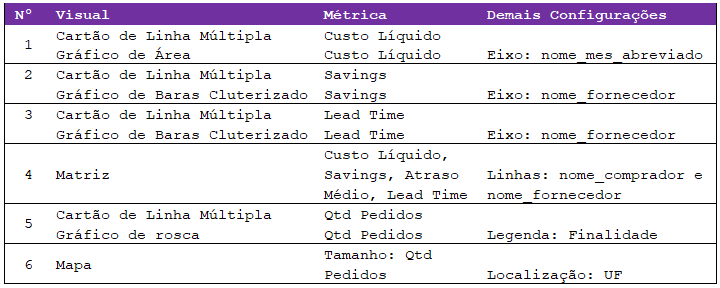
Você deve ter notado um botão verdinho nos espaços 2 e 3, eles servem para alternar os visuais entre fornecedor e produto. O passo a passo seguinte irá te ensinar como alternar os visuais do espaço 3 e depois ficará de lição de casa para você fazer a alternância dos visuais de Saving no espaço 2, combinado?
- Duplique o gráfico que irá fazer a alternância, e coloque um em cima do gráfico já existente
- Troque o Eixo de “Fornecedor” para “produto”
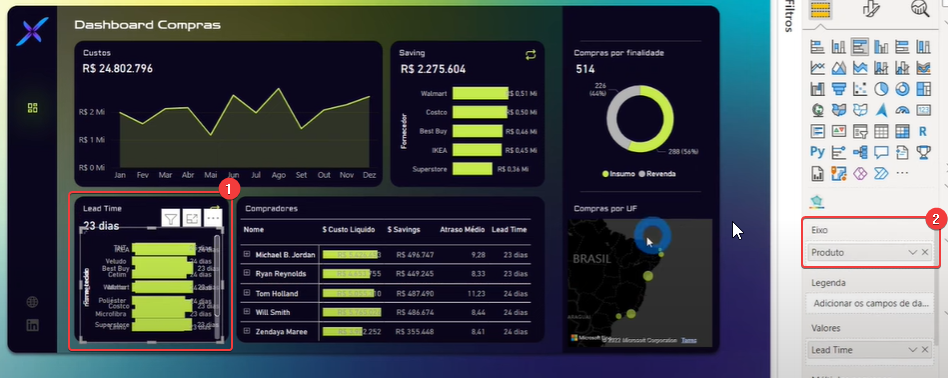
Agora, insira os botões:
- Clique na guia “Inserir”
- Em seguida, clique em “Botões”
- Escolha a opção “Em Branco”
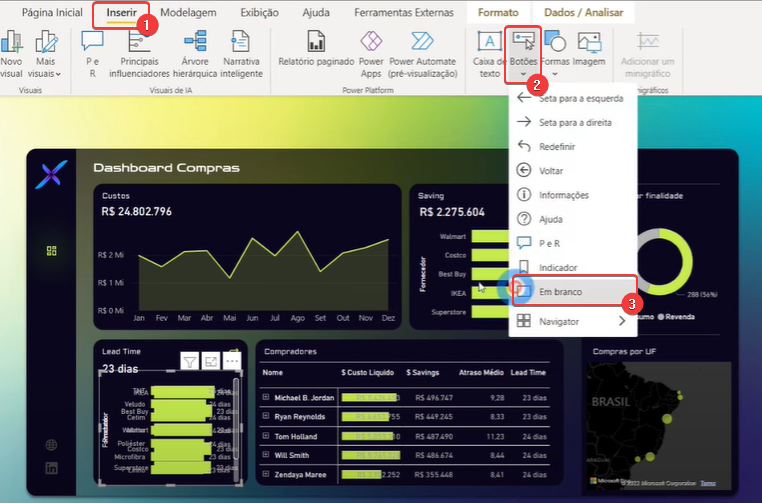
Em seguida, tire a borda do botão e duplique o mesmo, deixando os 02 botões sobrepostos.
O próximo passo, é a criação dos indicadores:
- Clique na guia “Exibição”
- Ative os painéis de “Indicadores” e “Seleção” clicando nos botões destacados
- No painel de seleção, clique no olhinho para ocultar um botão
- Ainda no painel de seleção, clique no olhinho para ocultar um indicador
- No painel de indicadores, clique em adicionar e chame o indicador de “Fornecedor”
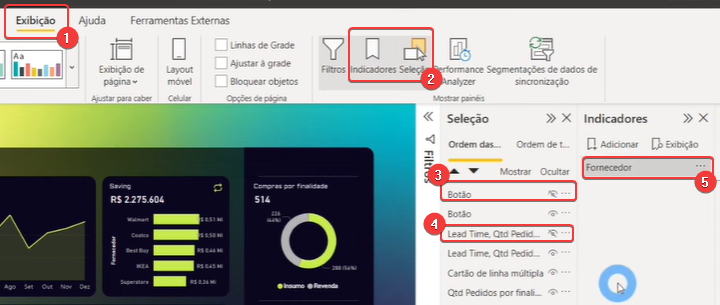
Agora, repita os passos para criar o indicador “Produto”.
Em seguida, é necessário atribuir ação aos botões. Se você seguiu certinho o passo a passo, o botão que está ativo é o de fornecedor, ou seja, ao clicar nele veremos o gráfico de fornecedor.
- Clique no Botão
- No painel de formatação, escolha a opção “Ação”
- Em “Tipo”, selecione a opção “Indicador”
- Em “Indicador”, selecione a opção “Fornecedor”
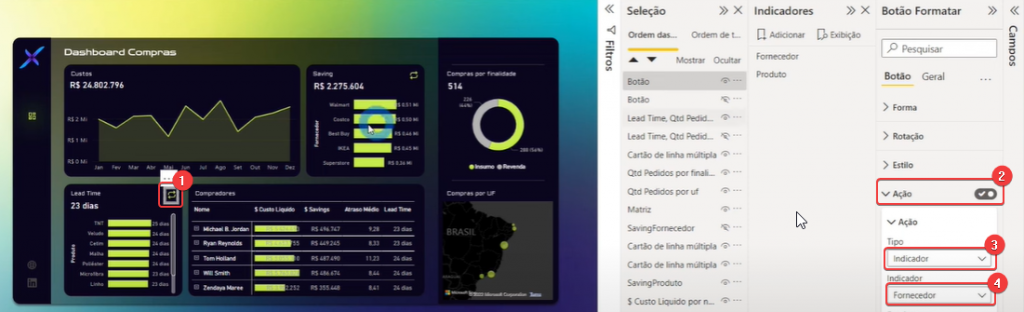
Para testar o botão, basta clicar nele apertando o CRTL. Se você configurou tudo certinho, o botão ativo após o clique de teste é o de Produto, e para configurar a ação dele repita os passos anteriores.
E para finalizar a configuração dos botões, precisamos desmarcar a opção “Dados” de cada um dos indicadores.
- No painel de indicadores, clique nos 3 pontinhos ao lado do indicador que você vai configurar
- Desabilite a opção “Dados”
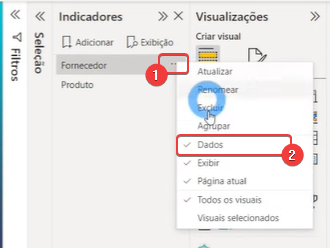
Agora, repita os passos para o indicador “Produto”.
E como última dica para finalizar o storytelling, note que no espaço 3 a métrica Lead Time está mostrando 23 dias, e para criar esse formato personalizado basta ir na formatação da medida, e colocar o formato desejado conforme mostra a figura 12.

E por hoje é isso, espero que você coloque tudo em prática hoje mesmo.
Crie sua versão desse dashboard de compras com Power BI, e poste em suas redes sociais Linkedin e/ou Instagram me marcando, eu quero muito ver o seu trabalho, estamos combinados?!
Para não perder nenhuma novidade sobre Power BI e sobre as próximas turmas da Power BI Experience, entre no Canal do Telegram e acompanhe as outras redes sociais.
Abraços, Leonardo Karpinski.